
OBSの音声設定をより柔軟に! Waves StudioRack V14
皆様ごきげんよう。
LLSY music and V ch.のレーシーです。
ただいまVtuberデビューに向けて準備をしているところでLive2dのおひろめ動画も投稿しました
なのですが、今回はOBSにおける音声処理のお話です。
OBSには元々VSTプラグインを読み込める機能がありましたが、DAW等とは仕様が違うのか読み込めないものや動作の怪しいものも多くお世辞にも使いやすいとは言えませんでした。
少し前にwavesがV14でOBS対応!StudioRackもサードパーティ製プラグインに対応!というニュースがあって話題になっていたのですが、私はWUPも切れててV12で止まってるしな、、とスルーしていました。
ですが改めてStudioRack v14をダウンロードしてOBS上で立ち上げてみると(Studio Rackは無料です)なんとV12のwavesプラグインも刺さるではありませんか!
かなり世間から置いていかれている感はあるのですが、今回は無料のwaves Studio Rackとは何なのか、何ができるのかを書いていきたいと思います。
StudioRackとは?
waves Studio Rackは音楽制作,処理ソフト(DAW)で主に使われるプラグインで長い歴史と知名度を持つwavesがリリースするフリープラグインです。
立ち上げただけではただの箱のようなもので、この中に複数のwaves製プラグインを立ち上げることで複数のプラグインチェーンを1つのプラグインのように管理できます。
ただ並べるだけでなく、1つの信号を複数のチェーンに分けて異なる処理を混ぜ合わせるパラレル処理や、ミッド・サイドに分けるMS処理、指定したところより高い音・低い音で分けることができるフレキュエンシースプリットなど様々なルーティングをこの中で組むことができます。
このプラグインがV14アップデートによってOBSに正式対応、かつサードパーティ製VST3プラグインに対応しました。
つまりOBSの音声フィルタにStudioRackを立ち上げて、その中でVST3プラグイン、wavesプラグインを起動させることができるVSTホストのような役割を果たせるのです。
waves公式サイトに沿ってStudio Rack v14のインストールを済ませたら、実際にOBSで使ってみましょう。
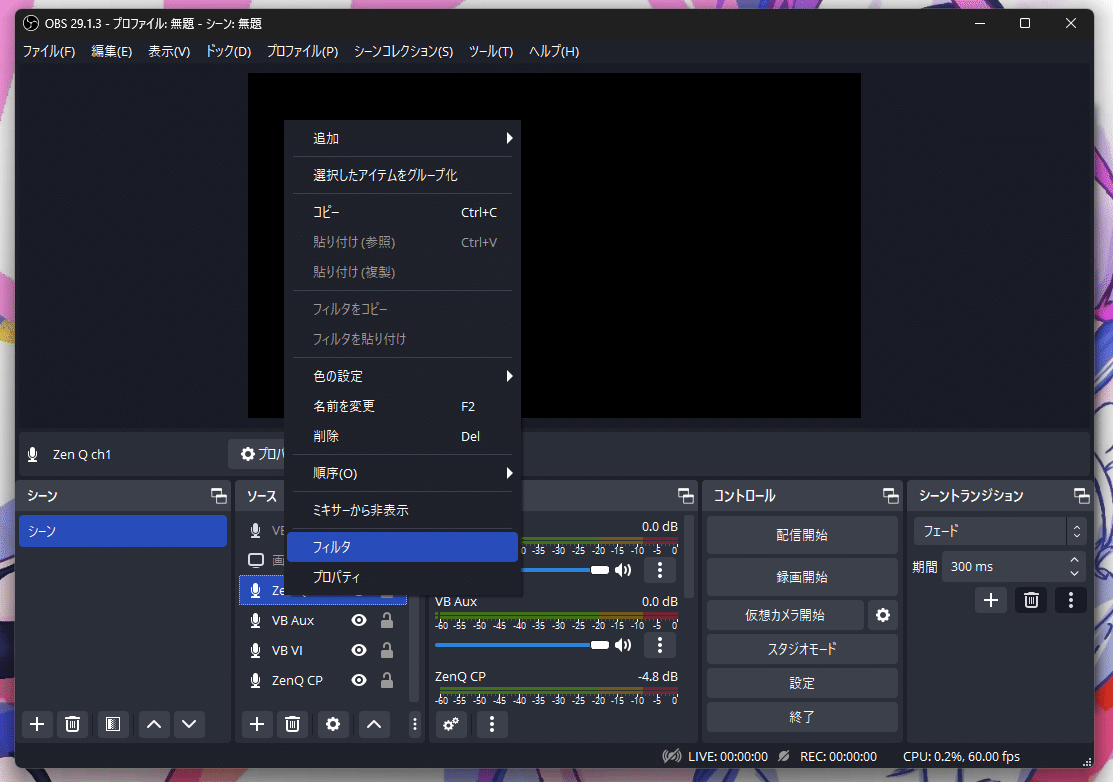
まずOBSのソースに作ってある適当な音声入力をからフィルタを選択します。
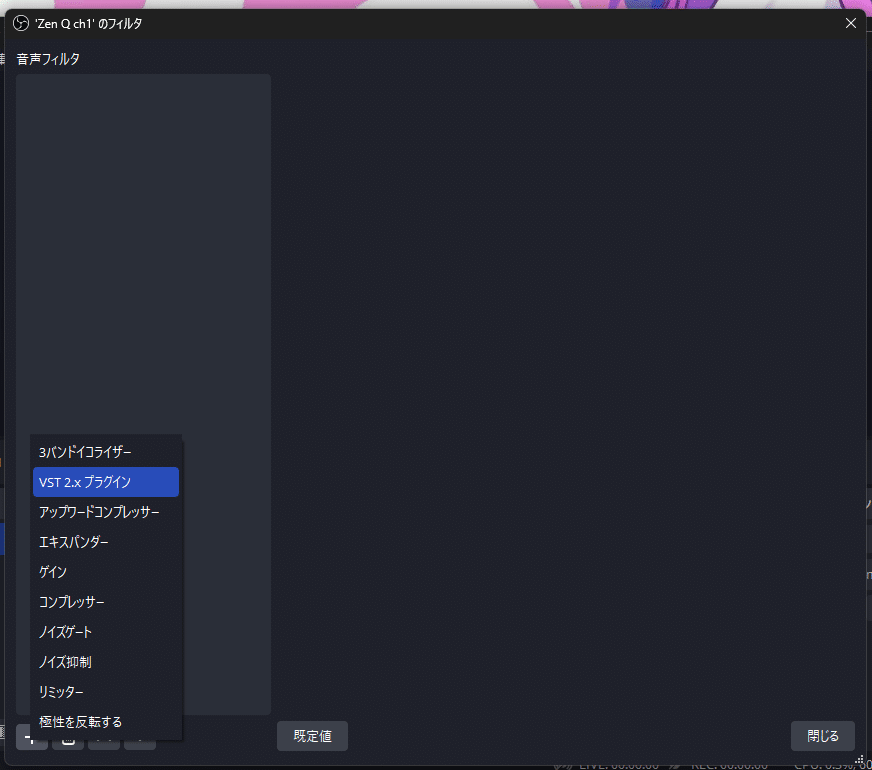
フィルタウィンドウが表示されたら左下の+マークを選択、VST 2.xプラグインを選択します。
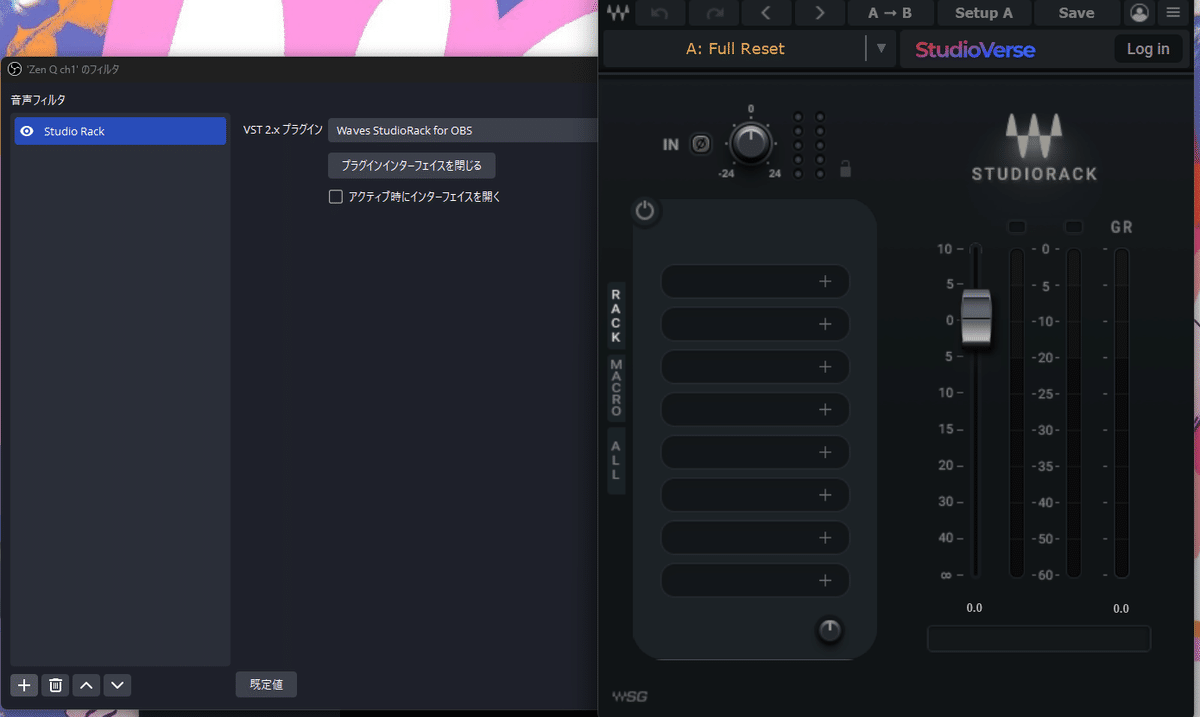
プラグインタブからwaves studio rack for OBSを選択し、プラグインウィンドウを表示を押すとStudio RackのUIが表示されます。
Studio Rackは一般的なミキサー卓と同じような流れで、音声信号は左上から下に向かって流れます。

一番左上にはインバートスイッチとインプットトリムがあり、このインプットトリムで入力信号の大きさを変えることができます。
真ん中の0が入ってきた音声をそのまま流し、右に回すと音が大きく、左に回すと小さくなります。
その後音声はその下のRackという部分に流れていき、挿入したプラグインを経て右側にあるポストフェーダーへ流れていきます。
ポストフェーダーで最終的な音量を調節することができます。
試しにラック部分の+を押してみると、スキャンしたプラグインが表示されます。

waves製プラグインは自動的にカテゴリ分けされます。
もし手持ちのプラグインが読み込まれてないとなれば、右上メニューからプラグインのあるフォルダを個別に読み込ませましょう。
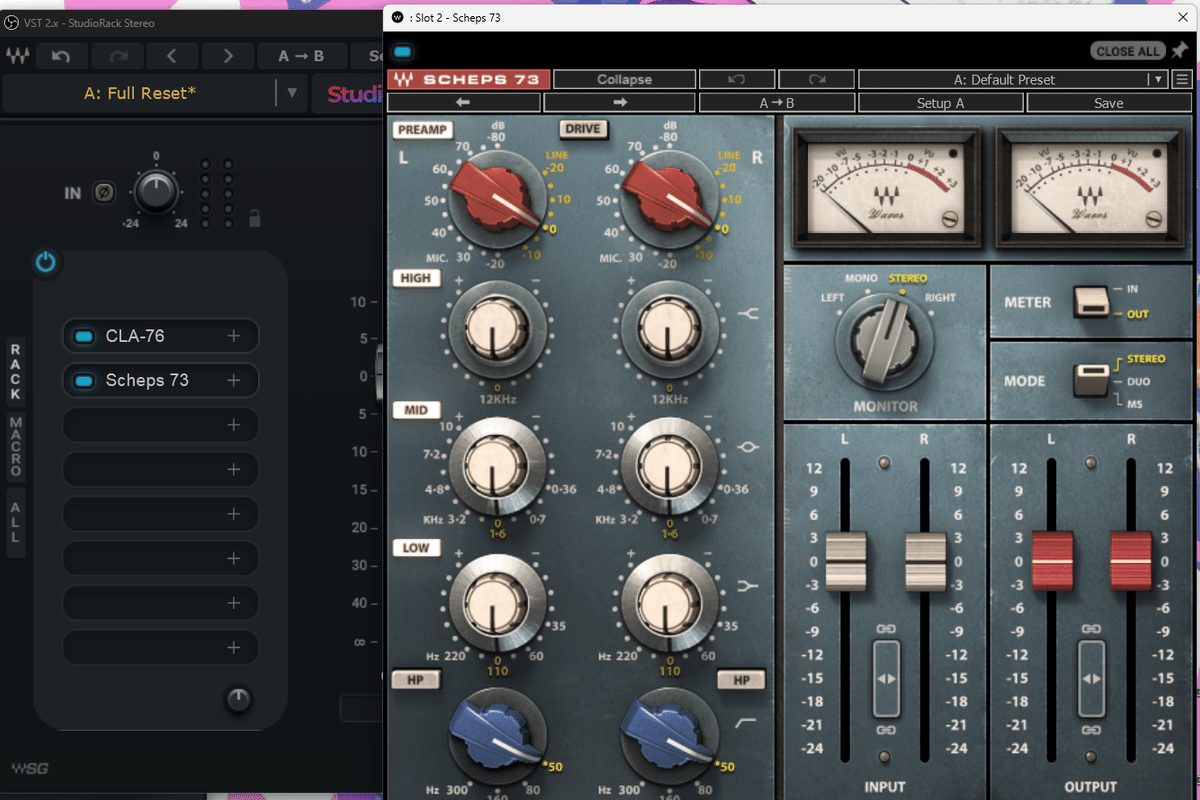
お気に入りのプラグインで簡単にシグナルチェーンを組むことができます。
DTMではどうしても細かく設定を詰めていけるデジタル系プラグインを多用してしまいますが、自分ひとりでリアルタイムに声を処理するなどなればメーターでぱっとみてつまみでざっくり音を作っていけるアナログ機材を模したプラグインが使いやすく感じます。
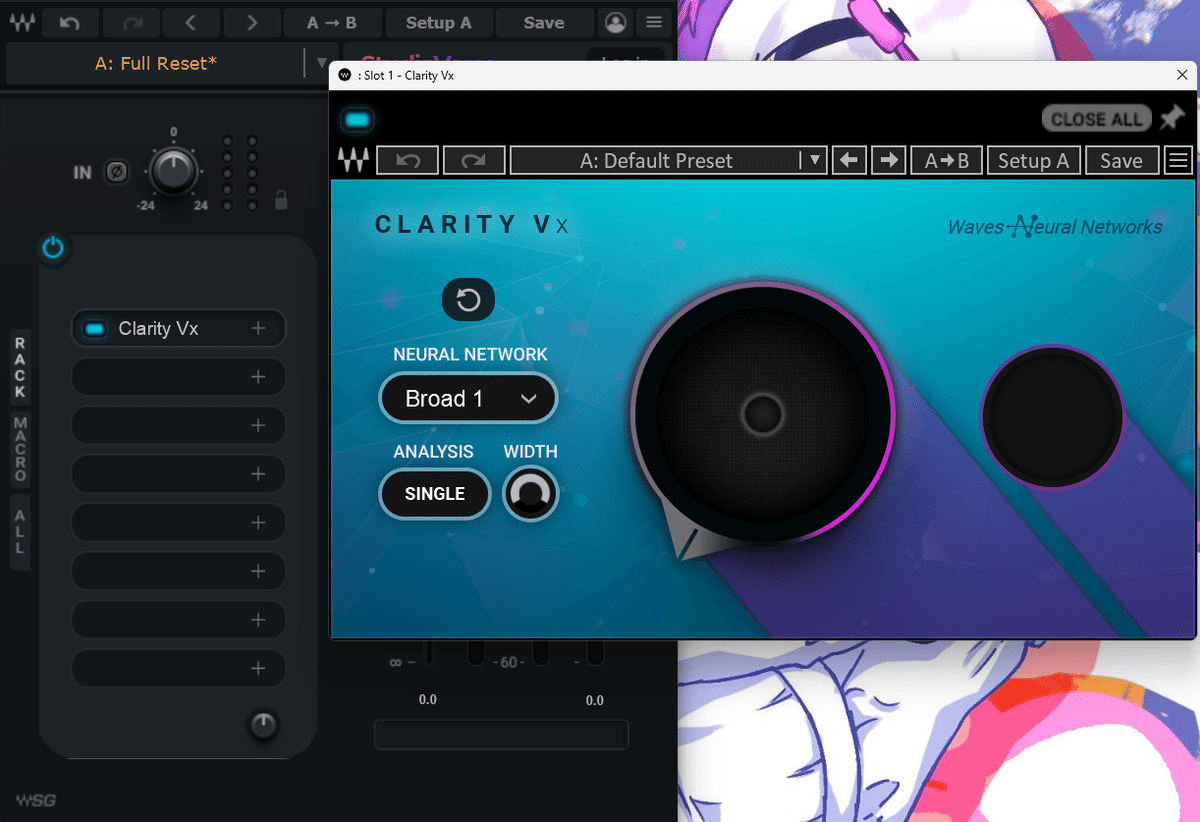
AIの力で声とそれ以外の音を分け、クリアな音声を簡単に作れるClarity VxがOBSで動くのは感動があります。
しかし使ったことがある人なら分かるように、かなり容易に音痩せしますのでクリアな収録環境を作るというのは大前提として重要です。
VST3というタブを開けば読み込んだwaves以外のVST3プラグインを立ち上げることができます。

元々OBSで人気のあったizotopeはもとより、ユーザーの多いであろうPlugin AllianceやArturia, Pulser, Sonnox, sonibleなどもサクサク立ち上がります。
DAWで処理をするのと変わらない感覚で立ち上げていけますね。

ボイスチェンジで人気のGraillonやフォルマントの効きが良いMautoPitchもこの通り。
さらにマルチバンドスプリット、パラレルスプリットを選ぶことで先述のパラレル処理や帯域別の処理を行うことができます。

例えば上のStereoという部分を選んで片方をMid,片方をSideにすればMS処理ができます。
StudioRackを活用してみよう!
ここでは例として使用頻度の多いであろうリバーブのパラレル処理の方法を紹介します。
リバーブは残響音を付け加えるエフェクターですが、多くのリバーブは原音と残響音のバランスをDry/WetもしくはMixノブでとっていきます。
しかしこれはWet成分を大きくすればDry成分が小さくなるということで、もちろんそういう動きが求められるときもありますが、既に処理した音声はいじらずに残響音部分をコントロールしたいという場合の方が多いかと思います。
これはDAWでは非常に一般的な手法で、元の音声トラックとは別のAUXトラック、FXトラック、またはバストラック等にリバーブを立ち上げ、元トラックからSendという形で送る信号量を調整することで原音を変化させることなく残響音だけをコントロールする手法です。

Studio Rackの場合まずParallel Splitを選んだら、片方はそのままでもう片方のインプットトリムは左に回しきり、-∞にしておきましょう。
これで音声は片方からだけ出てくることになります。
次に音量を下げたほうのラックにお好みのリバーブを立ち上げます。
リバーブのDry/WetノブをWet方向に回しきると(Mixノブの場合リバーブ成分のみになるよう右に回しきる)音量を下げた方のラックからはリバーブの音だけが出てくることになります。
これでおしまいです。とても簡単ですね。
あとは最初に下げたインプットトリムを少しずつ上げていくと徐々にリバーブ成分が混ざり始めます。
これで原音に影響を及ぼすことなく残響音をコントロールできます。
この方法のもう一つのメリットとしては、リバーブの成分だけをEQで処理したり、コンプで潰して深くて派手なリバーブにするなど簡単にできるということです。
さらにラックを追加していき、ソロボタンを使えば複数の設定をワンプッシュで切り替えることもできます。
以上ざっくりですがStudioRackのOBS対応のお話でした。
これならOBS上で積極的に処理をしてもいいかなという感じがしますね。
今までOBSのVSTホストは不安定だし、インターフェイスのミキサーはDSPのみだしと悩んでいた人たちも多かったとは思います。ある程度自由なルーティングが組める環境ならDAW経由で処理をしていた人も多かったかもしれません。
DTMや歌ってみた用に購入したプラグインがそのまま配信に使えるなら嬉しいという人も多いのではないでしょうか。
StudioRackは無料でもらえるのでwaves製品を持ってないよという人でも貰っておいて損はないかもしれません。
LLSY music
この記事が気に入ったらサポートをしてみませんか?
