tiny11builder 実行編
まず、「Win11_23H2_Japanese_x64v2.iso」のような正規のOSイメージをエクスプローラで実行、
または、Daemonのようなツールでマウントといった方法で、
CD(DVD)として読み込みます。

コマンドプロンプトを管理者として実行します。
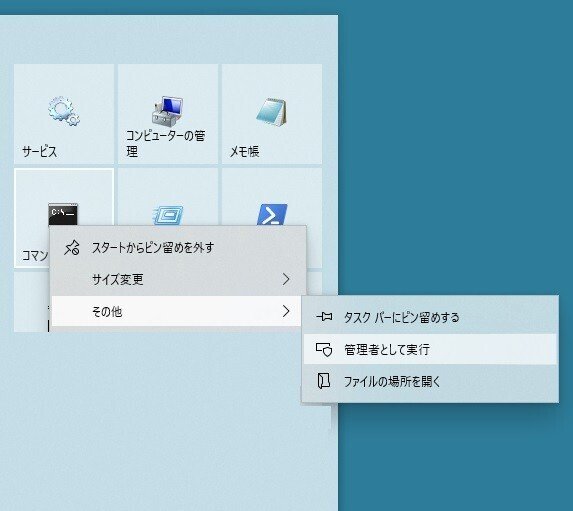
cd C:\tiny11builder-mainと打ち、ツールのあるフォルダに移動します。
(「C:」の後は半角の「¥」です。)
「tiny11 creator.bat」の拡張子「.bat」を「.txt」に変えて、
各行を数行ずつ実行していきます。
(もちろん必要な修正を加えた後に「.bat」にもどして実行する方が速いです)
また、対話型の入力部分は変数を直接代入しています。
「tiny11」というフォルダを作り、
md c:\tiny11OSイメージの中身をコピーします。
(ドライブ文字が「h」なので「h:」とします)
xcopy.exe /E /I /H /R /Y /J h: c:\tiny11 >nul(これ以降はもともとのOSイメージはつかわないので「取り出し」て構いません)
まず、インデックスの内容を確かめます。
dism /Get-WimInfo /wimfile:c:\tiny11\sources\install.wim
「scratchdir」というフォルダを作り、
md c:\scratchdirライセンス(ここでは「Home」なので「/index:1」)に応じたイメージをマウントします。
dism /mount-image /imagefile:c:\tiny11\sources\install.wim /index:1 /mountdir:c:\scratchdirもともとのツールにはありませんが、ここで、パッケージ名を確認するためのテキストファイルを生成するコマンドを打っておきます。
dism /image:c:\scratchdir /Get-Packages > pack_name_list.txt
dism /image:c:\scratchdir /Get-ProvisionedAppxPackages >> pack_name_list.txt以下では「不要な」パッケージを削除していくのですが、
この「pack_name_list.txt」を参考に、対象のファイル名が正しいか確認したり、削除対象を適宜加減するといいでしょう。
ここではバージョンや日本語版への対応を加味しつつも基本的にツール通りに消していきます。
dism /image:c:\scratchdir /Remove-ProvisionedAppxPackage /PackageName:Clipchamp.Clipchamp_2.2.8.0_neutral_~_yxz26nhyzhsrt
dism /image:c:\scratchdir /Remove-ProvisionedAppxPackage /PackageName:Microsoft.BingNews_4.2.27001.0_neutral_~_8wekyb3d8bbwe
dism /image:c:\scratchdir /Remove-ProvisionedAppxPackage /PackageName:Microsoft.BingWeather_4.53.33420.0_neutral_~_8wekyb3d8bbwe
dism /image:c:\scratchdir /Remove-ProvisionedAppxPackage /PackageName:Microsoft.GamingApp_2021.427.138.0_neutral_~_8wekyb3d8bbwe
dism /image:c:\scratchdir /Remove-ProvisionedAppxPackage /PackageName:Microsoft.GetHelp_10.2201.421.0_neutral_~_8wekyb3d8bbwe
dism /image:c:\scratchdir /Remove-ProvisionedAppxPackage /PackageName:Microsoft.Getstarted_2021.2204.1.0_neutral_~_8wekyb3d8bbwe
dism /image:c:\scratchdir /Remove-ProvisionedAppxPackage /PackageName:Microsoft.MicrosoftOfficeHub_18.2204.1141.0_neutral_~_8wekyb3d8bbwe
dism /image:c:\scratchdir /Remove-ProvisionedAppxPackage /PackageName:Microsoft.MicrosoftSolitaireCollection_4.12.3171.0_neutral_~_8wekyb3d8bbwe
dism /image:c:\scratchdir /Remove-ProvisionedAppxPackage /PackageName:Microsoft.People_2020.901.1724.0_neutral_~_8wekyb3d8bbwe
dism /image:c:\scratchdir /Remove-ProvisionedAppxPackage /PackageName:Microsoft.PowerAutomateDesktop_10.0.3735.0_neutral_~_8wekyb3d8bbwe
dism /image:c:\scratchdir /Remove-ProvisionedAppxPackage /PackageName:Microsoft.Todos_2.54.42772.0_neutral_~_8wekyb3d8bbwe
dism /image:c:\scratchdir /Remove-ProvisionedAppxPackage /PackageName:Microsoft.WindowsAlarms_2022.2202.24.0_neutral_~_8wekyb3d8bbwe
dism /image:c:\scratchdir /Remove-ProvisionedAppxPackage /PackageName:microsoft.windowscommunicationsapps_16005.14326.20544.0_neutral_~_8wekyb3d8bbwe
dism /image:c:\scratchdir /Remove-ProvisionedAppxPackage /PackageName:Microsoft.WindowsFeedbackHub_2022.106.2230.0_neutral_~_8wekyb3d8bbwe
dism /image:c:\scratchdir /Remove-ProvisionedAppxPackage /PackageName:Microsoft.WindowsMaps_2022.2202.6.0_neutral_~_8wekyb3d8bbwe
dism /image:c:\scratchdir /Remove-ProvisionedAppxPackage /PackageName:Microsoft.WindowsSoundRecorder_2021.2103.28.0_neutral_~_8wekyb3d8bbwe
dism /image:c:\scratchdir /Remove-ProvisionedAppxPackage /PackageName:Microsoft.Xbox.TCUI_2022.507.446.0_neutral_~_8wekyb3d8bbwe
dism /image:c:\scratchdir /Remove-ProvisionedAppxPackage /PackageName:Microsoft.XboxGamingOverlay_2.622.3232.0_neutral_~_8wekyb3d8bbwe
dism /image:c:\scratchdir /Remove-ProvisionedAppxPackage /PackageName:Microsoft.XboxGameOverlay_1.47.2385.0_neutral_~_8wekyb3d8bbwe
dism /image:c:\scratchdir /Remove-ProvisionedAppxPackage /PackageName:Microsoft.XboxSpeechToTextOverlay_1.17.29001.0_neutral_~_8wekyb3d8bbwe
dism /image:c:\scratchdir /Remove-ProvisionedAppxPackage /PackageName:Microsoft.YourPhone_1.22022.147.0_neutral_~_8wekyb3d8bbwe
dism /image:c:\scratchdir /Remove-ProvisionedAppxPackage /PackageName:Microsoft.ZuneMusic_11.2202.46.0_neutral_~_8wekyb3d8bbwe
dism /image:c:\scratchdir /Remove-ProvisionedAppxPackage /PackageName:Microsoft.ZuneVideo_2019.22020.10021.0_neutral_~_8wekyb3d8bbwe
dism /image:c:\scratchdir /Remove-ProvisionedAppxPackage /PackageName:MicrosoftCorporationII.MicrosoftFamily_0.1.28.0_neutral_~_8wekyb3d8bbwe
dism /image:c:\scratchdir /Remove-ProvisionedAppxPackage /PackageName:MicrosoftCorporationII.QuickAssist_2022.414.1758.0_neutral_~_8wekyb3d8bbwe
dism /image:c:\scratchdir /Remove-ProvisionedAppxPackage /PackageName:MicrosoftTeams_23002.403.1788.1930_x64__8wekyb3d8bbwe
dism /image:c:\scratchdir /Remove-ProvisionedAppxPackage /PackageName:Microsoft.549981C3F5F10_3.2204.14815.0_neutral_~_8wekyb3d8bbwe
「system apps」の削除は終わり、「system packages」の削除に進む、とのことです。
dism /image:c:\scratchdir /Remove-Package /PackageName:Microsoft-Windows-WordPad-FoD-Package~31bf3856ad364e35~amd64~ja-JP~10.0.22621.1 > nul
dism /image:c:\scratchdir /Remove-Package /PackageName:Microsoft-Windows-WordPad-FoD-Package~31bf3856ad364e35~amd64~~10.0.22621.2428 > nul
dism /image:c:\scratchdir /Remove-Package /PackageName:Microsoft-Windows-WordPad-FoD-Package~31bf3856ad364e35~wow64~ja-JP~10.0.22621.1 > nul
dism /image:c:\scratchdir /Remove-Package /PackageName:Microsoft-Windows-WordPad-FoD-Package~31bf3856ad364e35~wow64~~10.0.22621.1 > nul
dism /image:c:\scratchdir /Remove-Package /PackageName:Microsoft-Windows-InternetExplorer-Optional-Package~31bf3856ad364e35~amd64~ja-JP~11.0.22621.1 > nul
dism /image:c:\scratchdir /Remove-Package /PackageName:Microsoft-Windows-InternetExplorer-Optional-Package~31bf3856ad364e35~amd64~~11.0.22621.2428 > nul
dism /image:c:\scratchdir /Remove-Package /PackageName:Microsoft-Windows-Kernel-LA57-FoD-Package~31bf3856ad364e35~amd64~~10.0.22621.2428 > nul
dism /image:c:\scratchdir /Remove-Package /PackageName:Microsoft-Windows-LanguageFeatures-Handwriting-ja-jp-Package~31bf3856ad364e35~amd64~~10.0.22621.2428 > nul
dism /image:c:\scratchdir /Remove-Package /PackageName:Microsoft-Windows-LanguageFeatures-OCR-ja-jp-Package~31bf3856ad364e35~amd64~~10.0.22621.2428 > nul
dism /image:c:\scratchdir /Remove-Package /PackageName:Microsoft-Windows-LanguageFeatures-Speech-ja-jp-Package~31bf3856ad364e35~amd64~~10.0.22621.2428 > nul
dism /image:c:\scratchdir /Remove-Package /PackageName:Microsoft-Windows-LanguageFeatures-TextToSpeech-ja-jp-Package~31bf3856ad364e35~amd64~~10.0.22621.2428 > nul
dism /image:c:\scratchdir /Remove-Package /PackageName:Microsoft-Windows-MediaPlayer-Package~31bf3856ad364e35~amd64~ja-JP~10.0.22621.1778 > nul
dism /image:c:\scratchdir /Remove-Package /PackageName:Microsoft-Windows-MediaPlayer-Package~31bf3856ad364e35~wow64~ja-JP~10.0.22621.1 > nul
dism /image:c:\scratchdir /Remove-Package /PackageName:Microsoft-Windows-MediaPlayer-Package~31bf3856ad364e35~amd64~~10.0.22621.2428 > nul
dism /image:c:\scratchdir /Remove-Package /PackageName:Microsoft-Windows-MediaPlayer-Package~31bf3856ad364e35~wow64~~10.0.22621.1 > nul
dism /image:c:\scratchdir /Remove-Package /PackageName:Microsoft-Windows-TabletPCMath-Package~31bf3856ad364e35~amd64~~10.0.22631.2506 > nul
dism /image:c:\scratchdir /Remove-Package /PackageName:Microsoft-Windows-Wallpaper-Content-Extended-FoD-Package~31bf3856ad364e35~amd64~~10.0.22631.2506 > nul
Edgeはフォルダごと消すようです。
rd "C:\scratchdir\Program Files (x86)\Microsoft\Edge" /s /q
rd "C:\scratchdir\Program Files (x86)\Microsoft\EdgeUpdate" /s /q「OneDrive」を消すとのことですが、
takeown /f C:\scratchdir\Windows\System32\OneDriveSetup.exe
icacls C:\scratchdir\Windows\System32\OneDriveSetup.exe /grant Administrators:F /T /C
del /f /q /s "C:\scratchdir\Windows\System32\OneDriveSetup.exe"2行目でアクセス拒否のエラーがでますが、削除はできているようです。
続いて、レジストリのロードと追加です。
reg load HKLM\zCOMPONENTS "c:\scratchdir\Windows\System32\config\COMPONENTS" >nul
reg load HKLM\zDEFAULT "c:\scratchdir\Windows\System32\config\default" >nul
reg load HKLM\zNTUSER "c:\scratchdir\Users\Default\ntuser.dat" >nul
reg load HKLM\zSOFTWARE "c:\scratchdir\Windows\System32\config\SOFTWARE" >nul
reg load HKLM\zSYSTEM "c:\scratchdir\Windows\System32\config\SYSTEM" >nulハードウェア要件チェックのバイパスです。
Reg add "HKLM\zDEFAULT\Control Panel\UnsupportedHardwareNotificationCache" /v "SV1" /t REG_DWORD /d "0" /f >nul 2>&1
Reg add "HKLM\zDEFAULT\Control Panel\UnsupportedHardwareNotificationCache" /v "SV2" /t REG_DWORD /d "0" /f >nul 2>&1
Reg add "HKLM\zNTUSER\Control Panel\UnsupportedHardwareNotificationCache" /v "SV1" /t REG_DWORD /d "0" /f >nul 2>&1
Reg add "HKLM\zNTUSER\Control Panel\UnsupportedHardwareNotificationCache" /v "SV2" /t REG_DWORD /d "0" /f >nul 2>&1
Reg add "HKLM\zSYSTEM\Setup\LabConfig" /v "BypassCPUCheck" /t REG_DWORD /d "1" /f >nul 2>&1
Reg add "HKLM\zSYSTEM\Setup\LabConfig" /v "BypassRAMCheck" /t REG_DWORD /d "1" /f >nul 2>&1
Reg add "HKLM\zSYSTEM\Setup\LabConfig" /v "BypassSecureBootCheck" /t REG_DWORD /d "1" /f >nul 2>&1
Reg add "HKLM\zSYSTEM\Setup\LabConfig" /v "BypassStorageCheck" /t REG_DWORD /d "1" /f >nul 2>&1
Reg add "HKLM\zSYSTEM\Setup\LabConfig" /v "BypassTPMCheck" /t REG_DWORD /d "1" /f >nul 2>&1
Reg add "HKLM\zSYSTEM\Setup\MoSetup" /v "AllowUpgradesWithUnsupportedTPMOrCPU" /t REG_DWORD /d "1" /f >nul 2>&1Teamsを無効にします。
Reg add "HKLM\zSOFTWARE\Microsoft\Windows\CurrentVersion\Communications" /v "ConfigureChatAutoInstall" /t REG_DWORD /d "0" /f >nul 2>&1スポンサーアプリを無効にします。
Reg add "HKLM\zNTUSER\SOFTWARE\Microsoft\Windows\CurrentVersion\ContentDeliveryManager" /v "OemPreInstalledAppsEnabled" /t REG_DWORD /d "0" /f >nul 2>&1
Reg add "HKLM\zNTUSER\SOFTWARE\Microsoft\Windows\CurrentVersion\ContentDeliveryManager" /v "PreInstalledAppsEnabled" /t REG_DWORD /d "0" /f >nul 2>&1
Reg add "HKLM\zNTUSER\SOFTWARE\Microsoft\Windows\CurrentVersion\ContentDeliveryManager" /v "SilentInstalledAppsEnabled" /t REG_DWORD /d "0" /f >nul 2>&1
Reg add "HKLM\zSOFTWARE\Policies\Microsoft\Windows\CloudContent" /v "DisableWindowsConsumerFeatures" /t REG_DWORD /d "1" /f >nul 2>&1
Reg add "HKLM\zSOFTWARE\Microsoft\PolicyManager\current\device\Start" /v "ConfigureStartPins" /t REG_SZ /d "{\"pinnedList\": [{}]}" /f >nul 2>&1OOBEのローカルアカウントを有効にします。
Reg add "HKLM\zSOFTWARE\Microsoft\Windows\CurrentVersion\OOBE" /v "BypassNRO" /t REG_DWORD /d "1" /f >nul 2>&1
copy /y autounattend.xml c:\scratchdir\Windows\System32\Sysprep\autounattend.xml(「%~dp0」をとっています)
Reserved Storageを無効にします。
Reg add "HKLM\zSOFTWARE\Microsoft\Windows\CurrentVersion\ReserveManager" /v "ShippedWithReserves" /t REG_DWORD /d "0" /f >nul 2>&1チャットアイコンを無効にします。
Reg add "HKLM\zSOFTWARE\Policies\Microsoft\Windows\Windows Chat" /v "ChatIcon" /t REG_DWORD /d "3" /f >nul 2>&1
Reg add "HKLM\zNTUSER\SOFTWARE\Microsoft\Windows\CurrentVersion\Explorer\Advanced" /v "TaskbarMn" /t REG_DWORD /d "0" /f >nul 2>&1操作は終わったのでレジストリの編集を終えます。
reg unload HKLM\zCOMPONENTS >nul 2>&1
reg unload HKLM\zDRIVERS >nul 2>&1
reg unload HKLM\zDEFAULT >nul 2>&1
reg unload HKLM\zNTUSER >nul 2>&1
reg unload HKLM\zSCHEMA >nul 2>&1
reg unload HKLM\zSOFTWARE >nul 2>&1
reg unload HKLM\zSYSTEM >nul 2>&1イメージのクリーンアップをします。
dism /image:c:\scratchdir /Cleanup-Image /StartComponentCleanup /ResetBase
イメージのアンマウントをします。
dism /unmount-image /mountdir:c:\scratchdir /commitイメージをエクスポートします。(indexに「1」を代入しています)
Dism /Export-Image /SourceImageFile:c:\tiny11\sources\install.wim /SourceIndex:1 /DestinationImageFile:c:\tiny11\sources\install2.wim /compress:max
del c:\tiny11\sources\install.wim
ren c:\tiny11\sources\install2.wim install.wimWindowsのイメージは終わりです。
続いて「boot.wim」です。
dism /mount-image /imagefile:c:\tiny11\sources\boot.wim /index:2 /mountdir:c:\scratchdir
reg load HKLM\zCOMPONENTS "c:\scratchdir\Windows\System32\config\COMPONENTS" >nul
reg load HKLM\zDEFAULT "c:\scratchdir\Windows\System32\config\default" >nul
reg load HKLM\zNTUSER "c:\scratchdir\Users\Default\ntuser.dat" >nul
reg load HKLM\zSOFTWARE "c:\scratchdir\Windows\System32\config\SOFTWARE" >nul
reg load HKLM\zSYSTEM "c:\scratchdir\Windows\System32\config\SYSTEM" >nul
Reg add "HKLM\zDEFAULT\Control Panel\UnsupportedHardwareNotificationCache" /v "SV1" /t REG_DWORD /d "0" /f >nul 2>&1
Reg add "HKLM\zDEFAULT\Control Panel\UnsupportedHardwareNotificationCache" /v "SV2" /t REG_DWORD /d "0" /f >nul 2>&1
Reg add "HKLM\zNTUSER\Control Panel\UnsupportedHardwareNotificationCache" /v "SV1" /t REG_DWORD /d "0" /f >nul 2>&1
Reg add "HKLM\zNTUSER\Control Panel\UnsupportedHardwareNotificationCache" /v "SV2" /t REG_DWORD /d "0" /f >nul 2>&1
Reg add "HKLM\zSYSTEM\Setup\LabConfig" /v "BypassCPUCheck" /t REG_DWORD /d "1" /f >nul 2>&1
Reg add "HKLM\zSYSTEM\Setup\LabConfig" /v "BypassRAMCheck" /t REG_DWORD /d "1" /f >nul 2>&1
Reg add "HKLM\zSYSTEM\Setup\LabConfig" /v "BypassSecureBootCheck" /t REG_DWORD /d "1" /f >nul 2>&1
Reg add "HKLM\zSYSTEM\Setup\LabConfig" /v "BypassStorageCheck" /t REG_DWORD /d "1" /f >nul 2>&1
Reg add "HKLM\zSYSTEM\Setup\LabConfig" /v "BypassTPMCheck" /t REG_DWORD /d "1" /f >nul 2>&1
Reg add "HKLM\zSYSTEM\Setup\MoSetup" /v "AllowUpgradesWithUnsupportedTPMOrCPU" /t REG_DWORD /d "1" /f >nul 2>&1
reg unload HKLM\zCOMPONENTS >nul 2>&1
reg unload HKLM\zDRIVERS >nul 2>&1
reg unload HKLM\zDEFAULT >nul 2>&1
reg unload HKLM\zNTUSER >nul 2>&1
reg unload HKLM\zSCHEMA >nul 2>&1
reg unload HKLM\zSOFTWARE >nul 2>&1
reg unload HKLM\zSYSTEM >nul 2>&1dism /unmount-image /mountdir:c:\scratchdir /commit
copy /y autounattend.xml c:\tiny11\autounattend.xml
(「%~dp0」をとっています)
oscdimg.exe -m -o -u2 -udfver102 -bootdata:2#p0,e,bc:\tiny11\boot\etfsboot.com#pEF,e,bc:\tiny11\efi\microsoft\boot\efisys.bin c:\tiny11 tiny11.iso(「%~dp0」をとっています)
rd c:\tiny11 /s /q
rd c:\scratchdir /s /q
あとは出来上がった「tiny11.iso」を rufus などでUSBメモリに焼いてインストールするだけです。
試したところ、10年ほど前の第4世代のCore i5 マシンに入れることができました。
ローカルアカウントで、ネットにつながずにインストールを完了できます。
ネット接続したあとデジタルでライセンス認証され、きちんとWindows 11「Home」の表示がされています。
なお、ブラウザは入っていないのであらかじめ用意しておいたほうがいいです。
なお、DISMがアンマウントできない、アンマウントが不完全だなどというメッセージが出ることがありますが、
関連しているファイルやフォルダが開いたままであることが原因と思われるので閉じましょう。
私の場合は、なかなか解消しないので、
片っ端からファイルやフォルダを閉じて
dism /cleanup-wimと
dism /unmount-image /mountdir:c:\scratchdir /discardを繰り返しているうちになおりました。
この記事が気に入ったらサポートをしてみませんか?
