
Besavior U5の初期設定と接続方法を徹底解説!【GAME SHOCK】
はい、どうも皆さんこんちには~
LazyAlcopa/れいじーあるこぱです!
本日はBesavior U5がAmazonで発売開始したということで、初期設定と接続方法について徹底解説していこうとおもいます。
それでは早速いってみましょう!
いってらっしゃい!
・ファームウェアアップデート方法
まずはファームウェアアップデートからやっていきましょう!
公式ホームページのフォーラムに飛んでソフトウェアとアップデートファイルをダウンロードします。
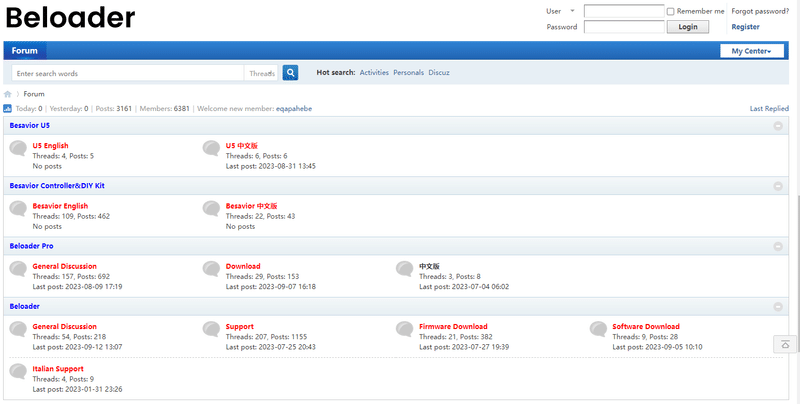
Besavior U5のUS Englishをクリック。
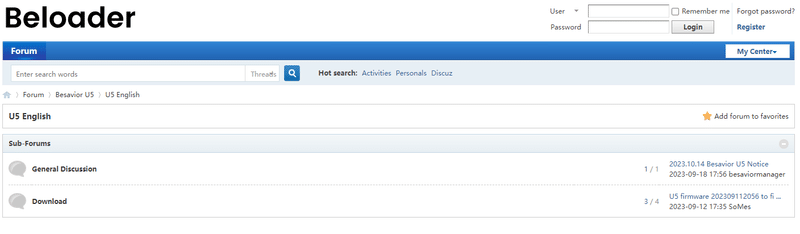
Downloadをクリック。
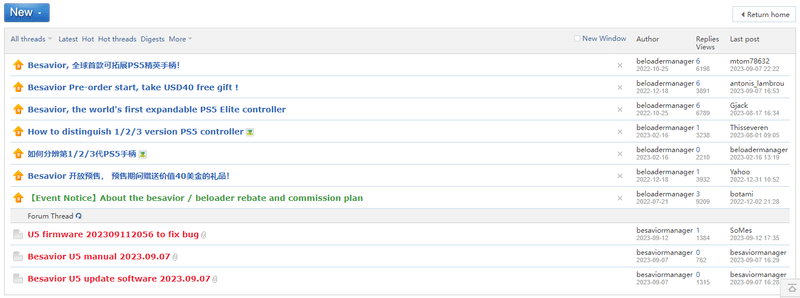
Besavior U5 update softwareをクリック。
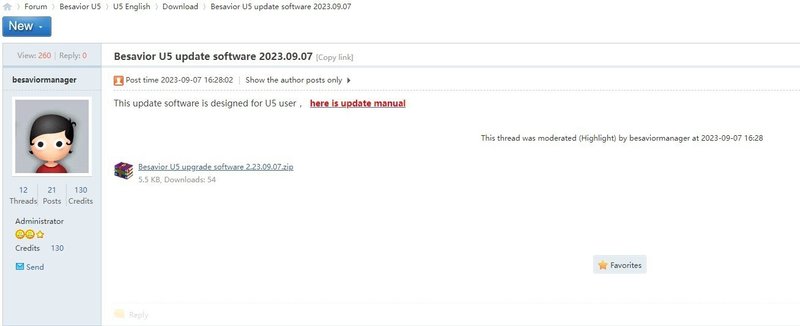
ZIPファイルを解凍。
前の画面に戻り、U5 firmwareをクリック。
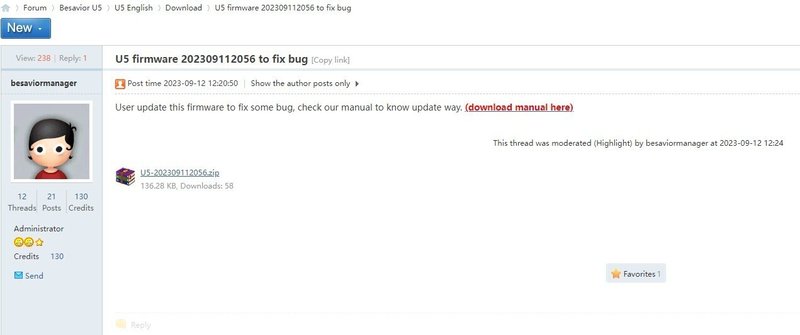
こちらも先ほどと同様、ZIPファイルを解凍。

解凍したファイル、Besavior U5 upgrade softwareをクリック。

開くとこのような画面になるので『index』をクリック。
すると、U5のソフトウェアが起動します。

起動したらU5本体のボタンを押しながらPCに接続します。
接続後にソフトウェア上部にあるConnect Besavior U5 Deviceをクリックします。
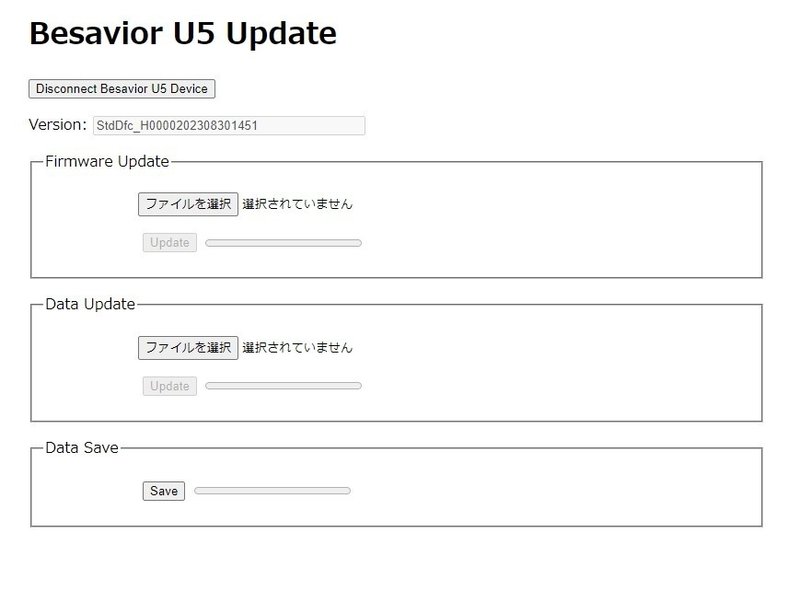
接続が成功するとVersion:の部分が表示されます。
接続時のバージョンは202308301451になります。
最新のバージョンにアップデートしていきましょう!
Firmware Update項目にある『ファイルを選択』をクリック。

U5-202309112056のファイルをクリック。

U5-202309112056のbinファイルを選択し、開くをクリック。
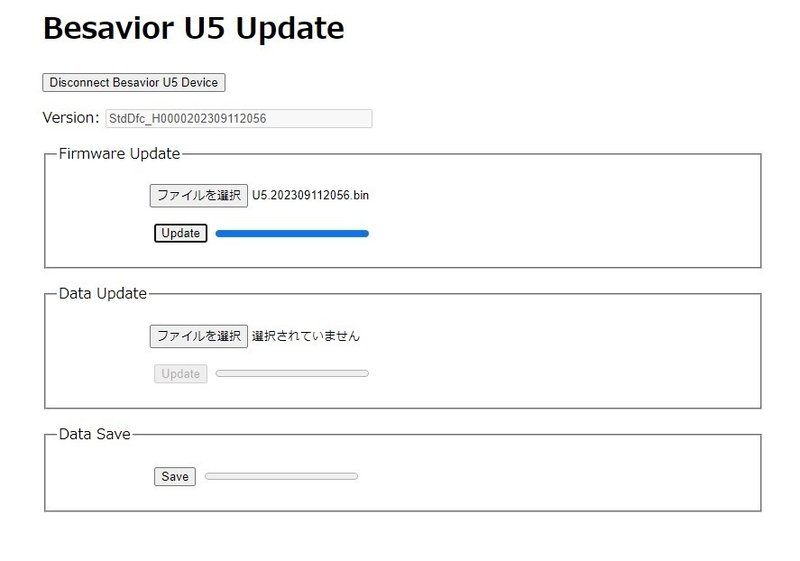
ファイルを選択び部分が先ほどのbinファイルになっているのがわかるとおもいます。
Updateをクリックするとアップデートが始まります。
Versionのところを見ていただくとわかるように、202309112056にアップデートされているのがわかるとおもいます。
ここの数字が変わっていればファームウェアアップデートは成功です。
Besavior U5本体をPCから外すときはソフトウェア上部のDisconnect Besavior U5 Deviceをクリックしてから抜きます。
・PS5との接続方法
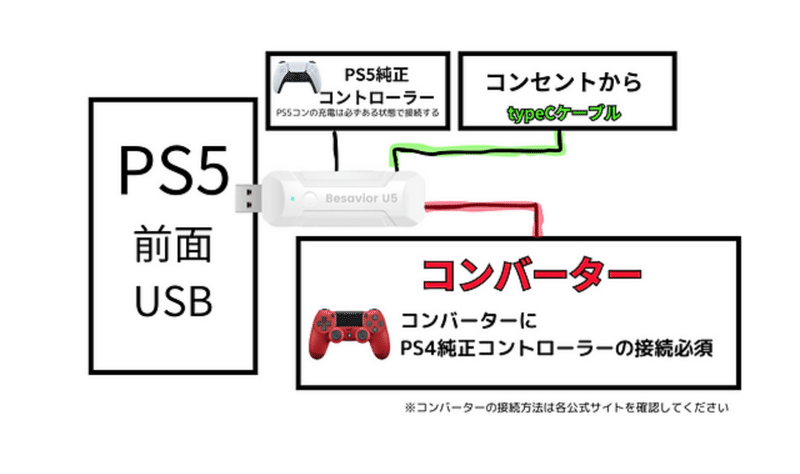
接続方法は画像通りにお願いします。
注意点:
①必ずPS5の前面のUSBに接続してください。
背面にも接続しようと試みましたが、他に接続している配線に当たって接続することができませんでした。
②画像通りに全て接続してからPS5本体の電源をONにしてください。
③コンバーターに認証用のPS4純正コントローラーを接続してください。接続しなくても使用することは可能ですが、タッチパッドに割り当てたキーを押した時にPSシェア画面が起動してしまいます。APEXだとマップを開こうとキーを押したらPSシェア画面が起動すのでマップを見ることができないです。
・BesaviorとBesaviorU5の比較
まず使用感ですが全く同じで、高性能&低遅延です。
違う点は、Besaviorは取り付けるためのコントローラーが必要で、U5は取り付けたりなどが不要でプラグアンドプレイができるといった点でしょうか。
しかし、Besaviorをコントローラーに取り付けると中継器にもなり、またコントローラーに背面ボタンがつくという利点もあるのでどちらを購入するからは好みだとおもいます。
私は背面ボタンがついているコントローラーを持っていなかったのでBesaviorを購入して良かったとおもっています。
・気になった点
個人的に一つだけ気になった点があります。
それはPS5の前面にしか接続できないということです。
A型の私は見た目をスッキリさせたいタイプなので前面には何も挿したくない笑
PS5をデスクの上に配置しているのでゴチャゴチャさせたくないんです。
前面に挿しても問題ない方や、PS5をデスクの下などに隠しておいている方は邪魔にならないとおもうのでお勧めの商品です。
・まとめ
BesaviorもU5も低遅延で本当に素晴らしい商品です!
結論、Besaviorを買うか、U5を買うかは好み!
あとはお財布と相談ですね。
動画での解説もYouTubeにアップしています。
あなたにおすすめの記事
この記事が気に入ったらサポートをしてみませんか?
