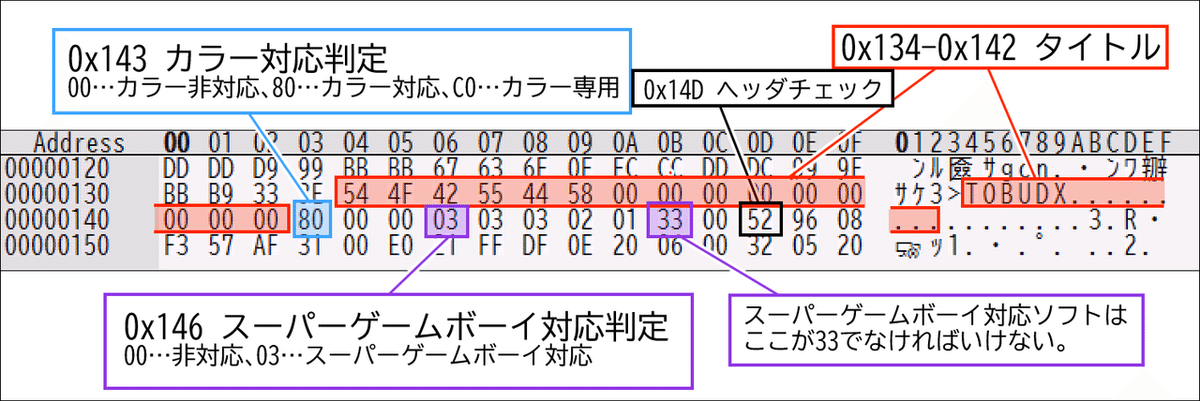Win10でGB USB SMART CARD 64Mを使う
ゲームボーイソフトを複数書き込むことができるフラッシュカートリッジ「GB USB SMART CARD 64M」。自作のゲームなどをゲームボーイ実機で動かすときに必要になるものです。
Windows10では「署名のないドライバー」のインストールができないため、一見すると使うことができないように思えますが、公式のドライバー無しでも利用することができました。今回は、その方法を紹介していきます。
☆必要なもの
・GB USB SMART CARD 64M … フラッシュカートリッジです。
・USBケーブル(mini-B) … フラッシュカートリッジとPCをつなぎます。
・書き込みたいROMイメージファイル … ゲームなどが入ったデータです。
・ems-qart … 書き込みに使うプログラムです。
☆複数のゲームを書き込む場合に必要なもの
・ROM Checker … 書き込もうとしているファイルの情報が見られます。
・Mottzilla's menu … 最大11のゲームをセーブできるメニューです。
・GB Smart 16M Multi-Game Maker … ゲームをメニューに追加します。
☆上級者向け
・バイナリエディター(なんでも良い)
… メニューが対応するゲームボーイの機種を変更することができます。
・ゲームボーイエミュレーターBGB
… 書き込むゲームがちゃんと動くのか確認できます。
・GB USB Smart Card save extractor
… 複数のセーブデータを取り出してバックアップできます。
(1)まずは書き込みたいROMイメージファイルを用意します。
・書き込みたいファイルがひとつしか無い → (7)へ
・書き込みたいファイルが複数ある → (2)へ
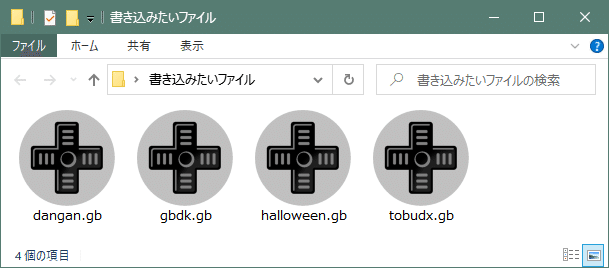
(2)「ROM Checker」で書き込みたいファイルを読み込んで、「ゲームボーイ」(白黒)に対応しているゲームなのか、「ゲームボーイカラー」に対応しているゲームなのかチェックします。

それぞれ違うメニューファイルを使用することになるので、「カラー」に対応しているファイルとそうでないものを分けておきましょう。
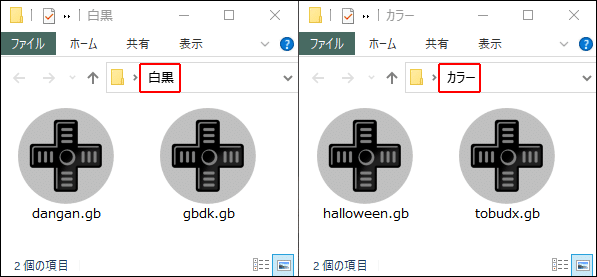
「GB USB SMART CARD 64M」(以下GB USB 64M)は、32メガビット(=4メガバイト)までのファイルを書き込める「バンク」をふたつ持っています。このバンクの片方を白黒用、もう片方をカラー用として使ってみましょう。(「両方白黒」や「両方カラー」でももちろん構いません。)
※「ROM Checker」でセーブ機能を使用するゲームかどうかのチェックもできます。「カート内部構成」に「BATTERY」と書いてある場合はセーブ機能があります。
(3)「Mottzilla's menu」をダウンロードします。
こちらのページにある「menu.gb」が白黒のメニューで、「menu.gbc」がカラーのメニューです。ファイル名をクリックした後に表示される「View raw」か「Download」から保存して下さい。
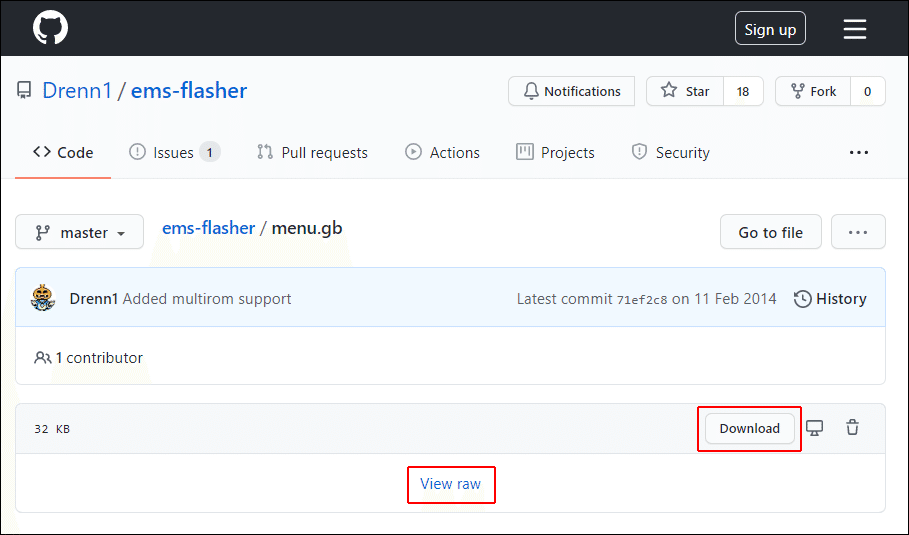
ダウンロードしたふたつのメニューファイルをそれぞれ別のフォルダーに入れ、両方とも「GB16M.gb」という名前に変更します。
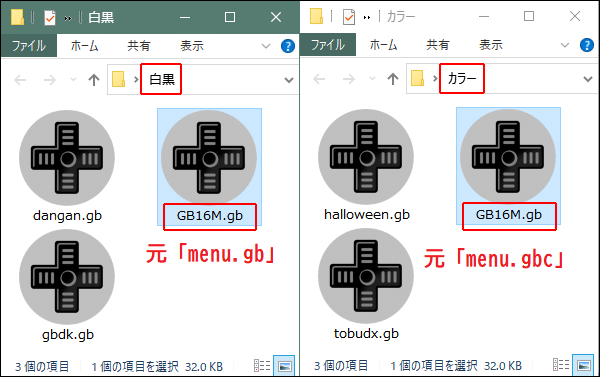
※バイナリエディターが使える人は、白黒用のメニューをスーパーゲームボーイ対応に改造してみましょう。ついでに、間違った数値が書かれている部分も直します。
アドレス0x143を「00」に、0x146を「03」に、0x14Bを「33」に書き換えて下さい。最後に、起動に必要な0x14Dのヘッダチェックを書き換えます。上書き保存したファイルを「ROM Checker」で読み込むと、赤字で「74(73[NG])」と表示されていると思います。括弧の中の数字(ここでは「73」)に書き換え、上書き保存することで、チェックが[OK]になります。
これでスーパーゲームボーイに対応したメニューになりました。
※なお、メニューを書き換えずに対応ゲームをスーパーゲームボーイで遊ぶ場合は、タイトルを選択後にリセットすればOKです。
(4)「GB Smart 16M Multi-Game Maker」をダウンロードします。
こちらのページを下に移動していき、左側のメニューの「Download」をクリックします。右側に表示された「Other programs」の中の「GB Smart 16M Multi-Game Maker v1.0」をクリックしてダウンロードします。
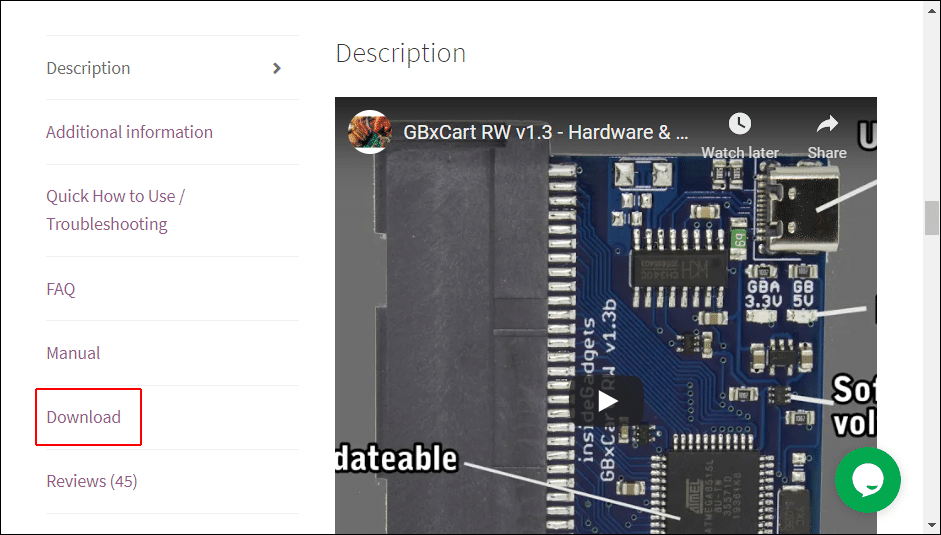
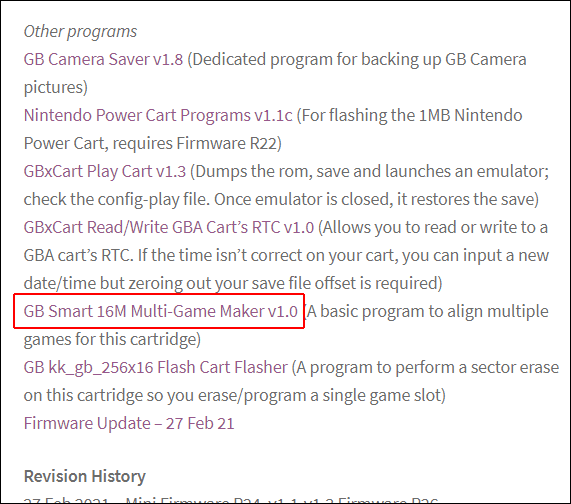
展開したフォルダーの中に「GB16M.gb」があるので、これを先程の「Mottzilla's menu」と入れ替えます。
(元々入っていた「GB16M.gb」はひとつのゲームしかセーブできないという欠陥があります。必要なかったら捨ててしまったほうがいいでしょう。)
ここでは、白黒の方のメニューに入れ替えてみました。書き込みたいゲームのファイルも一緒にフォルダーの中に入れます。
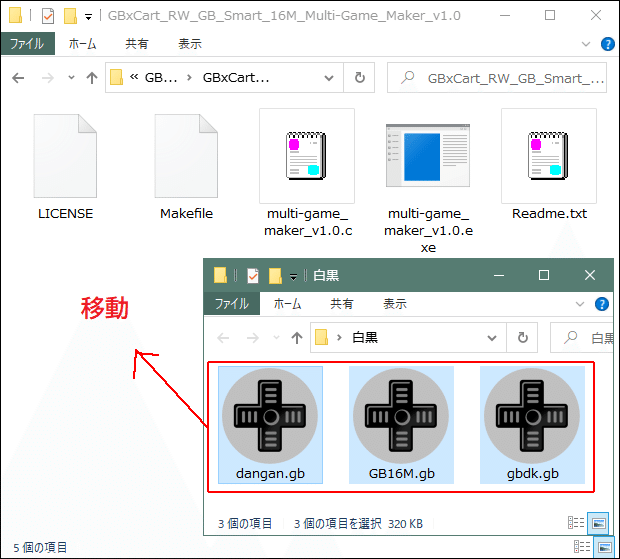
(5)「multi-game_maker_v1.0.exe」に、書き込みたいファイルをドラッグ&ドロップでサイズの小さいものから1つづつ入れていきます。
※「WindowsによってPCが保護されました」と表示されると思いますので、「詳細情報」をクリックして「実行」を選んで下さい。
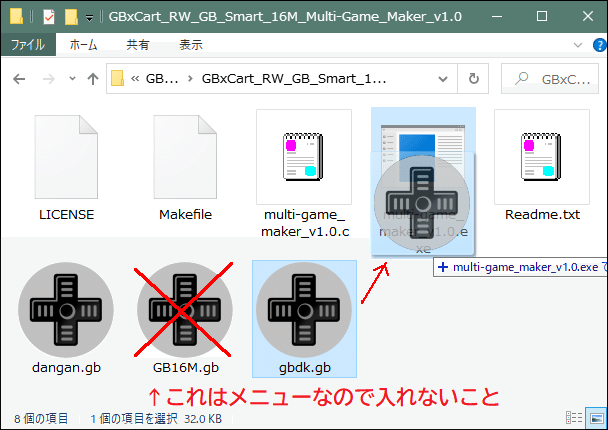
フォルダーの中に「output.gb」というファイルが出力されます。これが書き込みに使用するファイルです。ファイルを追加するたびに「output.gb」のサイズが増えていき、4096KBになるまで追加することができます。終わったら、「output」から適当な名前に変更しておきましょう。続けてカラー用のファイルを作る場合は、フォルダーの中の「GB16M.gb」をカラー用のものと取り替えて、同じ作業を繰り返して下さい。(どの「GB16M」なのか分からなくなったら「ROM Checker」で対応機種を確認して下さい。)
(6)BGBというエミュレーターを使って、このファイルが本当に実機で動くのかどうか確認することができます。(※この作業は省略しても構いません。)
まず、開こうとするとエミュレーターのエラーメッセージが出ますが、無視して大丈夫です。
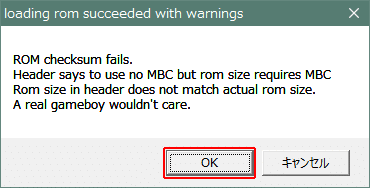
続けてゲーム画面に「Error!」と表示される場合がありますが、何度か読み込み直していると「SC64M Menu V1.0a」と書かれたメニュー画面に進むことができます。(実機ではこのエラーは出ないと思います。)
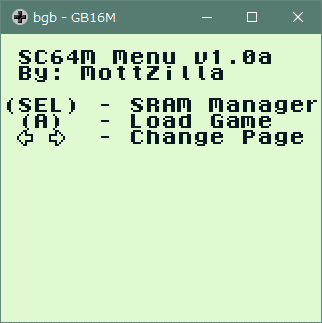
メニュー画面でキーボードの「S」(=Aボタン)を押すと書き込んだゲームの一覧が表示されます。「↓」「↑」キーでタイトルを選択して「S」を押し、各ゲームが起動するか確認して下さい。正常に動作しないゲームがあった場合はカートリッジが対応していませんので、そのファイルを除いて(5)の作業をやり直して下さい。なお、エミュレーターではセーブデータが正常に読み書きされるかの確認はできませんので、そちらは実機でテストして下さい。
(7)「ems-qart」でファイルを書き込みます。
こちらの記事「lsdjの簡単なインストール方法」も合わせてご覧になるとわかりやすいです。
「ems-qart_v0.9.4_win.zip」をダウンロードして展開しておきます。
GB USB 64MをUSBケーブルでPCに接続します。
展開したフォルダーの中にある「zadig_2.2.exe」を起動し、「Install WCID Driver」をクリックして、ドライバーのインストール完了を待ちます。
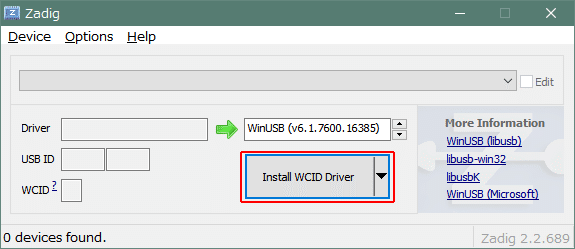
「ems-qar.exe」を起動します。左上の「I/O direction」の「Write to cart」を選択します。
左側の「Click to choose where the ROM will be saved」をクリックして、書き込みたいファイルを選びます。
「Start」をクリックすると書き込みが始まるので、終わるのを待ちます。
ふたつめのファイルを書き込む場合は、右上の「Bank」から「Bank 2」を選択して同じ作業を繰り返して下さい。
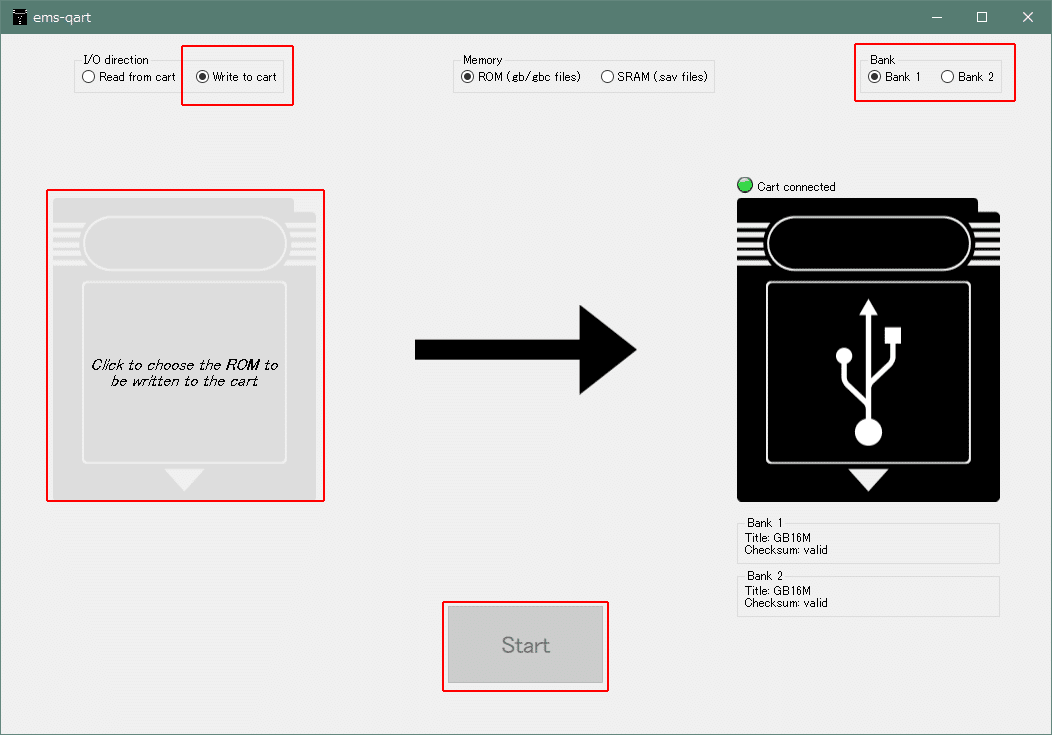
※ゲームボーイ実機でバンク2を読み込むには、電源を「入」→「切」→「入」と操作すると、カートリッジの中に黄緑色のランプが点灯し、バンク2に切り替わります。
いかがでしたか?これでWindows10で「GB USB 64M」が使えるようになったと思います!
- おわり -
おまけ・ゲームボーイヘッダ情報
↓メニューに表示されるタイトルを書き変えることもできますよ!