
Web Classの講義動画を倍速で見る方法✒
ここでは、パソコンを使って、「Web Classの講義動画を倍速で見る方法」について解説しています。
具体的には、講義動画を0.07倍(スロー)〜16倍速まで調節することが可能で、10秒飛ばしや10秒戻しなどもできるようになります。
また、YouTubeやMicrosoft Streamなど、Web Class以外の動画も倍速にすることができます!
(※もちろん、全てのプラットフォームで出来る訳ではありません。)
筆者の環境の都合上、主にWindows10を想定した内容となっていますが、「Google Chrome」をインストールすればMacでも同じことができると思います。
(Macでの「Google Chrome」のインストール方法については、コチラをご覧下さい。)
それでは解説に移ります!
【Step1: Web Classをデスクトップに置く】
まず、「Google Chrome」(以下:Chrome)から、神奈川大学HPを検索し、以下のようにWeb Classのログイン画面までアクセスします。▽

ログイン画面までアクセスしたら、右上の小さな□を押して、以下のようにデスクトップが見える状態にします。▽

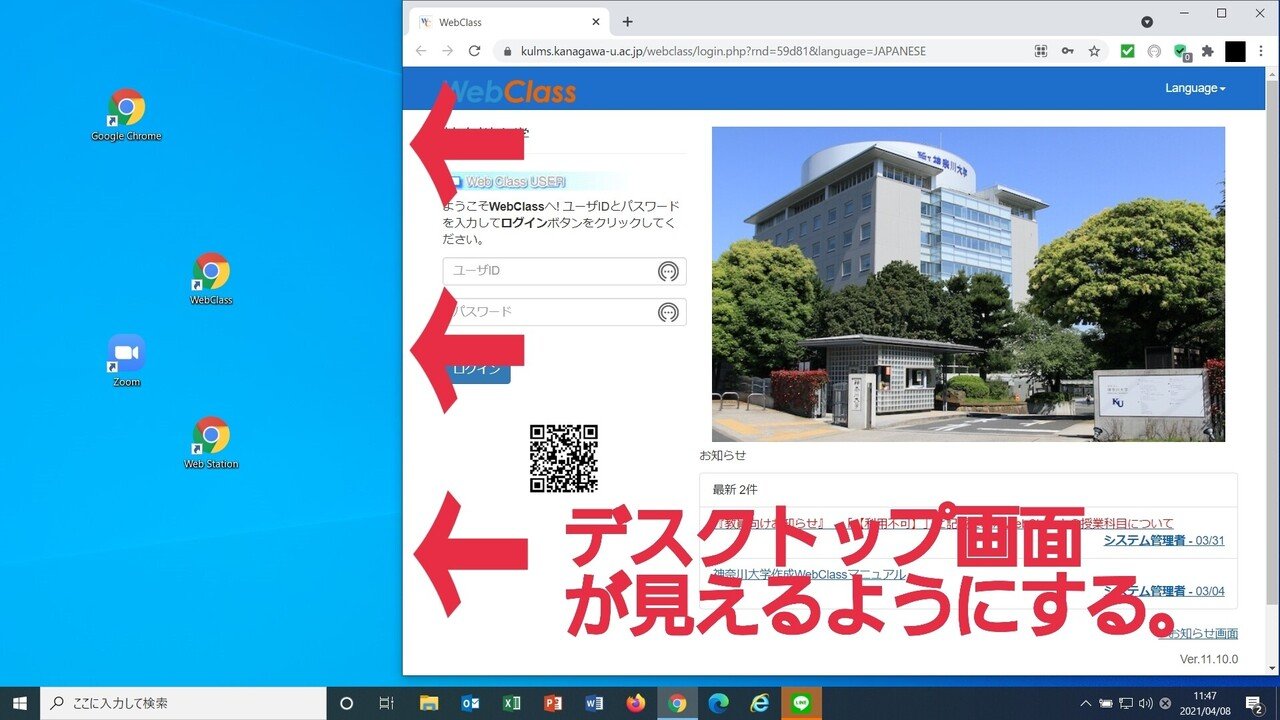
▽その後、以下の画像のように、画面上部にあるURLを全選択します。

▽全選択したURLは、左クリックを押しっぱなしにすることで、持つことができます。
そのまま以下の画像のように、デスクトップにドラッグ&ドロップします。
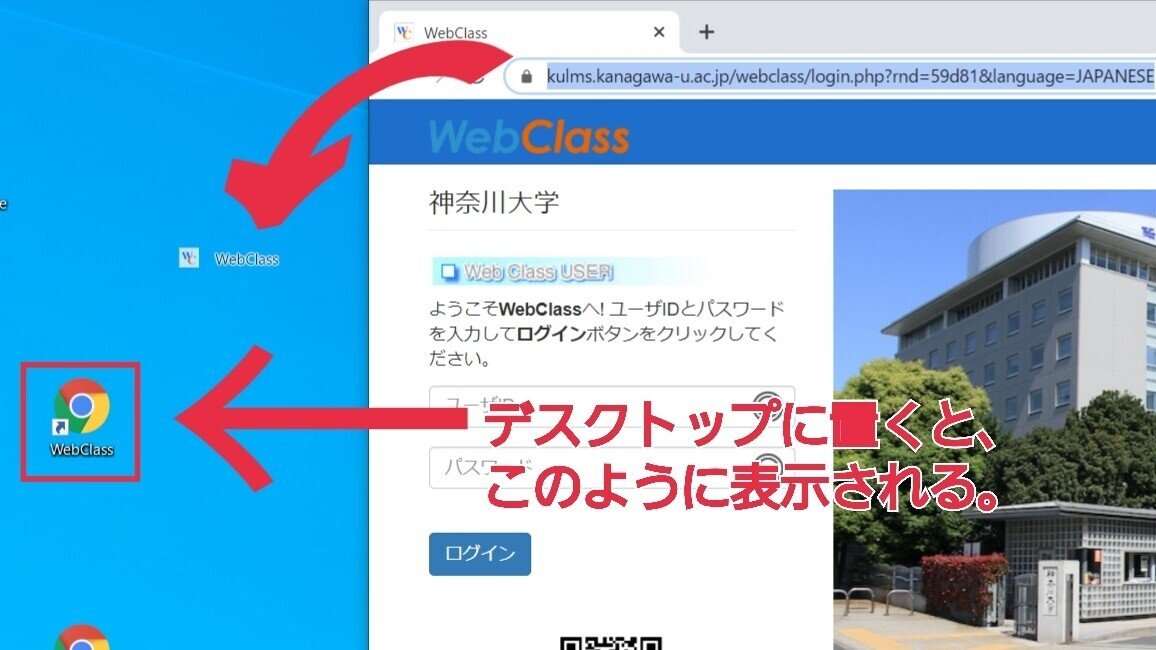
このとき、デスクトップに表示されるアプリが「Chrome」でなく、「Microsoft Edge」になっている場合、もくじから【トラブルシューティング】の①をご覧ください。
ここまでできたら、Step1の内容はおしまいです!
【Step2: Chromeに拡張機能を追加する】
「拡張機能」とは、Chromeに新しい機能を追加するもので、今回はそれに「Web Classの動画を倍速にしたり、スキップしたりできるようになる機能」を追加します。(正確には、Web Class以外も倍速にできます。)
まず、Chromeから以下のサイトを開いてください。
▽開くと、以下のような画面になります。

▽画面右上にある、「Chromeに追加」をクリックします。
このとき、「Chromeに追加」が表示されない場合、もくじから【トラブルシューティング】の②をご覧下さい。

▽「拡張機能を追加」をクリックします。

ここまでできたらStep2の内容も終わりです!
次は、実際の使い方について説明します!
【Step3: 実際につかってみよう!】
▽まず、Step1でデスクトップに置いたWeb Classからログインし、適当な講義動画を開きます。

▽以下の画像のように、よく見ると拡張機能を追加するまでは見られなかった表示が動画の左上に出現しています。

△この「1.00」という数字が表示されていれば、成功です。
動画を再生してから(しなくてもできますが)、キーボードの「D」を1回押してみてください。
そうすると、左上の数字が「1.10」に変わり、動画の速度も1.1倍になります。▽

反対に、「S」キーを1回押すと速度が「1」に戻り、左上の数字も「1.00」に戻ります。▽

つまり、この動画左上の数字は、再生速度の倍率を表しています。
次に、キーボードの「G」を押してみてください。
そうすると、再生速度が「1.8」倍になると思います。また、もう一度押すと「1」倍に戻ると思います。
このように、「G」キーは1度押すだけでいきなり1.8倍にすることができます。
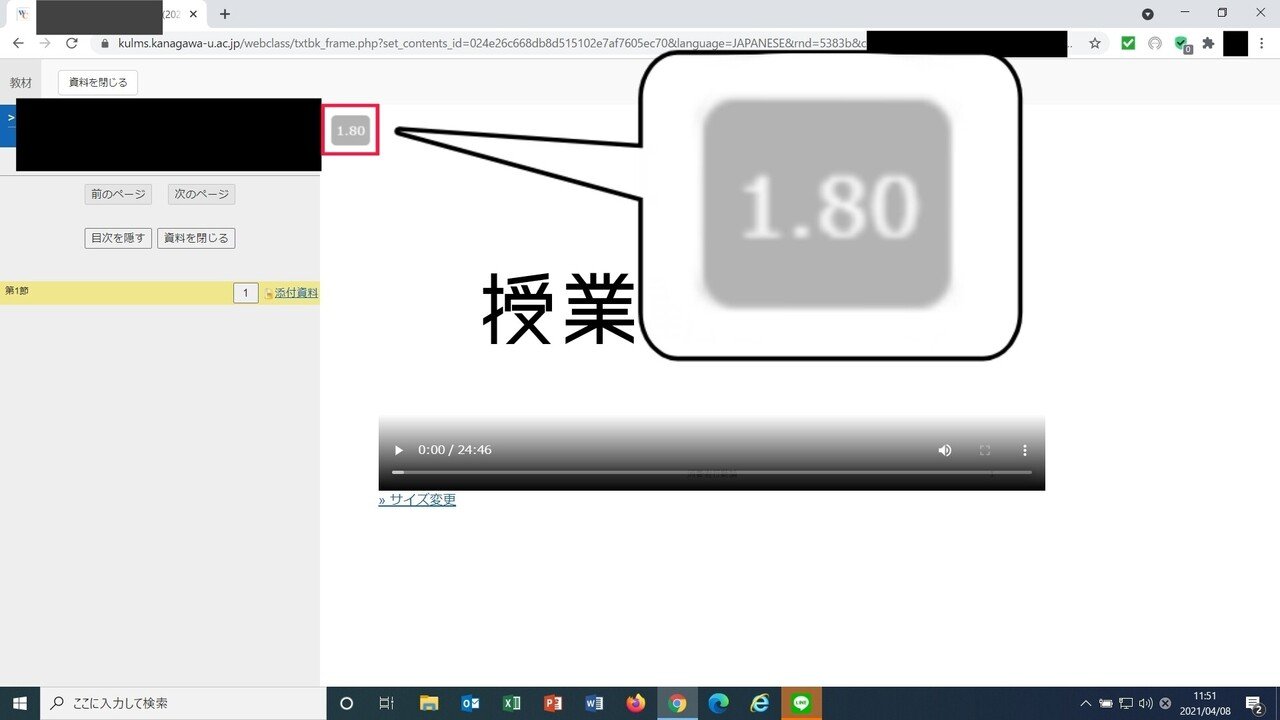
また、この拡張機能には、10秒飛ばしや10秒戻しの機能もついています。
キーボードの「X」を押すと、10秒飛ばし、
キーボードの「Z」を押すと、10秒戻しです。
これらの倍率、例えば、「G」を押すと「1.8」倍、「X」を押すと「10」秒飛ばしといった倍率や秒数は、設定から変更することができます。
▽まず、画面右上の以下のようなマークをクリックしてください。
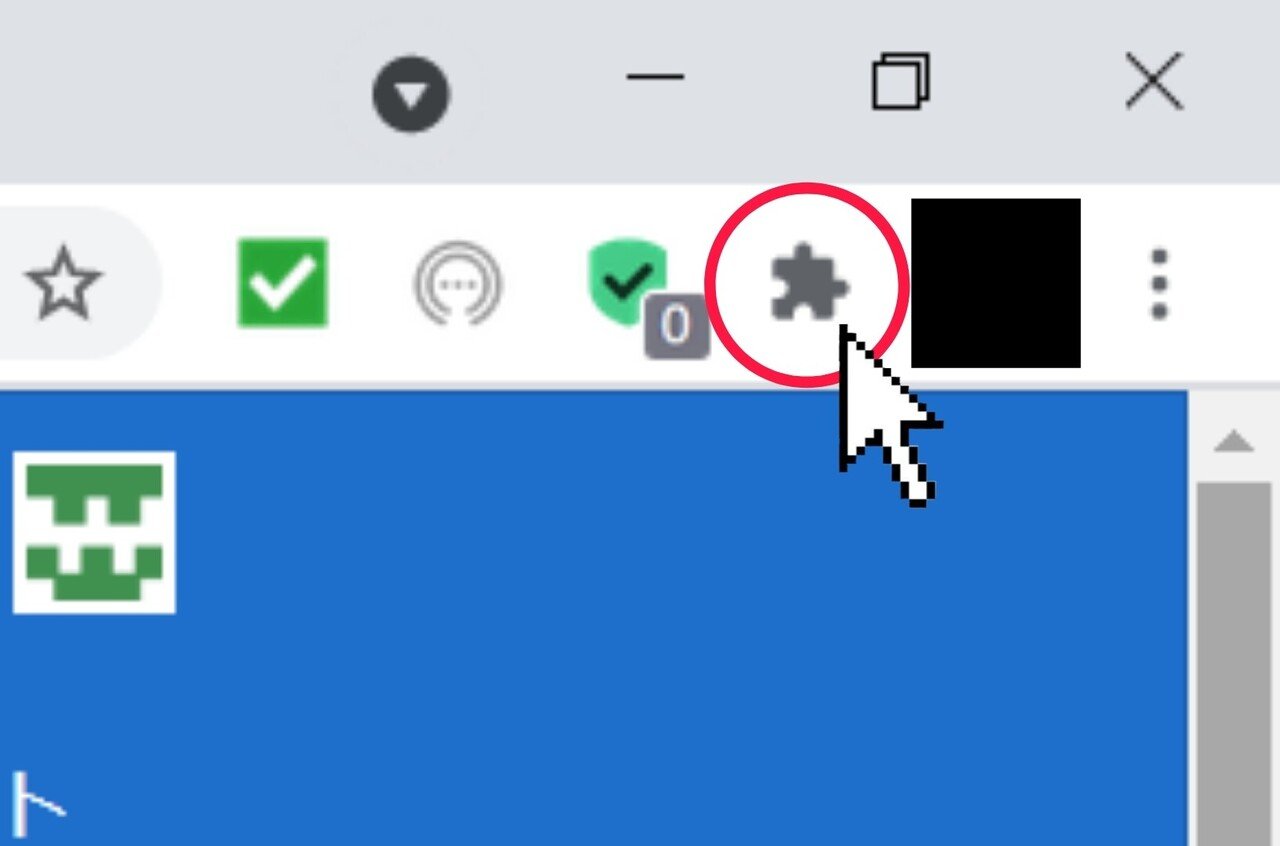
▽「Video Speed Controller」をクリック

▽上からふたつめの「setting」をクリック

▽すると、以下のような画面に飛びます。

▽ここでは、それぞれの項目に対応する「キーボード」や「値」を変えることができます。
例えば、上からふたつめの「Decrease speed」は、キーボードの「S」で「0.1」倍、再生速度を「遅くする」ことを表しています。

▽これらの項目を自分好みにカスタマイズしたら、画面左下にある「Save」で設定を保存します。

これで、Web Classを起動する度に自動でこの設定が適応されるようになります!
お疲れ様でした!
【トラブルシューティング】
①デスクトップに貼ると、アプリが「Chrome」から「Microsoft Edge」に切り替わってしまう。
A.メイン仕様のブラウザーを設定から変更することで解決します。(※Windows10使用)
▽まず、画面左下の「Windowsマーク」をクリックします。

▽歯車アイコン(設定)をクリックします。
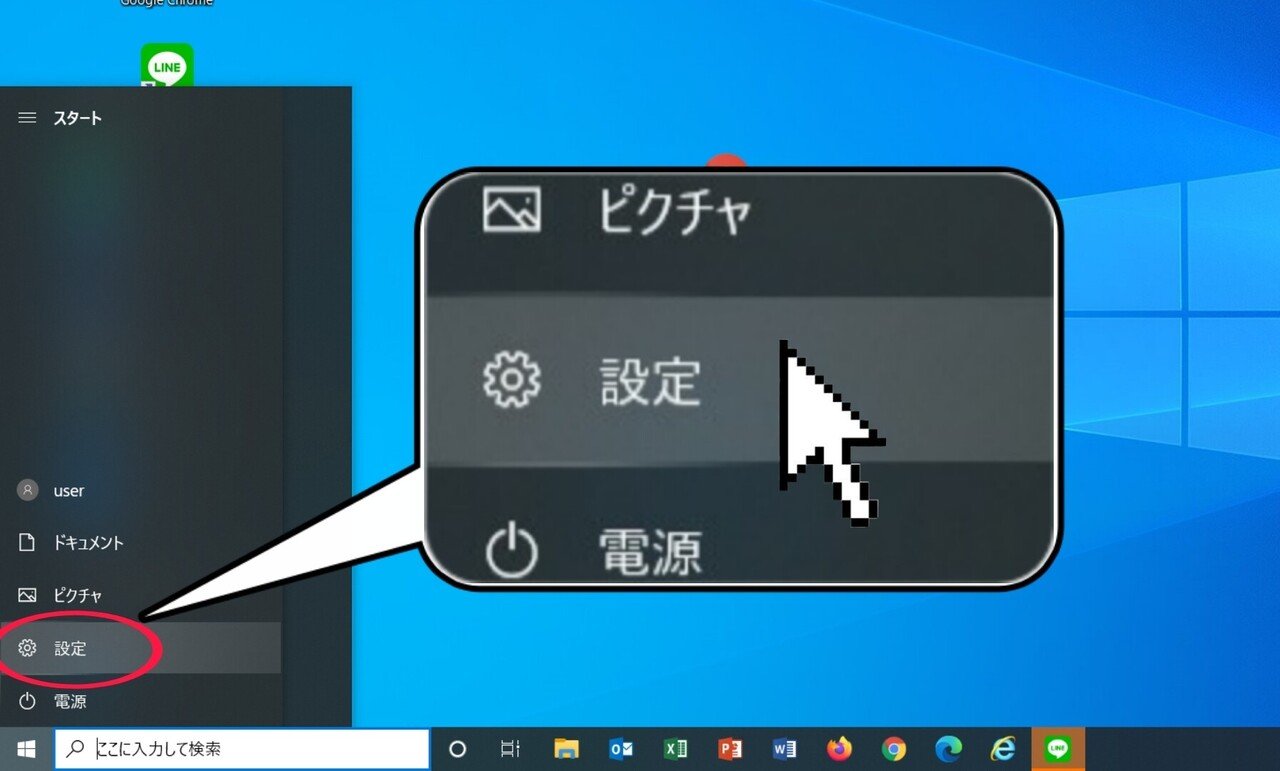
▽「アプリ」をクリックします。

▽「既定のアプリ」をクリックします。
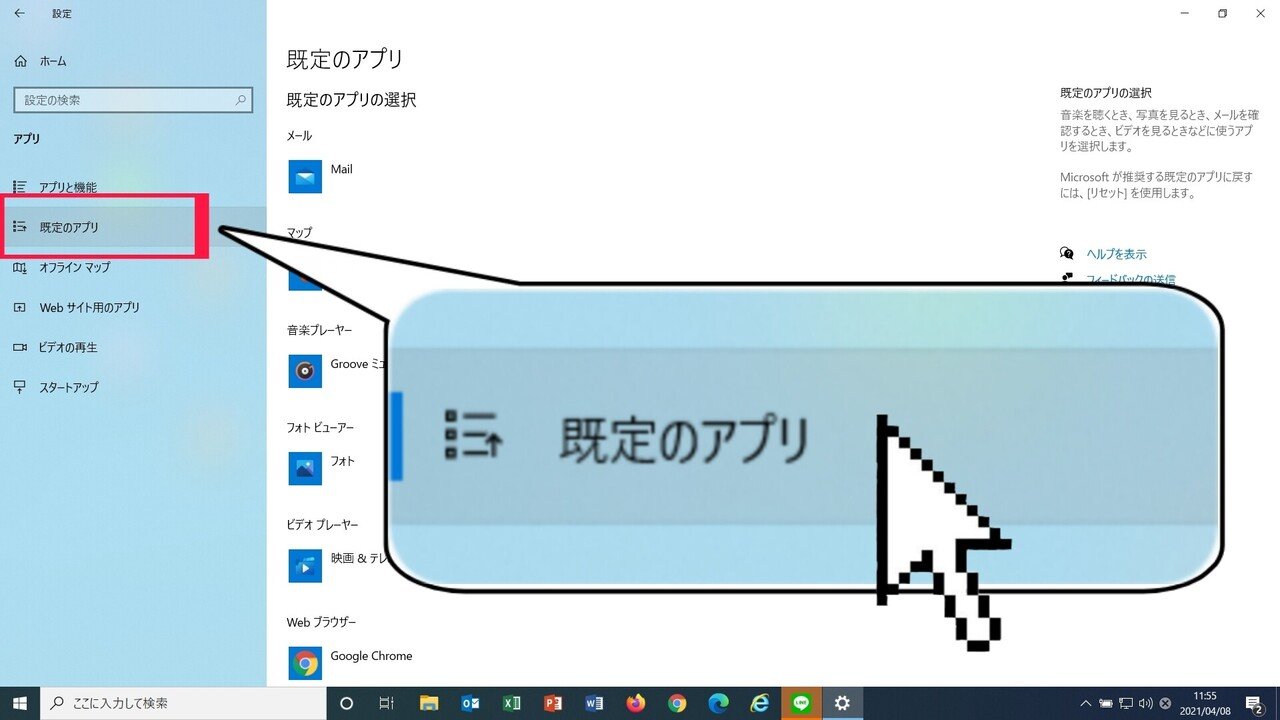
▽一番下にある「Webブラウザー」欄を、「Microsoft Edge」から「Chrome」に変更します。

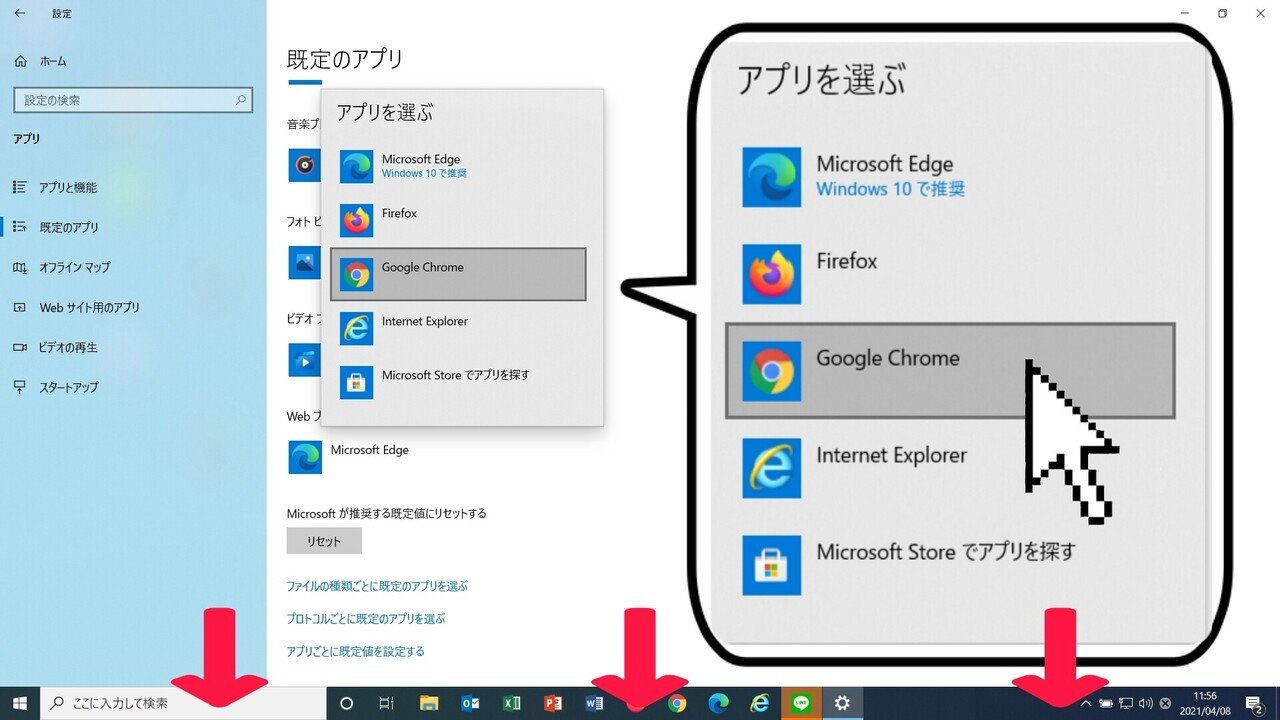

もし、既に「Microsoft Edge」のWeb Classをデスクトップに置いてしまっていても、この設定をすれば自動で「Chrome」に入れ替わります。
②「Chromeに追加」が表示されない。
A.PCからGoogleアカウントにログインor登録すれば使えるようになります。
▽画面右上にある人のアイコンをクリックします。

▽「同期を有効にする」をクリックします。
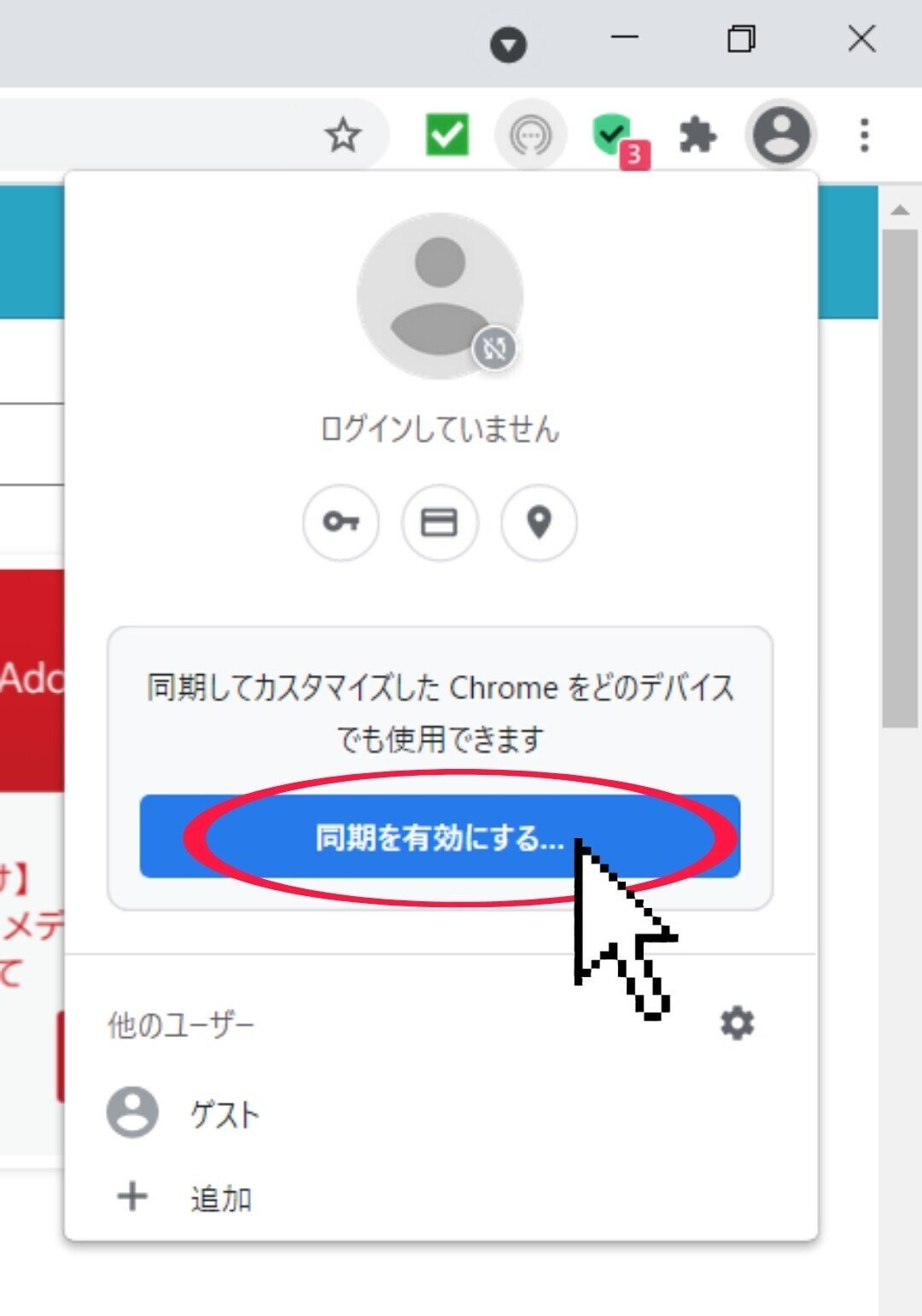
▽Googleアカウントを所持していればログインを、未所持の場合は作成しましょう。
あとは、表示される手続きに従えば簡単に登録できます!

この記事が気に入ったらサポートをしてみませんか?
