
VRoidをclusterに連れていく時に最低限チェックするメモ
この記事はVRoidβ版の情報です。基本的にチェックする項目はVRoid正式版も同じですがUIなどが変わっている箇所があります。また、現在はclusterのアバター制限が無くなったためざっくりと「常識の範囲内のサイズのVRMアバター」になってさえいればアップロード可能となっています。
ただし、個々で設定できるグラフィックを低クオリティにしている人からは容量の大きすぎるアバターはLODという機能で原型がわからないくらいポリゴンが崩れて見えてしまう事があります。大体70000ポリゴンくらいのアバターはグラフィックを最高にしていてもLODがかかるようです。逆に32000ポリゴン内に抑えていればアバターが崩れすぎるという事も少ないと思います。そんな見た目を左右する落ちにくい脂肪のように厄介なポリゴン数が気になり始めた時に参考にしてもらえればと思います。追記(2022/02/18)
今回はVRoidStudioからエクスポートするVRMモデルをそのままclusterに持っていけるサイズまで圧縮する為に最低限チェックする箇所のメモです。
clusterのアバター制限に関してVRoidで注意する箇所は
・ポリゴンの数(maxPolygonCount) 32,000
・マテリアルの数(maxMaterialCount) 8
・ボーンの数(maxJointCount) 128
・テクスチャのアトラス解像度を2048×2048にする
以上の数値より小さい数値にする事です。あとは自動圧縮の項目などをポチポチ押していけば勝手に調整してくれます。
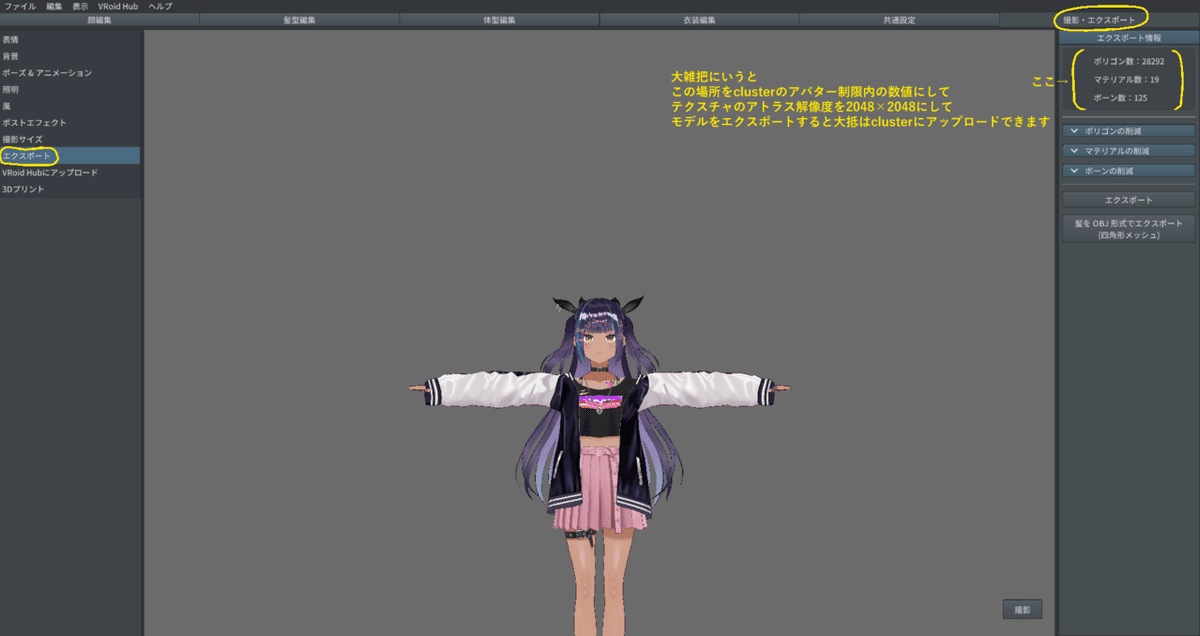
まずclusterに連れていきたいVRoidモデルのボーン数、ポリゴン数、マテリアル数をチェック(撮影・エクスポートの右上辺りで数値を確認)

このモデルの場合、ポリゴン制限とボーン制限は超えていないのでマテリアルの削減だけでもOKですが、できるだけサイズを小さくしたい場合は『髪型編集→揺れもの→ボーンの自動生成』の所でボーングループ数と前髪の細かさのバーを左右に移動させて自動生成した後、更に手動で揺れものの削減/追加を駆使し、揺れてほしい髪は「ボーン設定済み」に揺れなくても良い髪は「ボーン未設定」に振り分ける。(こだわりたい場合は自動生成を使わず、ボーン設定済みのボーングループをすべて削除してボーングループを作成の所から一本一本数値を設定してもOK)

次にポリゴンの削減で『撮影・エクスポート→エクスポート』の所でモデルの見た目の変化と右上の数値を見ながら髪の毛・身体・服などのバーを左右に操作してポリゴン数を自動削減。(やりすぎるとポリゴンがカクカクになって髪が禿げたり全身が崩れたりするので注意)
マテリアル削減に関しては選択するだけで、マテリアル数2もしくは8を選択した後、テクスチャのアトラス解像度を必ず2048×2048にする。(clusterは現在2048までしか対応していないため)
各髪のボーン数の最低数は弄らなくてもあまり変わらない事が多いけれど、設定したい場合は1~好きな数値にする、設定しない場合は0のままでOK。
これで完成です。
髪の毛や服のオブジェクト、ボーンやポリゴンが多すぎるなど特殊なモデルでなければ大抵はこれだけでclusterに連れていけます。
テクスチャの解像度に関してはVRoidStudioでマテリアル数を自動削減する段階でかなり悪くなりclusterでも更にテクスチャが圧縮されるので近くで見ると結構気になるレベルですが、そんな時は有志の作ってくれたVRoid圧縮用の外部ツールを使うかblenderなど別のモデリングツールで自力でアトラス化するかVRoidStudioの今後の発展に期待しましょう。
