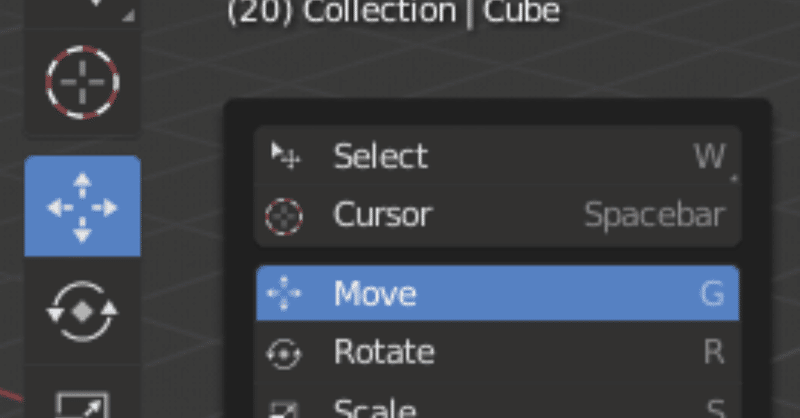
[2.8]ツールバー
さて、Blender 2.80のリリース予定月(RC版は7/11予定、その後正式版リリース)になりました。既にUIフリーズ( Blender Today Live #63 で言及)していて、正式リリースまでの期間にUIの変更が原則として無い(?)ので、「2.80を習得する途中でUIが変るかも」という心配はしなくてもいい状況になっています。
実際に 2.80 を使い始めるかどうか、各自で判断してもらうという前提ですけど。
月曜日(日本時間火曜日)のBlender Today Live #68 の冒頭で Release Candidate(リリース候補版)について触れられてますね。そう、もうすぐそこまで。
さて、Blender 2.80を使うにあたって、「オブジェクト選択が左クリックになった」とか「2.79からめちゃ変わってる」とかいう情報は他の人から散々聞いていてわかっていると思います。
今回は2.80で新設されたツールバー(Toolbar)を取り上げ、ショートカットキー操作との違いについて整理してみました。
はじめに
General テンプレート、Layout スクリーンレイアウトを開いた状態を前提として進めていきます。
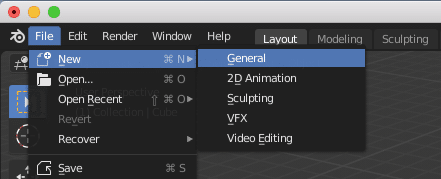
ツールバー
ツールバーは 3Dビューエディタの左側に表示されているコマンドアイコンの並びのことです。
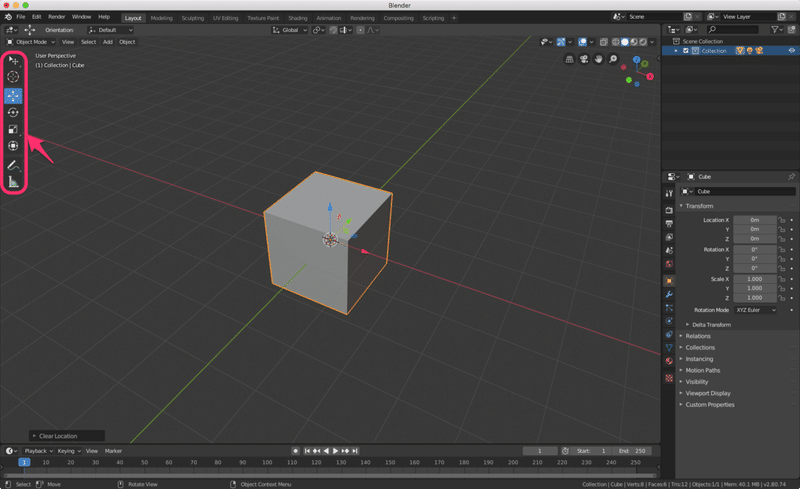
使用できるコマンドはモードや選択しているオブジェクトタイプによって変わります。
・ Toolbar
デフォルトでは縦一列のアイコン表示になっていますが、アイコン右側のマウスカーソルが両矢印になる箇所でドラッグして幅を変えると2列表示、アイコン+コマンド名表示になります。なお、3Dビューエディタ上で[T]キーを押すとツールバーを表示したり隠したりできます。

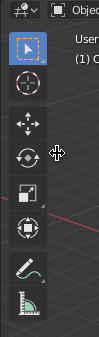
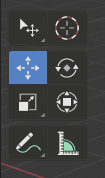
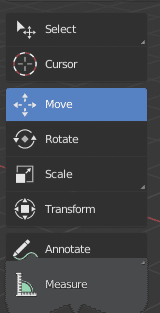
これに加えて、[Shift]+[Space]で小さなツールバーをその場に表示してコマンドを選択することも可能です。
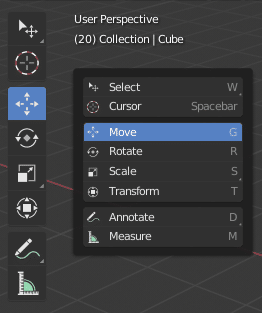
ツールバーのアイコンをクリックすることでコマンドを実行するモードを切り替える、という感じです。
例えばオブジェクトモードで Move / Rotate / Scale の各コマンドをツールバーで実行するには、各コマンドのアイコンをクリックしておいて、以下の操作のいずれかで実際に実行します。
・ 3Dビューエディタ上でオブジェクトを選択した状態で左ボタンドラッグ
・表示されるギズモで操作(ギズモが用意されている場合)
[Move]

[Rotate]
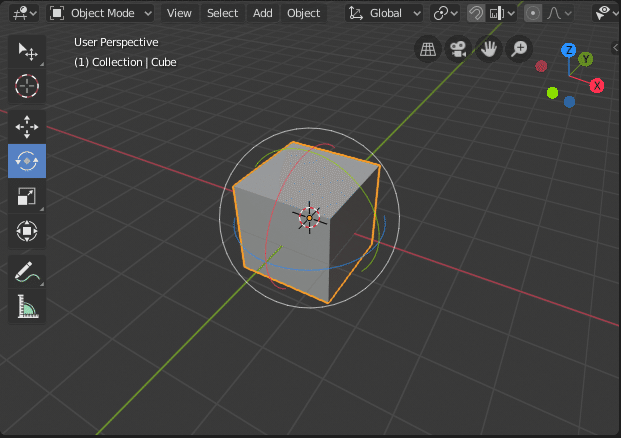
[Scale]
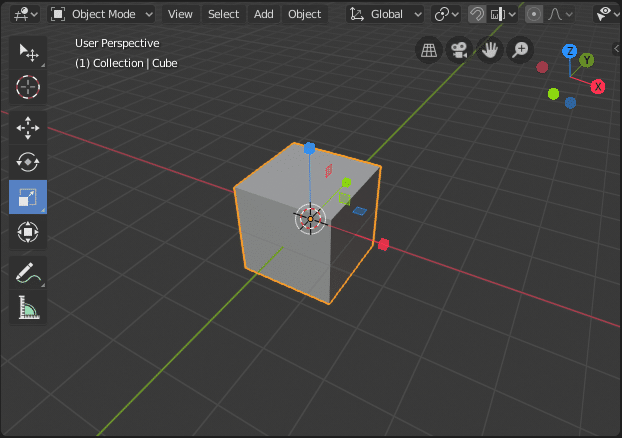
[Scale Cage]
ツールバーの Scale アイコンの右下に白い三角形があります。これは複数のコマンドが内包されていることを示していて、この場合には Scale コマンドと Scale Cage コマンドをそれぞれ切り替えて使うことができます。
アイコンの上で左クリックしたまま少しするとメニューが表示されるのでマウスカーソルを移動してコマンドを選択します。

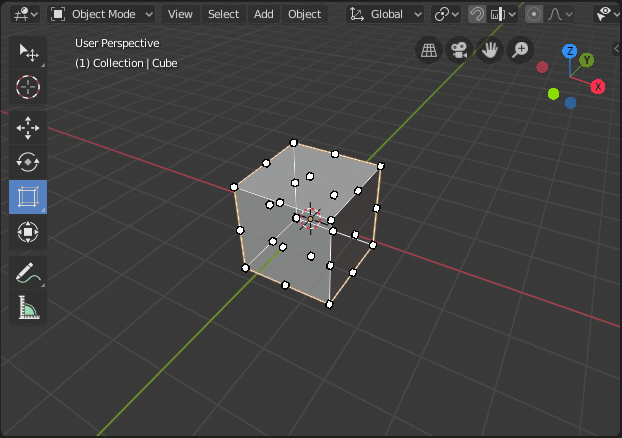
ショートカットキー
ツールバーのアイコンはコマンドを実行するモードを切り替えますが、ショートカットキーによるコマンド(例: [G] [S] [R])はツールバーで選択されたコマンド(モード)に関わらず、キーを押した瞬間にコマンドが実行されます。
ただし、Industry Compatible キープリセットの [W] [E] [R] はコマンド実行ではなく、ツールバーのアイコンを押してモードを変更する相当の動作、という部分で微妙(?)に違うので、デフォルトキープリセットを前提としたマニュアルやチュートリアルで学習の際は注意しておくと良いです。
Tip: オペレータープロパティパネルを使った調整
コマンドを実行した直後に調整したい、という場合には3Dビューエディタの左下に表示されるオペレータープロパティパネルから値を編集することで行えます。
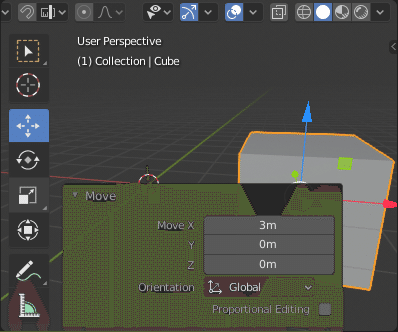
マウスカーソル位置にパネルを表示させることもできます。ショートカットキーは[F9]です。
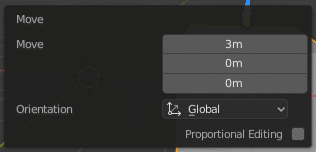
ちなみに、パネルが表示されるのは次の編集コマンドが実行されるまで、です。
例:「移動」コマンド
ツールバーによるコマンド実行とショートカットキーによるコマンド実行の違いを、「移動」コマンドを例として図にしました。

Tip: プロポーショナル編集の影響度を変更する
トランスフォームコマンドなどで選択した頂点の周囲に操作の影響範囲を設ける、機能があります。Blenderでは「プロポーショナル編集」と呼ばれているようですね。他のソフトだと「ソフト選択」に相当するんでしょうか。
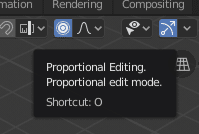
例えば頂点移動の時、ショートカットキー[G]を押すと、影響範囲を表す円が出て来て、マウスホイールの上下でその大きさを変えることができます。
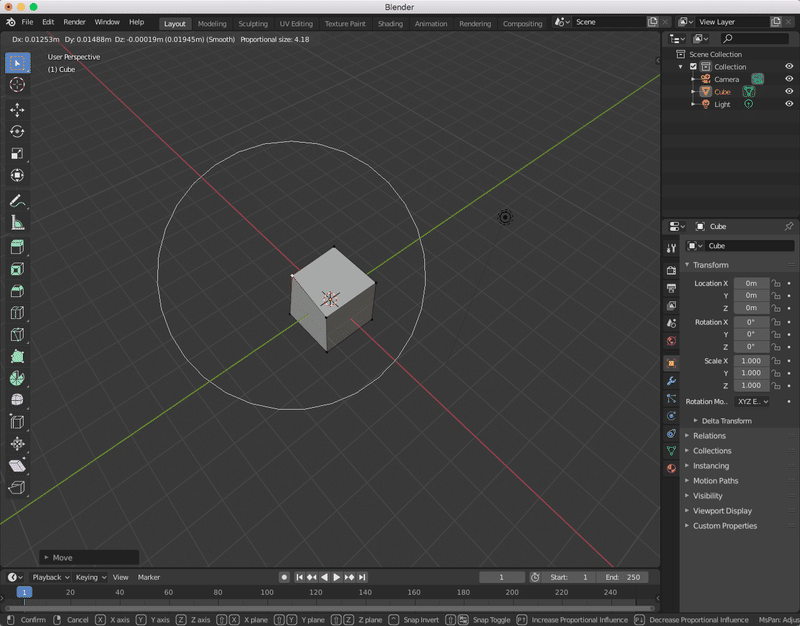
では、ツールバーの[Move]を選んだ時にはどうやって変えれば良いでしょうか。
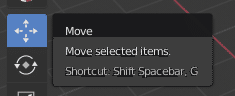
少しトリッキーな操作になりますが、「3Dビュー上で左ドラッグしながらマウスホイールの上下を行う」ということを行います。
この時覚えておくと良いのが、「左ドラッグ中に右クリックでキャンセル」という動作です。「実際には頂点を動かさないが影響範囲を変えておきたい」という場合に有効です。
または、[G]キーでコマンド発動、マウスホイールのみを動かして影響範囲を変え、右クリックまたは[Esc]キーでキャンセルします。その後左ボタンドラッグで、という2段階の操作を行います。
影響範囲の白い丸は[Roll Up][Roll Down]のキーで大きさ変えられるんですけどね?
その他の「コマンド実行」方法
ツールバー、ショートカットキー以外のコマンド実行方法について。
・ 3Dビューのヘッダメニューから選択する方法
・ コマンド検索を使用(ショートカットキー[F3] )
・ Quick Favorite コマンドを使用( ショートカットキー[Q] )
・ 直前のコマンドを再実行、Repeat Last( ショートカットキー [Shift]+[R] )
・ ヒストリーからコマンド実行、Repeat History
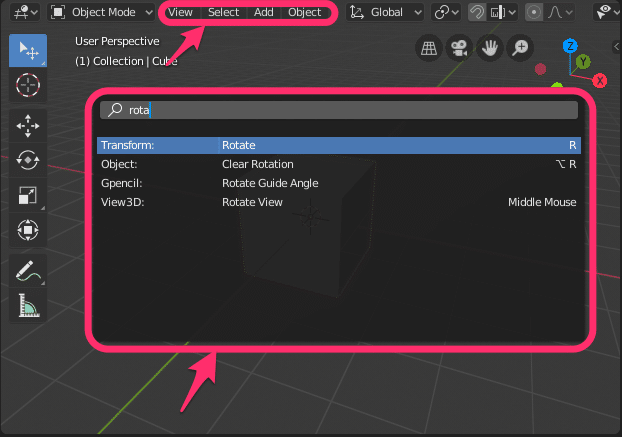
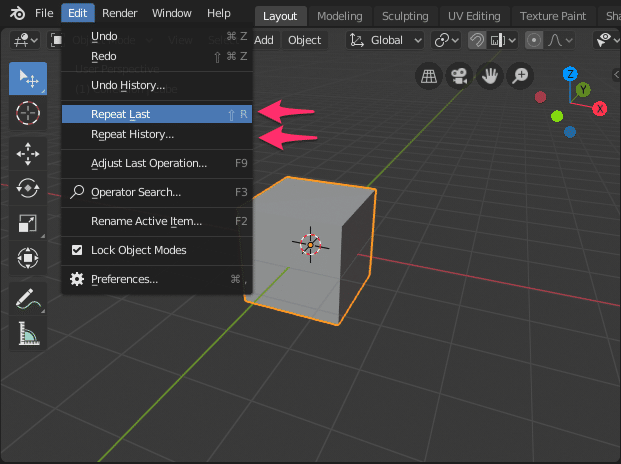
See Also:
お読みいただきありがとうございます。サポートいただいた分はおやつのグレードアップに使おうかと思います。スキ、SNSにシェアもよろしくお願いします!
