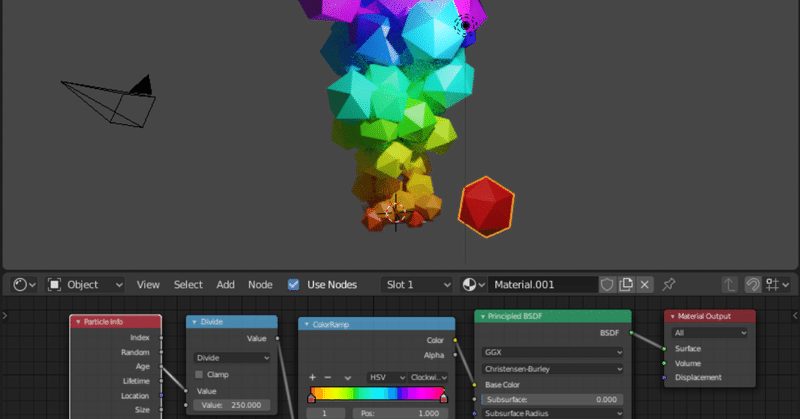
[2.8]Blenderひとりもくもく会:パーティクル編
「ひとりもくもく会」とかタイトルに入れちゃってますけど、そんなに黙々はしてません。パーティクル関連をおさらい的に確認してみましたよ、的なやつです。
徐々に大きくなるパーティクルオブジェクト
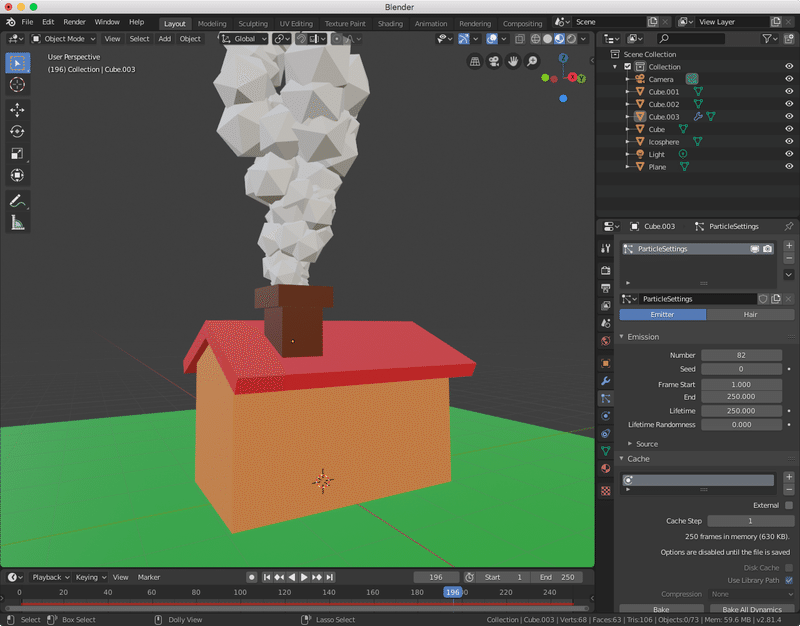
煙とか表現するときに使えるやつですね。
じゃあ(?)平面(Plane)出している状態から行きますね?
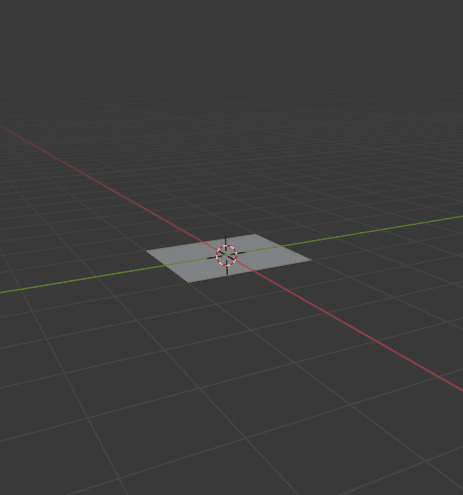
パーティクル設定の追加
Planeからパーティクルを出すために、プロパティエディタ、Particlesタブの右上の[+]ボタンをクリックします。
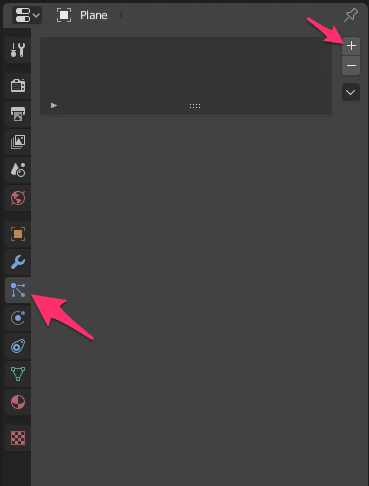
最初の箱に"ParticleSettings"という名前が追加されて、下になんかいっぱい出てきます。
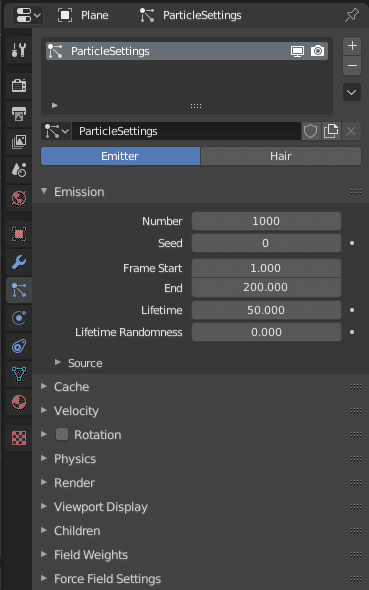
3Dビューに戻って[Space]キーを押してみましょう。粉が溢れてきました。もう一回[Space]を押すと停止します。
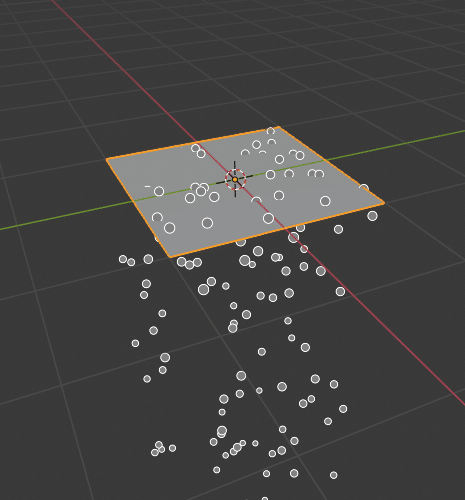
再生すると、タイムラインの下側に赤い線が出ます。

上昇するパーティクルにする
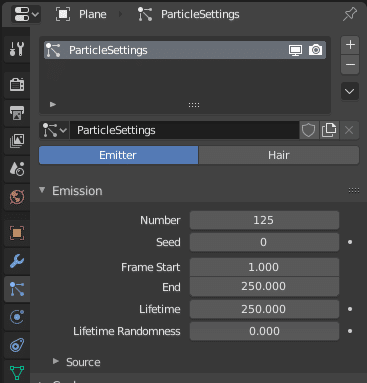
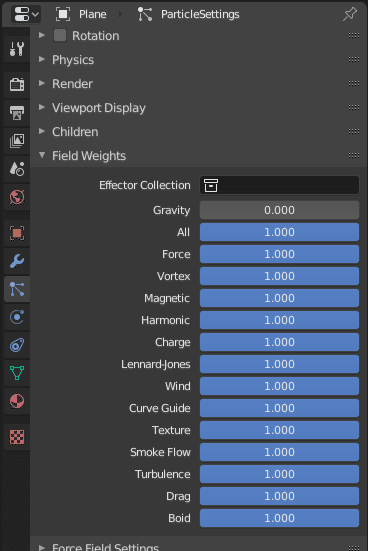
設定した値は以下の通りです。重力をなくし、表面からの射出強さで移動します。
Emission:
・ Number: 125
・ Frame End: 250
・ Life Time: 250
Field Weights:
・ Gravity: 0
ここで一旦再生してみましょう。粒々が上方向に伸びました。
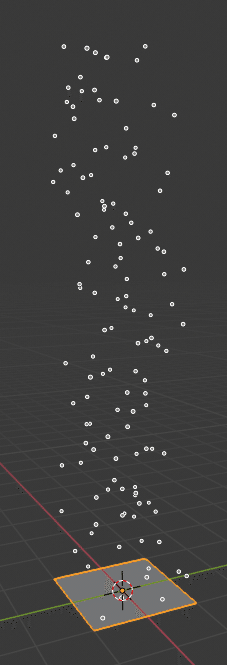
メッシュのパーティクル複製
IcoSphere を追加します。
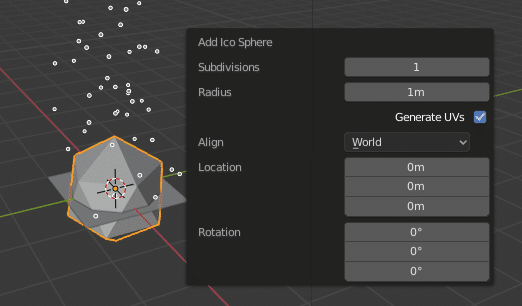
IcoSphereの位置を少しずらします。
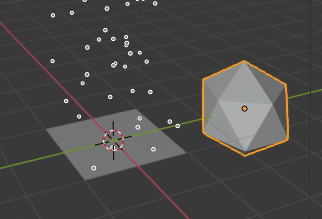
Plane を選択し直し、パーティクルの設定を変更します。自分で作る場合には、設定変更しては再生して調整、を繰り返すのですが、そこは省略します。パネルに設定していく順が上から出ないのはそのためです。
面から打ち出される強さを設定します。

Velocity:
・ Randomize: 0.200
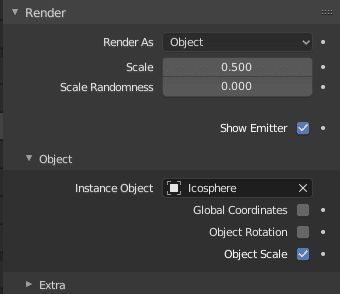
Render:
・ Render as: Object
・ Object>Instance Object: IcoSphere
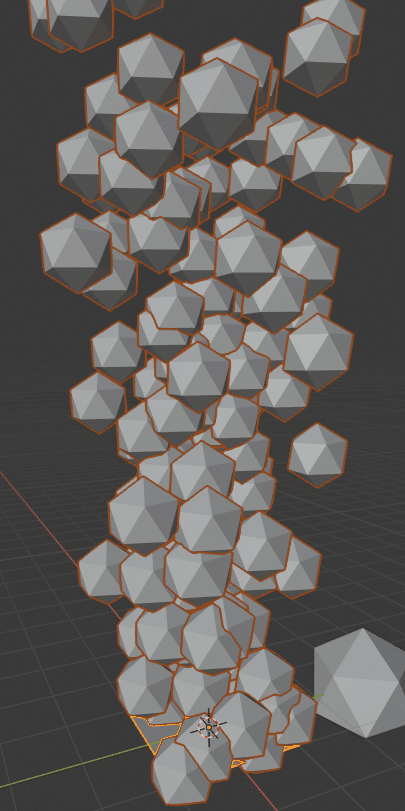
次は回転の制御。 回転モーメントを与えます。ゆっくりと回転しながら上昇する動きになります。
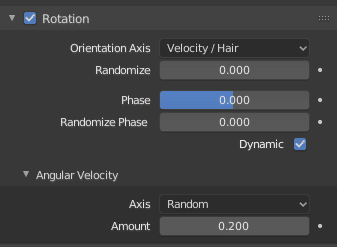
[*] Rotation:
・ Dynamic: Checked
・ Angular Velocity>Axis: Random
・ Angular Velocity>Amount:0.200
「徐々に大きく」
テクスチャを使います。
[+New]ボタンを押します。
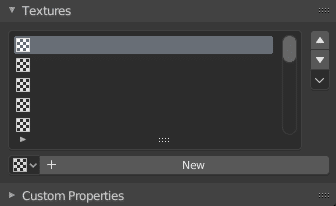
新規のテクスチャスロットが追加されます。新しいテクスチャも追加されました。
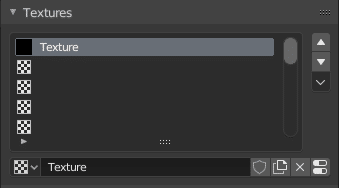
その状態で下、右端のバーが2本積まれているアイコンをクリックします。テクスチャタブに移動したと思います。
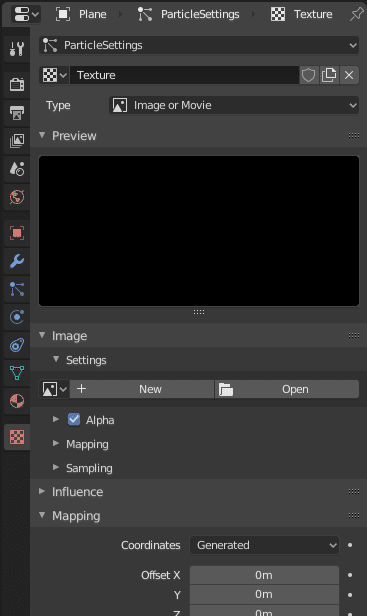
では変更していきます。
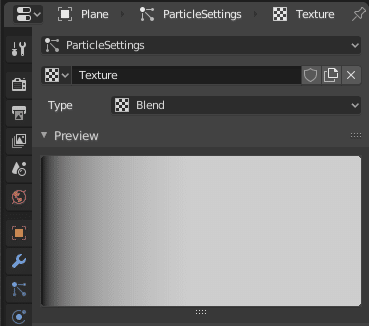
Texture:
・ Type: Blend
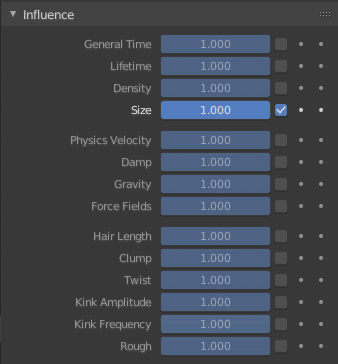
Influence:
・ General Time: Unchecked
・ Scale: Checked
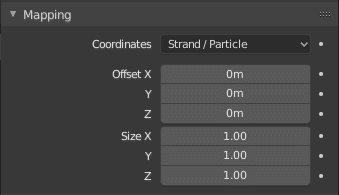
Mapping:
・ Strand/Particle
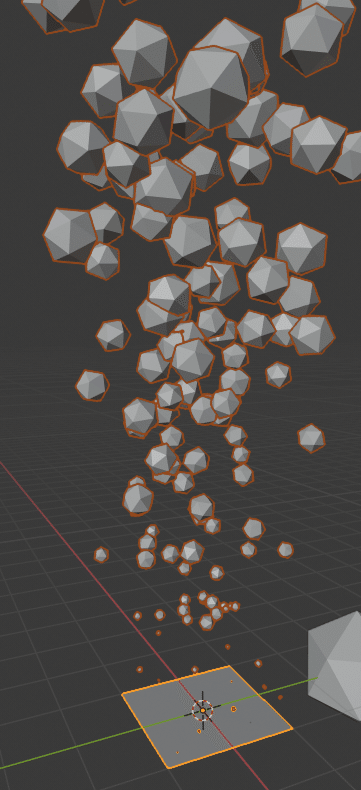
では調整していきましょう。全体的に大きくするのと、面から生成された直後の大きさを大きくしましょう。
・ Particlesタブ>Render>Size:1.0
・ Textureタブ>Influence>Size: 0.500
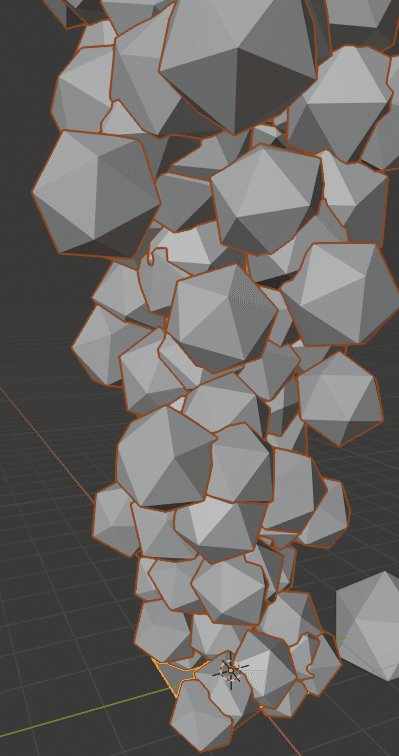
・ Particlesタブ>Render>Size:1.5
・ Textureタブ>Influence>Size: 0.750
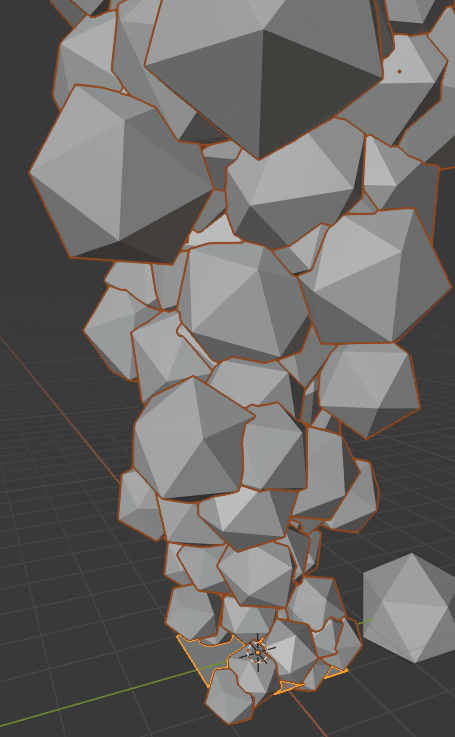
+1:時間経過に伴って煙の色が変わる(Cycles)
こちらですね。
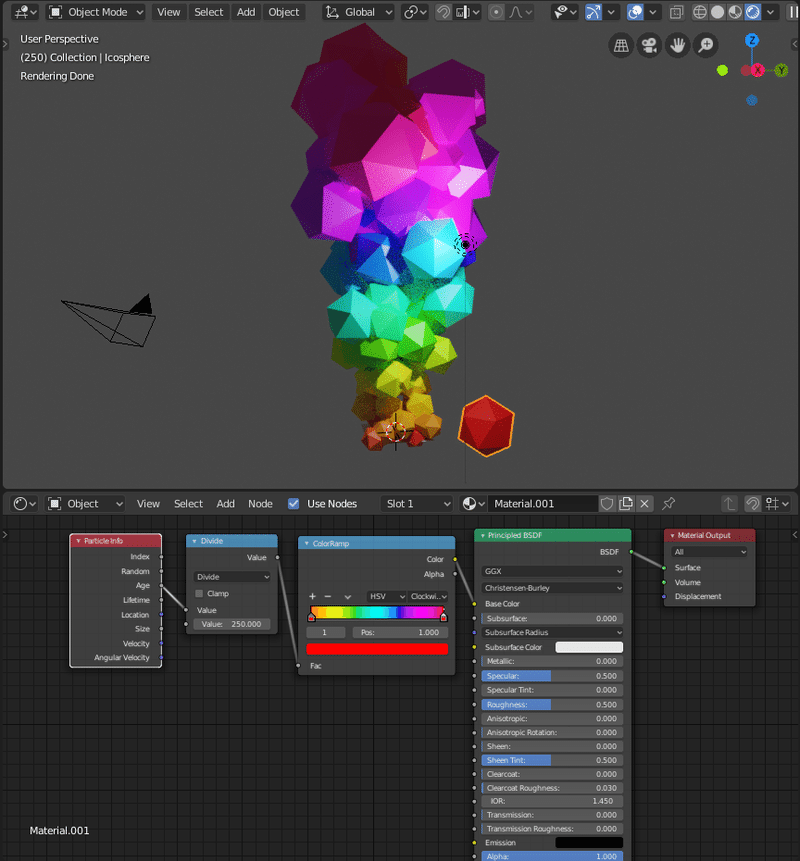
+1:Make Instances Real
静止画出力で現状の形をそのまま使いたい、という場合には Make Instances Real コマンドを使います。[Ctrl]+[A]> Make Instances Real でもOKです。
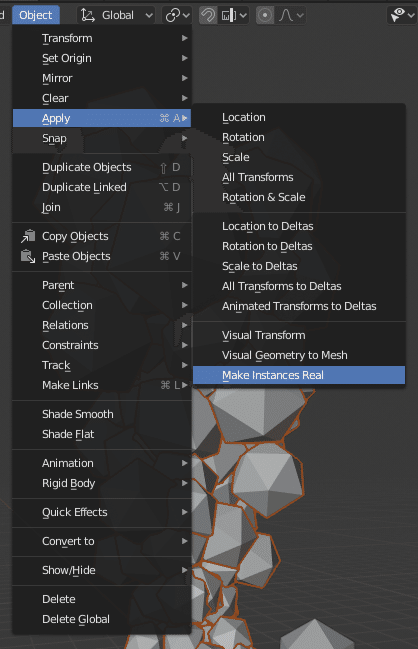
下にくしゃっとなっていますが、これは複製元のPlaneです。
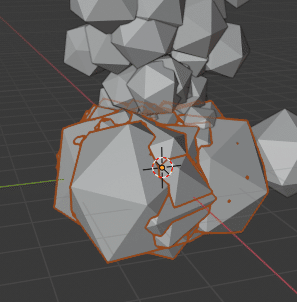
[A]で全選択すると複数のオブジェクトとして生成されているのがわかります。
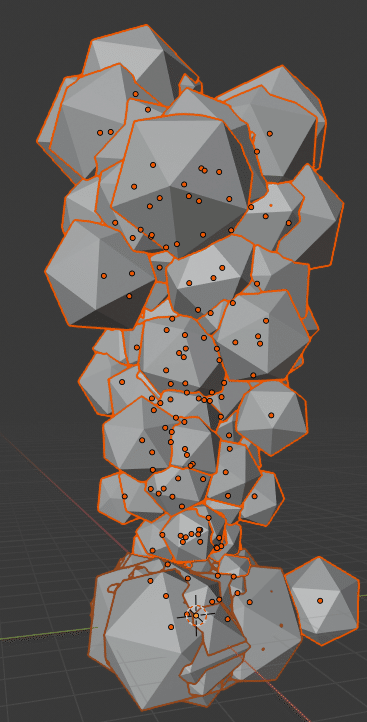
ではIcoSphereをまとめて一つのオブジェクトにしましょう。下にくらいオレンジ色の線になっている部分をクリックして、選択を解除します
脇にある、オリジナルのIcoSphere を[Shift]+クリック でアクティブ選択状態にしてから[Ctrl]+[J] でメッシュを結合します。
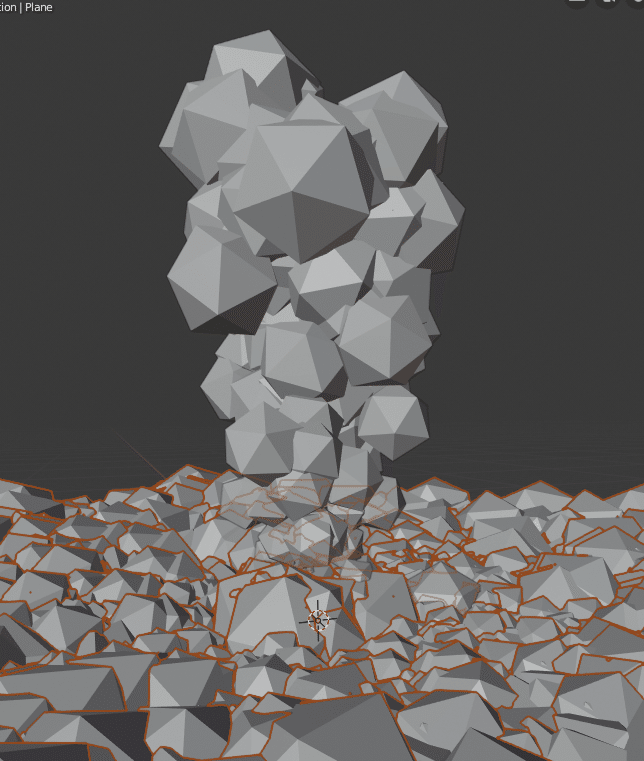
なんだかよくわからないけど大変なことになりました。パーティクル設定削除してなかったからですね。
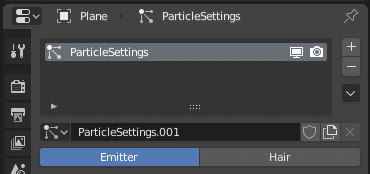
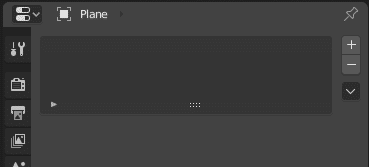
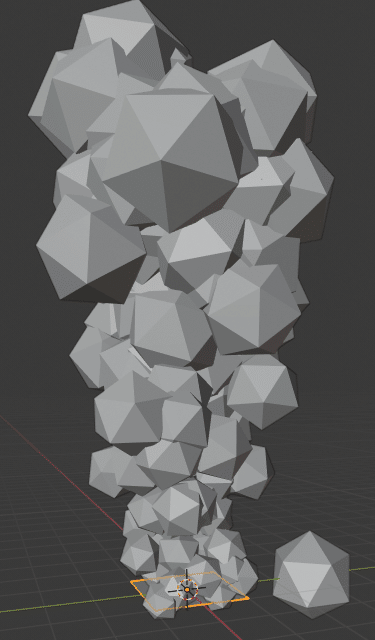
+1:リメッシュ(2.81-)
バージョン2.81からりメッシュ機能が追加されました。デイリービルドをダウンロードしてきて早速使ってみましょう。
結合してできた IcoSphere を選択します。[F3] のコマンド検索で"reme"と入力すると Object: Voxel Remesh が絞り込まれるので、これをクリックします。するとあっという間にリメッシュされました。
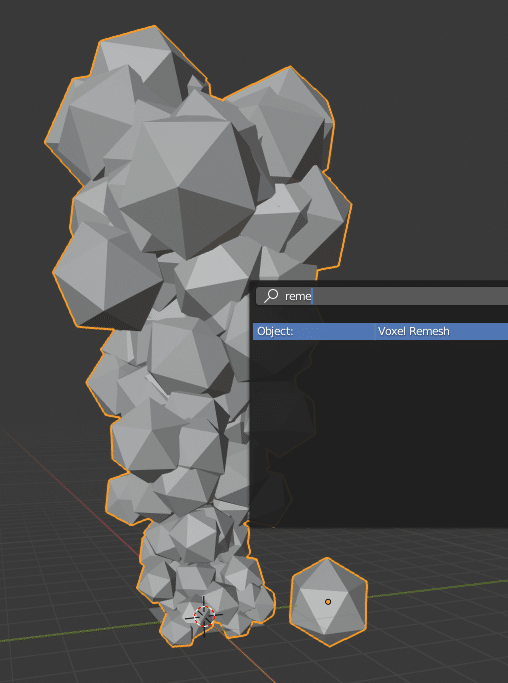
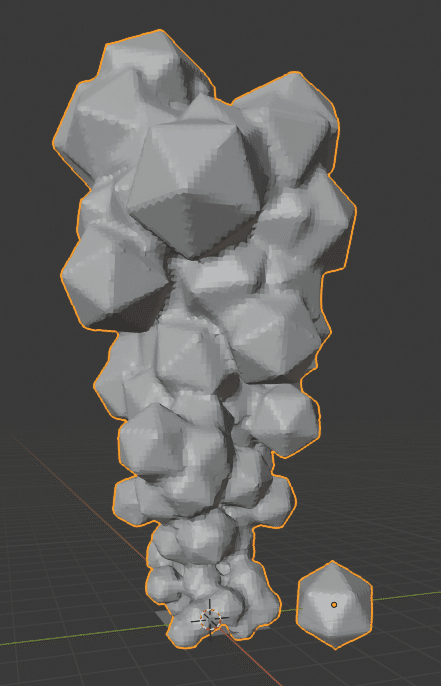
ベースメッシュを作成してスカルプトを始めるときにリメッシュ機能があるとスムーズに開始できます。
下図はスムースブラシでちょちょいと撫でただけのもの。
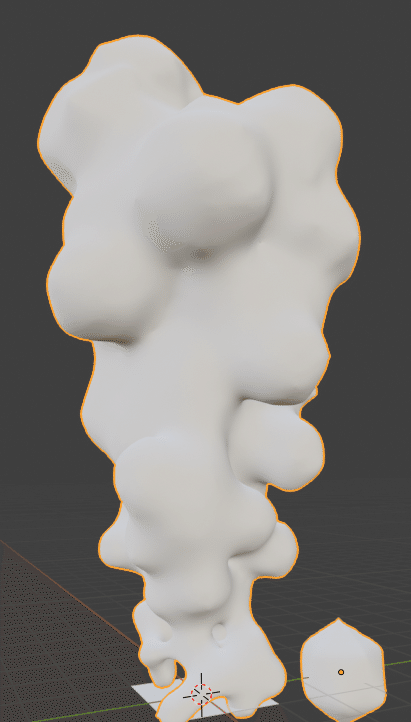
See Also:
Blenderで弾幕シューティングできる日も近い(?)
お読みいただきありがとうございます。サポートいただいた分はおやつのグレードアップに使おうかと思います。スキ、SNSにシェアもよろしくお願いします!
