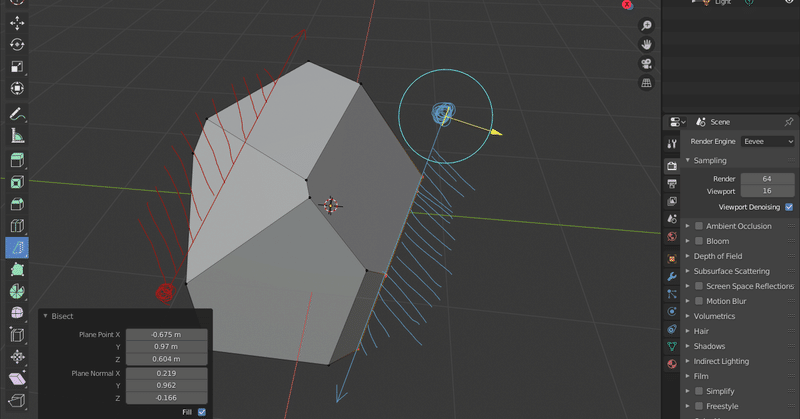
[2.8]Bisectツール
「Bisectツール」とは、画面上に描いた直線でメッシュを切る操作ができるコマンドです。同様に「切る」コマンドとしてナイフツールやナイフプロジェクトがありますが、オプションを適切に指定してあげると「メッシュを切り取る」ということが簡単にできるようになります。
角の多い石を切り出すなどの場合に重宝します。

なお、[F3]キーからのコマンド検索からのBisect、メニューからのコマンド実行(Mesh>Bisect)だと1ショットですね。コマンド実行すると他のツールのモードになって、連続で使えないですね。
「Bisectツールを使うモード」にする
Bisectモードはメッシュオブジェクトに対して、エディットモードで使用できるコマンドです。
ツールバーの立方体に斜めの切り込みが入っているアイコン、Knifeコマンドアイコン上で左ボタンを少し長めに押します。するとメニューが出て来るので、Bisectを選択します。
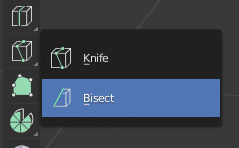

ちなみに、発動は3Dビュー上で左ボタンドラッグで出て来る白い点線がカットする基準となります。
なお、カットされる対象は「選択中の頂点(?)辺(?)面(?)」となるので、カット対象をあらかじめ選択しておく、というのが大事になってきます。
ツールオプションとプロパティパネル
![]()
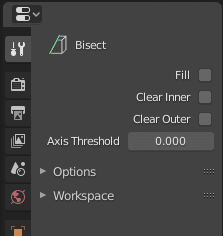
ではあらかじめ3Dビューのヘッダにあるツールオプションの Fill と Clear Outer にチェックを入れます。これで「上から下に切ったとき、ビューの右側が消え、切断されたところに面が貼られる」という動きになります。
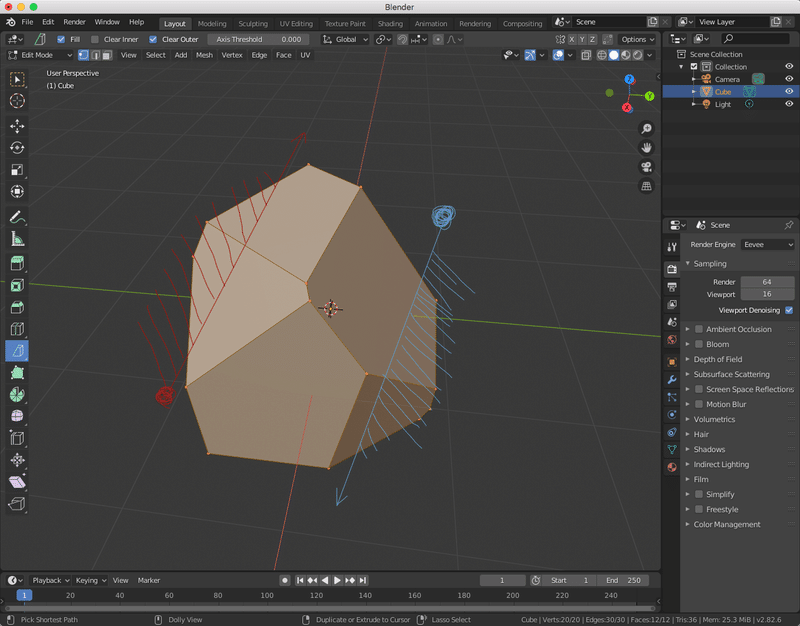
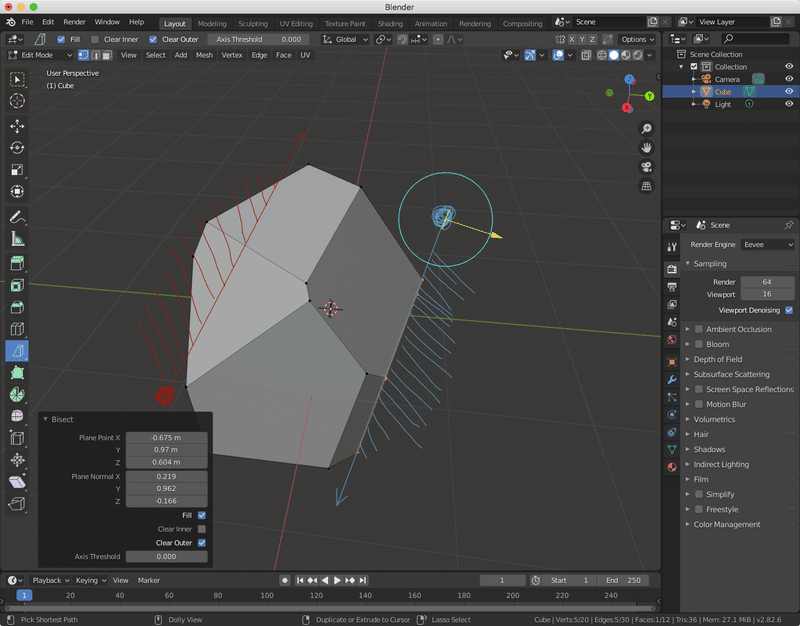
コマンド実行直後には、画面左下に表示されるオペレーターパネルにもFill と Clear Outer にチェックが入っていることが確認できますね。
ギズモは「切断面と垂直方向に伸びる黄色い矢印」と「水色の円」ですね。
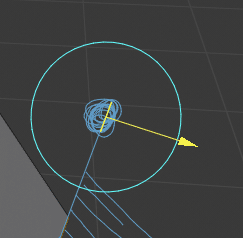
切断面の移動と回転をギズモを使ってそれぞれ変更してみます。
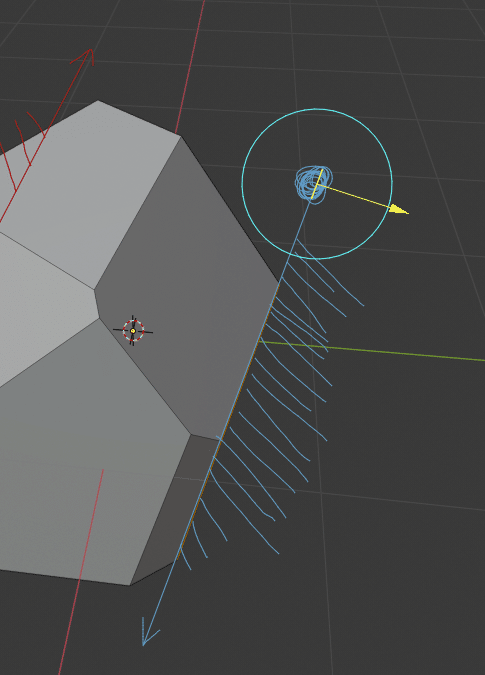
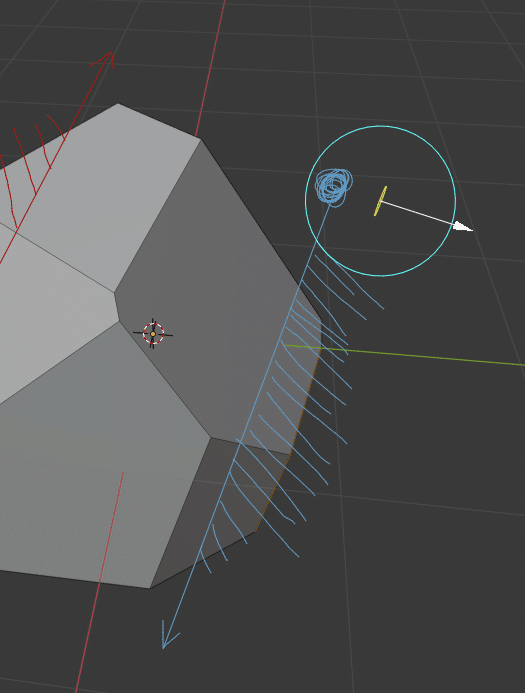
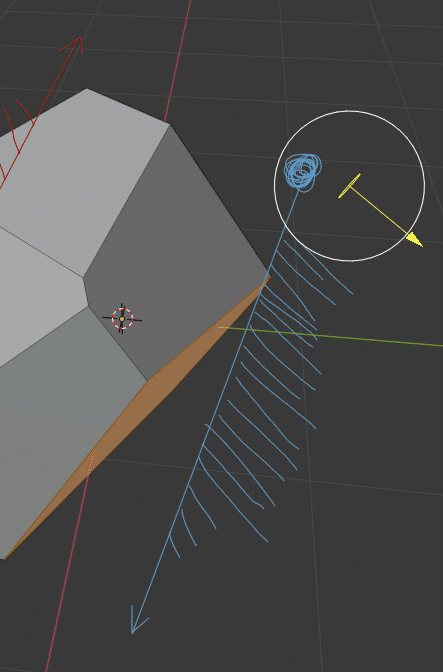
さらにオペレーターパネルのオプションもここで変更して動きを確認してみましょう。
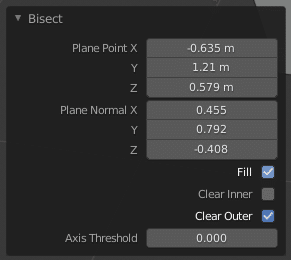
Fillのチェックを外します。
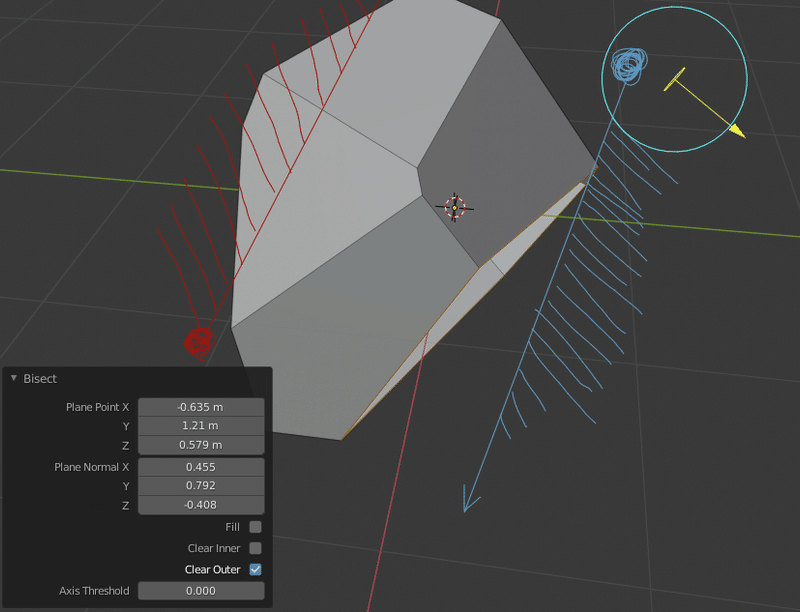
Clear Outer のチェックを外します。
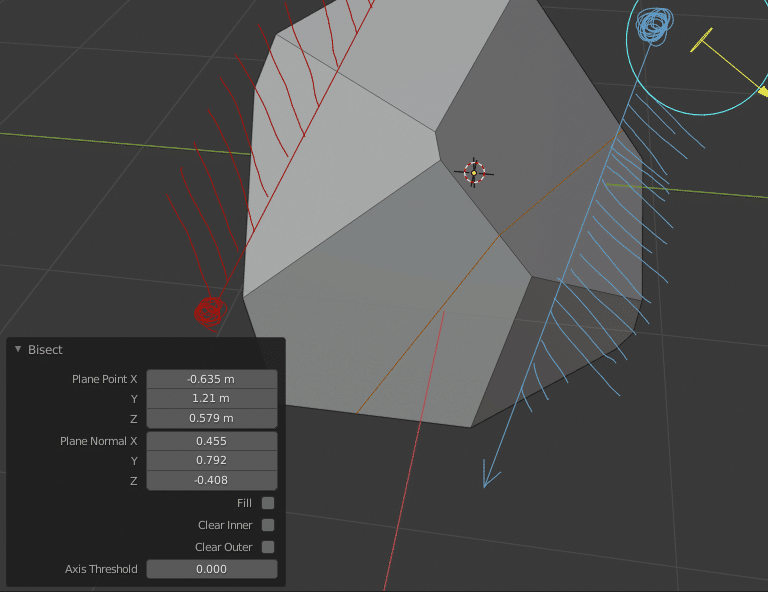
Clear Inner のチェックを入れます。
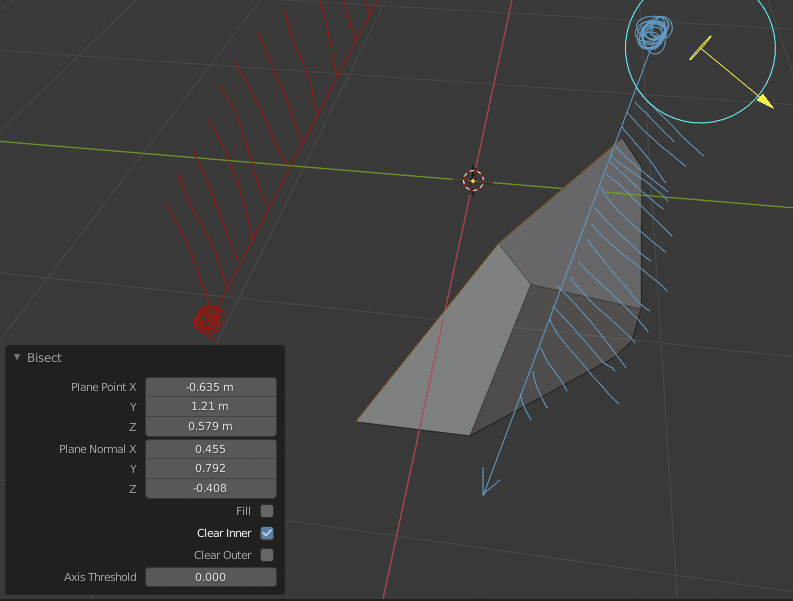
なんとなくオプションの動きは把握できましたね。ではここで[Ctrl]+[Z]で一つ戻ります。グリースペンシル(アノテート)で描いた水色の線と赤の線の部分を切り取ってみましょう。
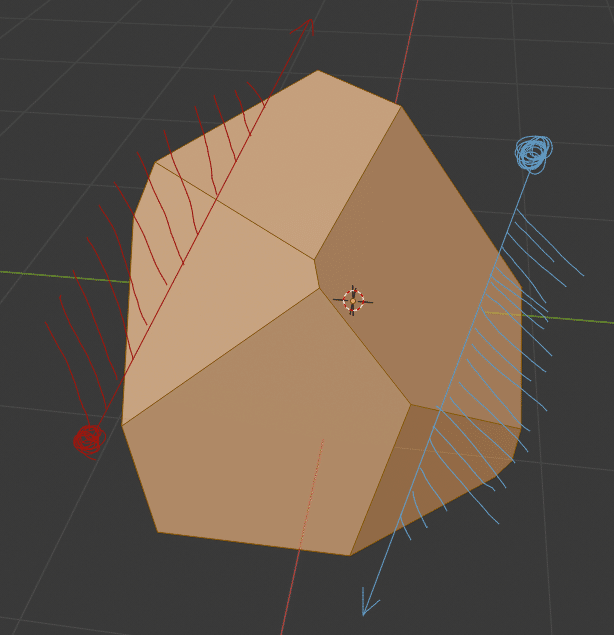
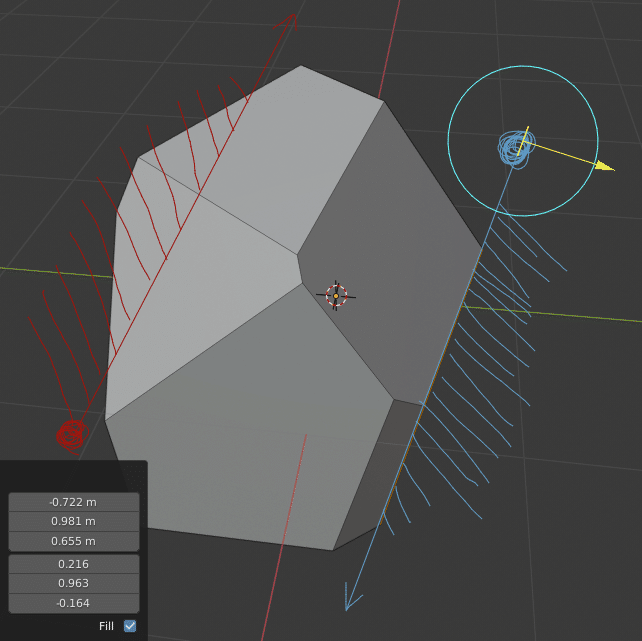
ここで[A]キーを押してメッシュを全選択しておきます。そのあとに「左下から上方向に」左ボタンドラッグして線を描きます。
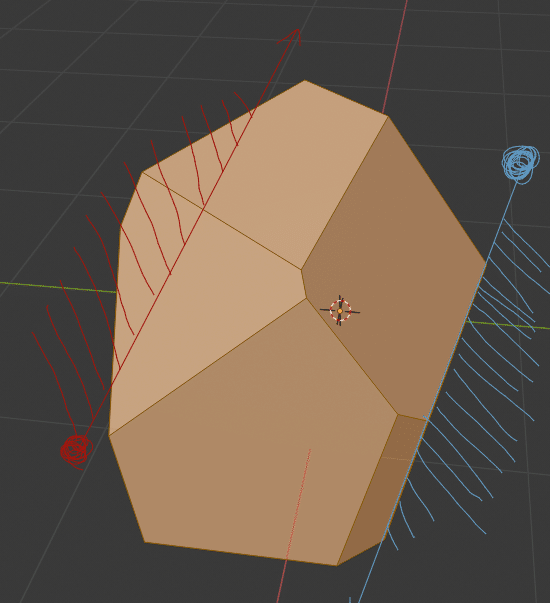

視点を変えると面が貼られている事も確認できますね。
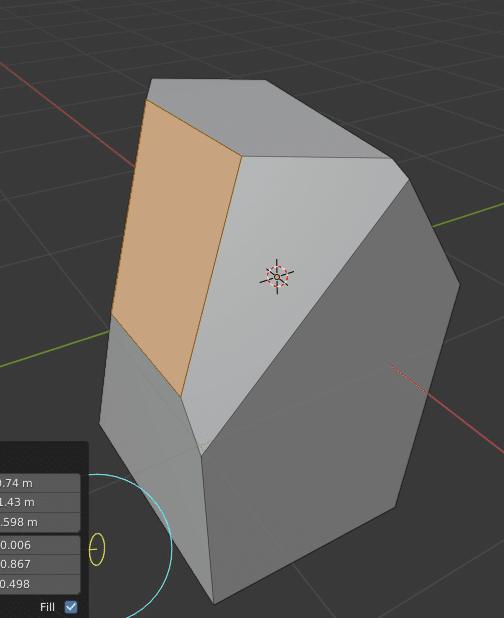
ポイント
例えばデフォルトキューブから石のような形に切り出す場合に、連続してBisectコマンドを使いたいのでツールバーのBisectを選びます。また、あらかじめオプションとして、Fill と Clear Outer にチェックを入れておきます。「切り取って面を貼る」ですね。
その上で、次に切り取る場合には、[A]を押して全選択、切り取る直線を左ドラッグで描きます。ドラッグする方向(とオプション)で切り取られる箇所が変わります。
画面に表示される「現在の視点」で切り取る平面が決まることも扱う上でポイントとなりますので気をつけましょう。
・ エディットモードで、ツールバーのBisectを選ぶと連続して発動できるようになる
・ 3DビューのヘッダにあるツールオプションのFill と Clear Outer にチェック
・ [A]で全選択、左ドラッグで切り取る、を繰り返す
コマンドそのものでは無いですが、視点を回転させながらの作業になるので、回転中心をうまく調整できることが作業のスピードをあげるコツです。[Shift]+[S] > Cursor to World Origin , View>Align View>Center View to Cusor の組み合わせなどを使って「ビューの回転中心をキープする」部分の塩梅をつかんでおくと良いでしょう。
実行例:
以下の画面はデフォルトキューブからn角柱を切り出し(途中高さを増やして)先端を「結晶っぽく」切り取ったものです(右下)。
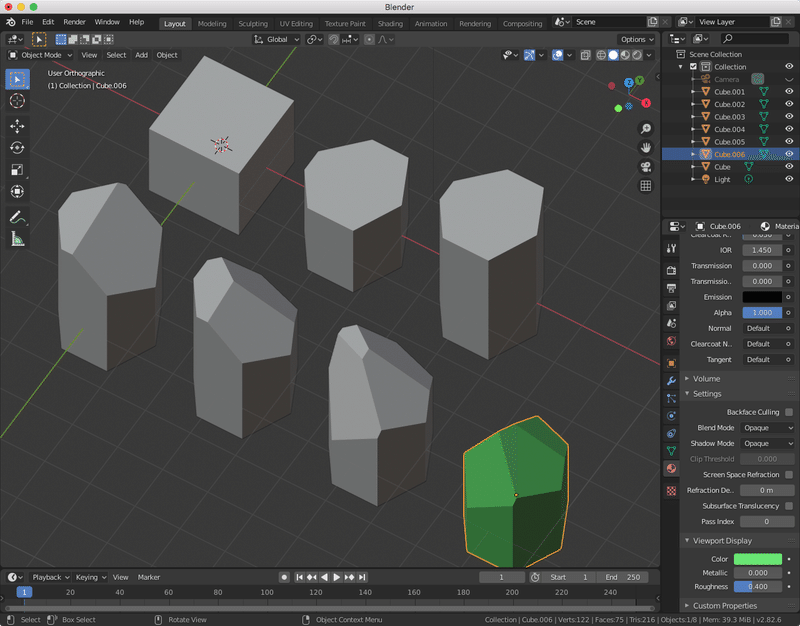
以上、Bisectツールについてでした。
マニュアル記載箇所:
See Also:
お読みいただきありがとうございます。サポートいただいた分はおやつのグレードアップに使おうかと思います。スキ、SNSにシェアもよろしくお願いします!
