
あなたをもっと創造的にする10個のBlenderホットキー
こちらの記事ですね。
主にモデリングの場面における「+1」なショートカットキーを教えてくれる記事ですね。こちらをちょっと見ていこうかと思います。
そもそもの前提としてショートカットキーにはどんなのがあるかわからないですって?それはことある毎に紹介しているような気がする、@sakura_rtd さんの作られた、こちらで基本的なところはカバーできるでしょうか?
1: Embrace the Bend tool to bend your mesh
「ハンドパワーです」ばりにメッシュ等を曲げます。ポイントは「ビューを基準に変形する」「3Dカーソルの位置がキモ」ということです。ショートカットキーは [Shift]+[W]。
似た形状を作りたい場合に Simple Deform モディファイアの「Bend」が使えるかもしれません。こちらは非破壊で後から調整できたり、基準点を別オブジェクトに持てたりします。
2: Use Alt + S to shrink or fatten
太らせたり痩せさせたりする、という場面で、[S]キーだと実現できないところを「面の法線に沿って面を押し出す/引っ込める」ということを行います。ショートカットキーは [Alt]+[S]。
同時に厚みもつけたい場合には[Alt]+[E]> Extrude Faces Along Normals
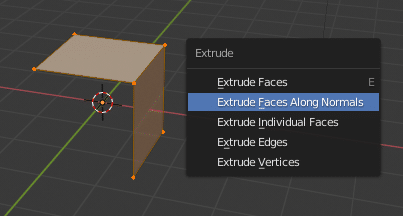
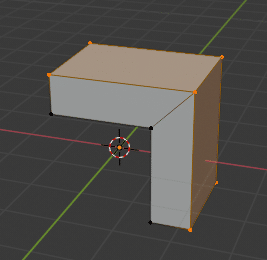
おそらくどちらのコマンドも「均等な厚さ(の押し出し量)にしたい」というケースがあるとおもいます。その場合はコマンド実行中に [Alt] キーを押したままにするか [S]キーを押してEven Thickness の ON/OFFを切り替えるかしてください。
記事中では、メッシュだけではなくカーブにも[Alt]+[S]が使えますよ、って書いてありますね。
マウスカーソルを上に移動させると法線方向に「押し出す」、下に移動させると「引っ込める」という感じで操作するのは共通です。
3: Press F9 to quickly see tool options
Blenderの3Dビューポートで編集操作する上でのキモとも呼べる、「コマンド実行後に少しの間だけ右下に現れるあのパネル」をカーソル位置に表示させるショートカットキーです。[F9]。個人的には「オペレーターパネル」とか過去の記事で呼んでいるんですが、正式名称は何だろう?ともかく「左下のヤーツ!」。
実行して位置を確定した時に微調整とか「数値で!」とかの場合に必須です。「いつのタイミングで表示可能か」をきちんと把握しておきましょう。下記は移動コマンド(Grab、[G])の時の画面の様子を説明したもの。
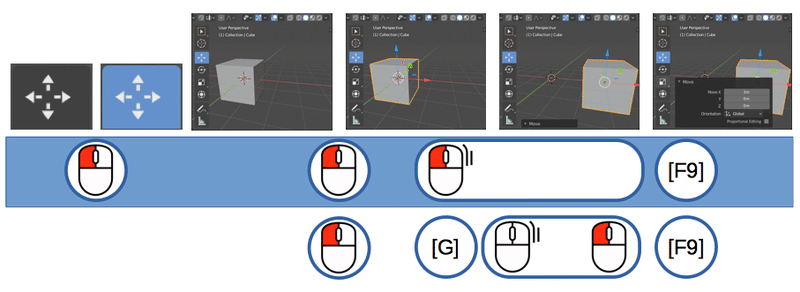
例えば[G]キーで移動した直後に、右下にパネルが「閉じた状態」で出現します。
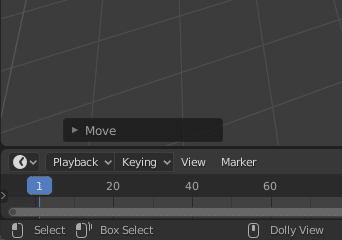
これを開くにはわざわざマウスカーソルを画面左下にいちいち持っていかないとならないんですよね。
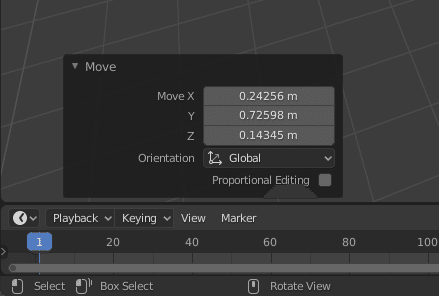
そして開いたら開いたでパネルが邪魔くさい(これはほんと感覚的なものかもしれませんけど)、って思います。[F9]キーを押すとパネルがマウスカーソル位置に現れてくれるので、マウスカーソルの移動量も少なくなるし、マウスカーソルをパネルから外れた位置に持っていくとすっと消えるので、「時短」に一定の効果は期待できるでしょう。
4: Use the Control key to turn Inset into Extrude + Scale
[I]キー便利ですね。選択した面を一回り小さくしたものを作ってくれる。
実はその量をマウスカーソルで調整している最中に[Ctrl]キーを押しながら行うと、「面の法線に沿って面を押し出す/引っ込める」ができちゃうんです。
こちらの記事中で使ってますね。相変わらず説明らしい説明はしていないですけど。
インセットコマンドはコマンド実行中に[B]キーを押すのもたまに使うでしょうか。
5: Fine-tune Skin modifier results
スキンモディファイアを追加した時に、太さが一律で割り当てられますが、頂点毎にその太さを変えられますよ、って話です。
Skin Modifier の場合には、頂点および辺が連続した一つの塊でない場合にはちゃんと Mark root しましょうね、っていうのが何気に大事ですね。
6: Isolate a collection in Blender
コレクションの表示のON/OFFを3Dビュー上で行えるようになります。ショートカットキーは[Ctrl]+[H]。コレクションのON/OFFのメニューが表示されます。
Blenderって実は面白いところがあって、「3Dビューエディタのみで主な編集操作はできるようにしよう」という、思想的な何かが組み込まれています。なので[Ctrl]+[Space]で3Dビューエディタのみの表示でショートカットキーを駆使しながら編集作業が出来るという。
7: It’s easy to get negative
「数値フィールド上でマイナス(-)キーを押すと数値がマイナス反転する」というヤツです。
何気に、数値フィールドは計算式書けるとか左ドラッグ中に[Shift]キーで微調整出来るとか、[Ctrl]キーも同様にある単位でスナップする動作になるとか色々な操作のバリエーションがありますね。
8: Select a polygon region
[Shift]+[Ctrl]+[左クリック]でグリッド状に選択できますね、っていうお話。2.81から搭載された Quad remesher の登場で使う頻度は上がるかもしれませんね。注目株。
[Ctrl]+[左クリック]の経路選択のオプション的な感じですね。ベベルコマンドの辺ベベル([Ctrl]+[B])と頂点ベベル([Shift]+[Ctrl]+[B])のような関係。
9: Easily transform an object pivot point
オブジェクトモードで「オブジェクトの原点を移動」のオプションをショートカットキーで行うことができます。3Dビューのヘッダ、[Options]の Affect Only にある"Origin"ってヤツですね。
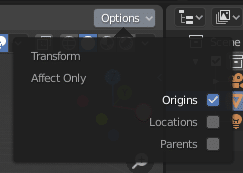
最初のうちは「オブジェクト原点」とか「ピボット」とかその辺わからないので「後で覚える」類のものです。
吹き出し型のオプションメニュー(?)はチェックを入れるなどして編集したら元のボタンを押すか、メニューの外にマウスカーソルを移動させると表示が消えます。テンプレート的なものを選択する場合も同じ吹き出し型でドロップダウンメニューと同じように「クリックで確定、メニューが消える」という動きではないので最初は戸惑うかもしれません。
10: Batch rename objects
「一気に名前を変えたい、とかありますよね。そういう場合に便利なのがコレ!」的な、通販番組的なアレです。名前の変更やプレフィクス、サフィックスの追加も出来ます。正規表現も使えます。
3Dビュー等から、単体のオブジェクト名を手動で変更するの場合は [F2]キーで。
お読みいただきありがとうございます。サポートいただいた分はおやつのグレードアップに使おうかと思います。スキ、SNSにシェアもよろしくお願いします!
