
[2.8]グリースペンシルテクスチャードブラシ
「グリースペンシルテクスチャードブラシ」ですって?なにそれおいしいの? グリースペンシルのストロークにテクスチャ使えるって理解でいいと思うんですけど、ひとまずこちらの動画を見てみましょう。
ほほう。つい最近追加されたようですね。で、これどうやって自分の環境で使えるの?
お試しであれば、ダウンロードして展開したファイルを直接開いていじってみればいいです。ただ、これをBlenderを起動した時から使えるようにするには一手間必要になります。それをこれから紹介します。
なお、最近の2.80 beta (デイリービルド)がインストールされていて、最初の設定は済んでいるという前提で進めます。手順としてはmacOS(他OSの人は適宜読み替えてください)。
1.ブラシファイルのダウンロードとコピー
動画のページから飛べるリンクにZIPファイルが置いてあります。サブスクリプションメンバーでなくてもダウンロードできますのでご安心ください。
ページを表示させて、少しスクロールしたあたりに[Download]ボタンがあるのでそれをクリック。
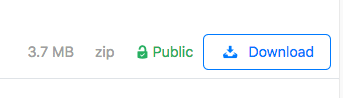
ダウンロードしたファイルを適当な場所に展開します。
pepeland_GP_brush_pack_V1.blend ファイルおよび Icos フォルダをコピーします。
・コピー先: /Users/<ユーザー名>/Library/Application Support/Blender/2.80/config/
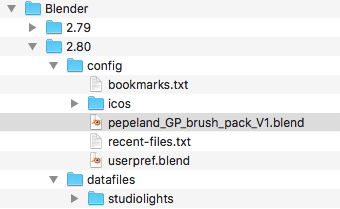
2.ブラシ追加
"2D Animation"テンプレートにブラシを追加する手順です。
1. Blenderを開きます。スプラッシュスクリーンが出てきたタイミングで"2D Animation を開くか、メニューから File > New> 2D Animation をクリックして新しく開き直します。
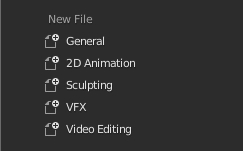
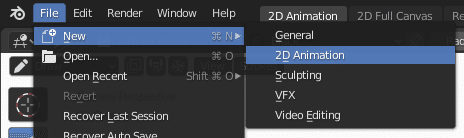
2. メニューから File>Appendをクリックします。
3. コピーした pepeland_GP_brush_pack_V1.blend ファイルをクリックします。
・ ファイルの場所: /Users/<ユーザー名>/Library/Application Support/Blender/2.80/config/pepeland_GP_brush_pack_V1.blend
4. さらに階層がフォルダとして表示されるので、"Brush"をクリックします。
5. ブラシ定義がリストとして出てくるので、"GBrush_"で始まるものの上をドラッグして複数選択。
6. Append From Library のオプション、Fake User にチェックを入れます。ここにチェックを入れないと(ブラシが保存対象に含まれず)次回起動時にブラシが読み込まれません。

7. 画面右上の [Append from Library] ボタンを押します。
3. ブラシが追加されたことの確認
3DビューでDrawツールが選択されている状態で、ヘッダのブラシアイコンをクリックします。
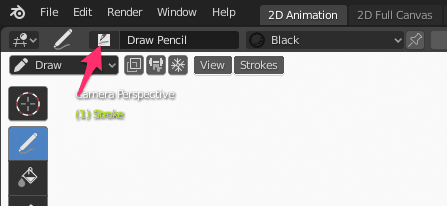
ブラシのプレビューが表示されます。以下のように追加されたブラシの名前の先頭にFが付いていればOkです。ここでは何も選択せずにプレビューを閉じます。
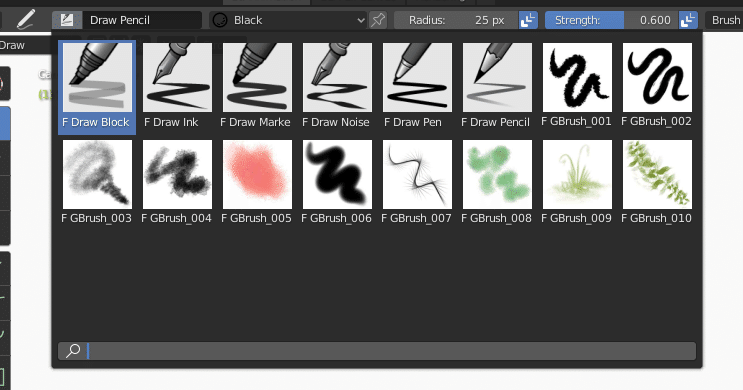
メニューから File > Save Setup File をクリックします。これで次回起動時にブラシが追加された状態で表示されます。
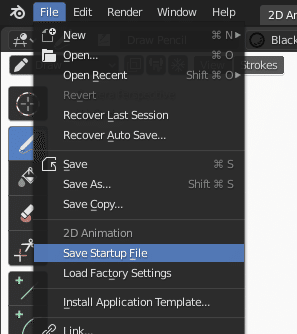
念のために、一度Blenderを終了し、"2D Animation"テンプレートを開いて、ブラシ選択のプレビューを確認します。
ここまでがブラシ追加の手順です。
描いてみよう!
では試しに描いてみましょう。ブラシに"GBrush_010"を選択して…
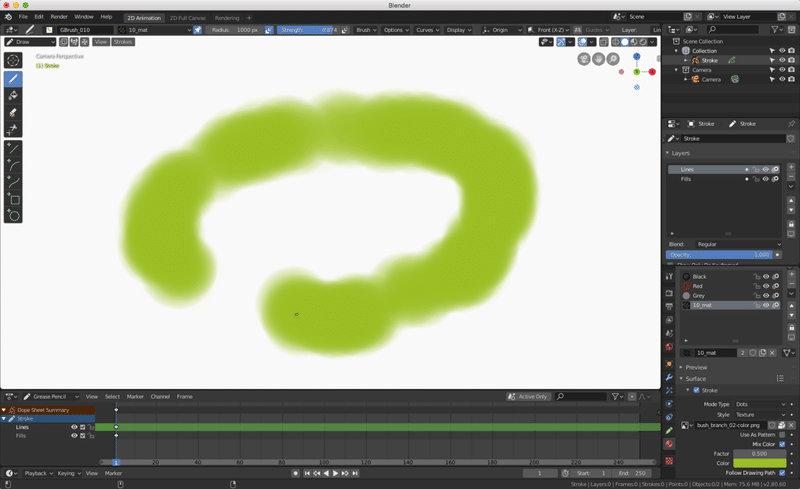
あれ?ストロークが単色に?それは、描画モードをRendered にすればOKです。
3Dビュー右上の球が4つ並んでいるボタンの一番右をクリックします。(こちらの動画では"Textured"にしている様子)
![]()
![]()
するとテクスチャブラシが反映された状態で表示されます。
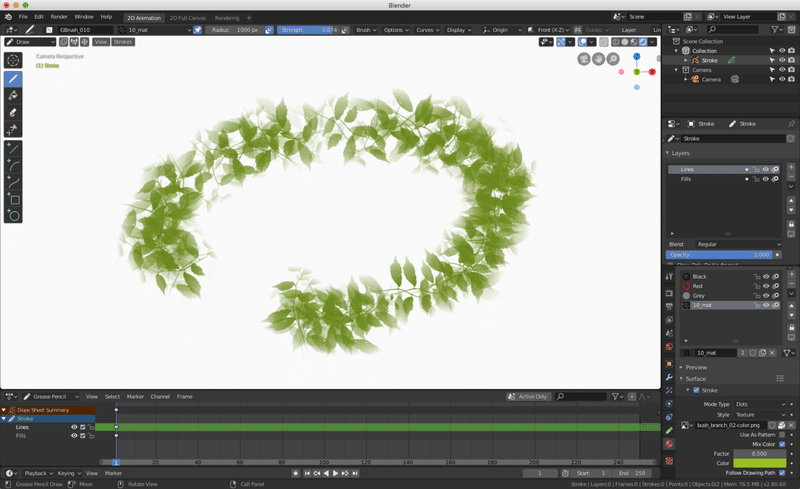
色違いのブラシ(マテリアル)の追加
ブラシの色違いも作れますので、GBrush_010の色違い(のマテリアル)を作る手順を例としてさっと紹介します。
"GBrush_010"を選択して3Dビュー上に何か書くとマテリアルスロットに"10_mat"が追加されます。その状態からの手順です。
1. マテリアルスロットの右側、[+]のボタンを押します。
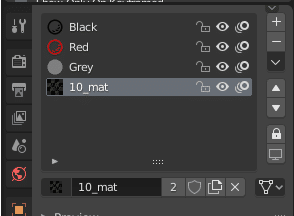
2.空のマテリアルスロットが出来ます。リストの下、球のアイコンをクリックします。
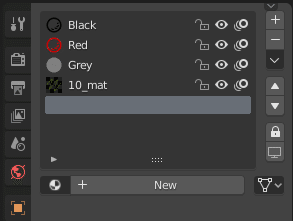
3.リストから"10_mat"を選択します。すると空のスロットから10_matのスロットに変化します。リスト下、[3]と書かれたボタンを押します。
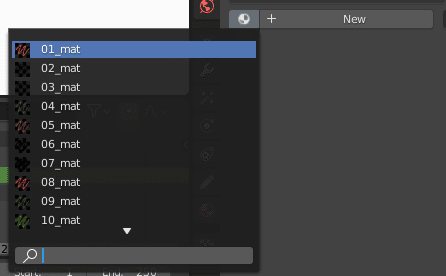
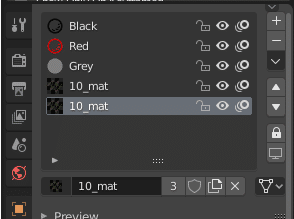
4.すると、"10_mat.001"となって、別のマテリアルとして作成されます。

5. ストローク色を変更します。 Surface > Stroke > Color を変更します。
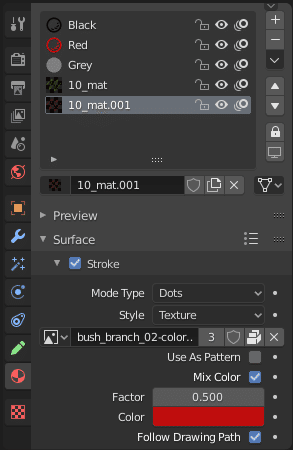
6. 3Dビューのヘッダ、マテリアルの項目のピンのアイコンをクリックしてロック状態を解除します。すると作成した色違いのマテリアル"10_mat.001"が表示され、3Dビューに書けるようになります。変更が終わったらピンのアイコンをクリックしてロック状態にしておきましょう。
![]()
![]()
なお、マテリアルの選択はヘッダからも行えます。
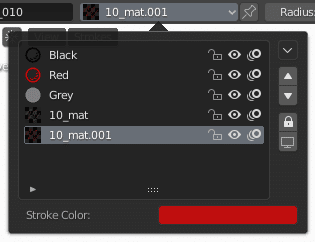
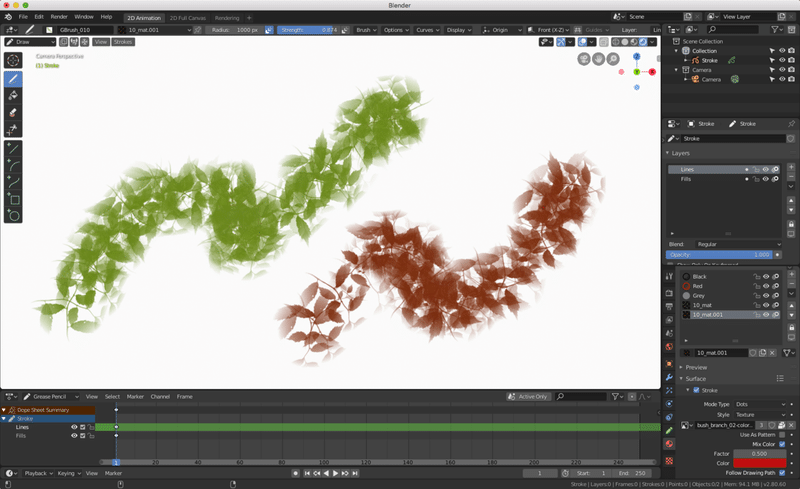
まとめ
まとめます。
1. 用意されたファイルのテクスチャブラシは、追加したいテンプレートを開いて、Appendで追加
2. テクスチャブラシを描くときは描画モードを Rendered にする(またはSolid+Texture)
3. 色違いのブラシを使う場合にはマテリアルを追加
See Also:
お読みいただきありがとうございます。サポートいただいた分はおやつのグレードアップに使おうかと思います。スキ、SNSにシェアもよろしくお願いします!
