
Extreme PBR Evoを試してみた その2
その1では簡単なインストール方法とオブジェクト適用の備忘録でしたが、今回は元々持っているテクスチャをExtreme PBRに登録してみました。
今回も説明書読んでないです。UserLibraryがあるならいけるやろ!という見切り発車でやりました。当然のようにめちゃくちゃエラー吐いた。
作業の流れとしては、大まかに2点ですね。
①適当なオブジェクトに登録したいマテリアルを適用
②オブジェクトを選択した状態でExtreme PBRのUserLibraryに登録
持っているテクスチャが多いと手間がかかるので、もっと良いやり方ありそうだけどとりあえずやってみました。
今回はtextures.comからダウンロードした素材を登録しました。良いテクスチャが多くてありがたい・・・。
①適当なオブジェクトにマテリアル適用
オブジェクトにラフネスやらノーマルやらのテクスチャをいちいち適用していくのは、手動でやるととっても面倒くさい。ほんまに面倒くさい。
なので、Node Wranglerというアドオンを使いました。
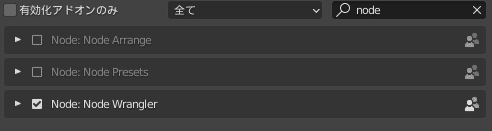
ノードを使うときに便利な標準アドオンらしいです。
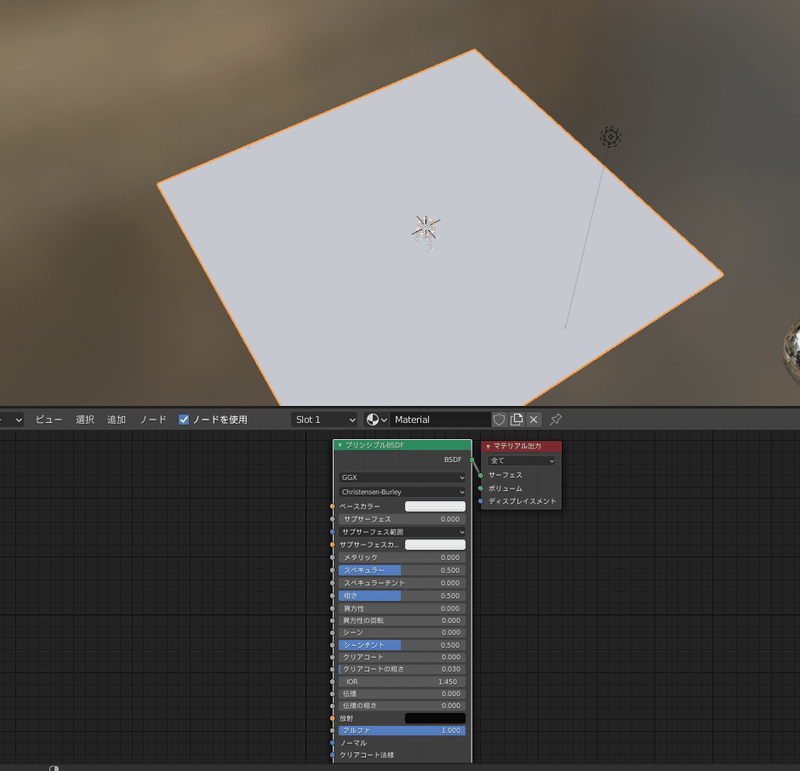
オブジェクトに新規マテリアルを適用後、プリンシプルBSDFを選択した状態で、Ctrl+Shift+Tを押せばテクスチャ選択画面が表示されます。
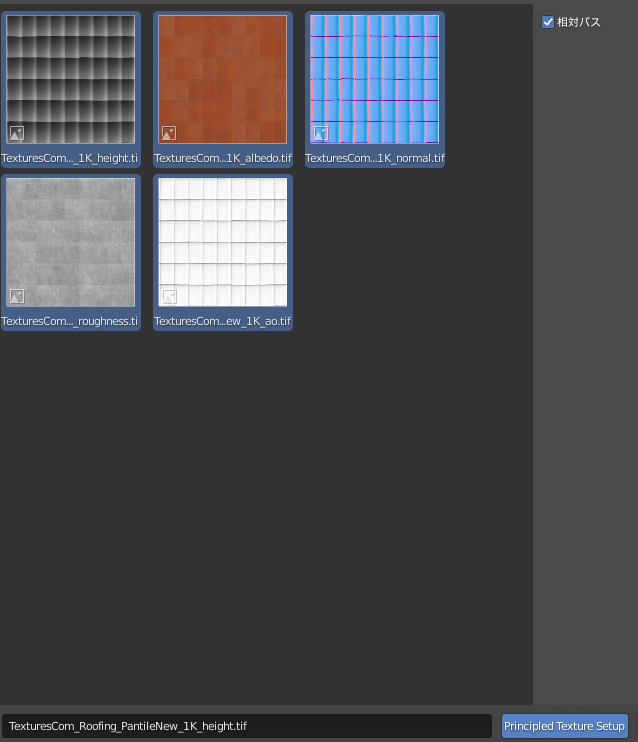
テクスチャをすべて選択した後に「Principled Texture Setup」を押せばマッピングから各々のテクスチャの接続まで自動で行ってくれます。同じファイルにあったaoのテクスチャは自動的に省かれているっぽい・・・?
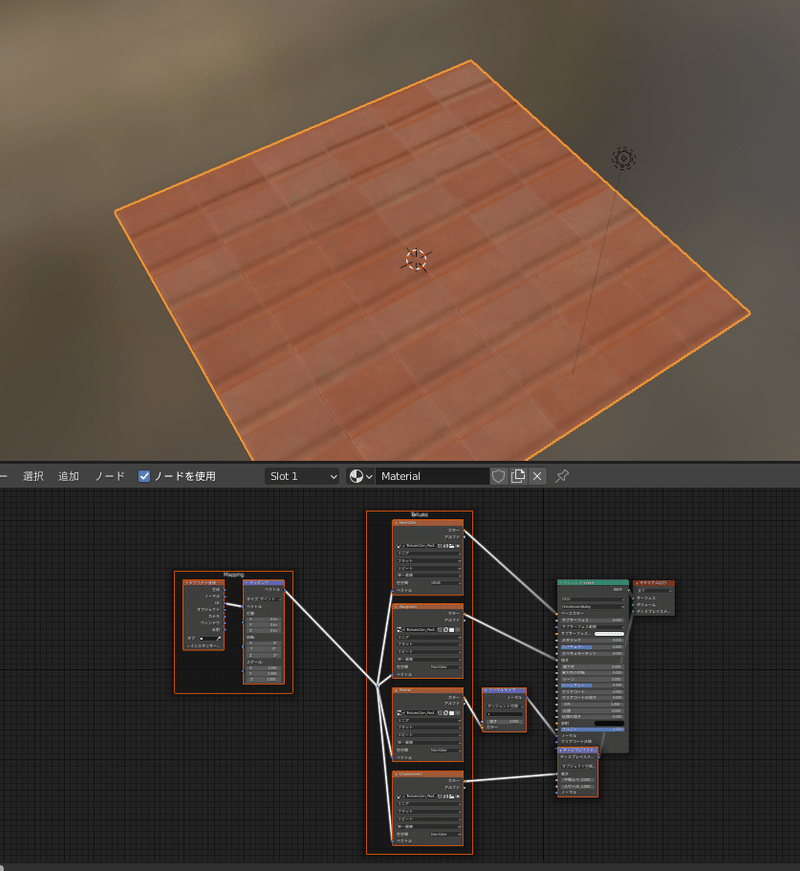
②Extreme PBR Evoにマテリアルを登録
マテリアル名がそのまま登録されるので、マテリアルの名前を変えておきます。
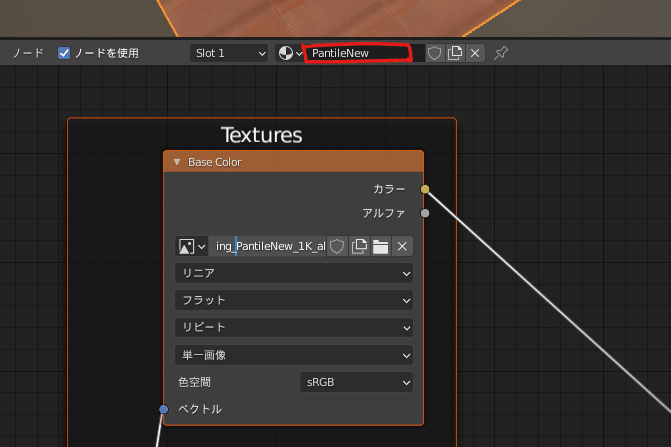
マテリアルを適用したオブジェクトを選択した状態でExtreme PBR Evoタブの「Save Management」を開きます。
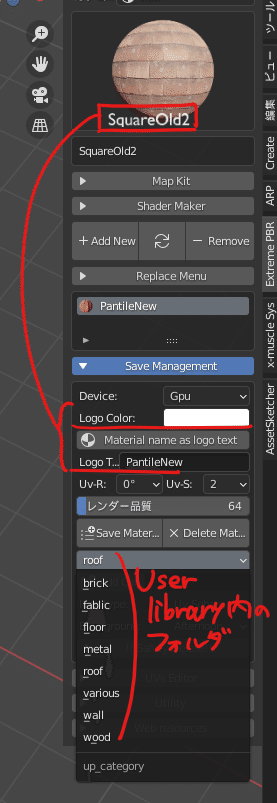
Logoはプレビュー画面下に出てくる表記のこと。「Material name as logo text」を押せばマテリアルの名前と同じになります。
また、User library内でマテリアルのフォルダを分けることができます。フォルダを分けたいときはUser libraryフォルダに予め新規フォルダを直接作っています。けどもっと良いやり方ありそうな気がするな・・・?
User libraryの場所はアドオン設定の中に書いてあります。
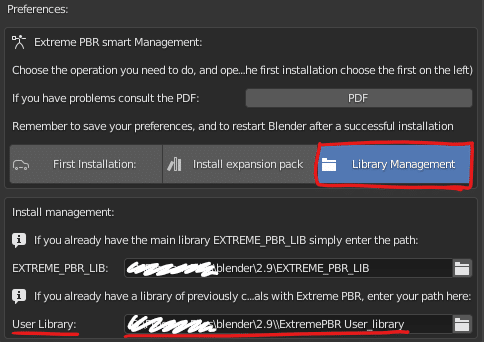
準備ができた気がするので、とりあえず「Save Material」を押してみると・・・
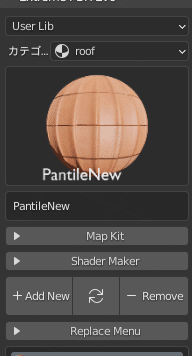
登録できた!
新規にファイルを作ってオブジェクトに適用してみても問題なし。
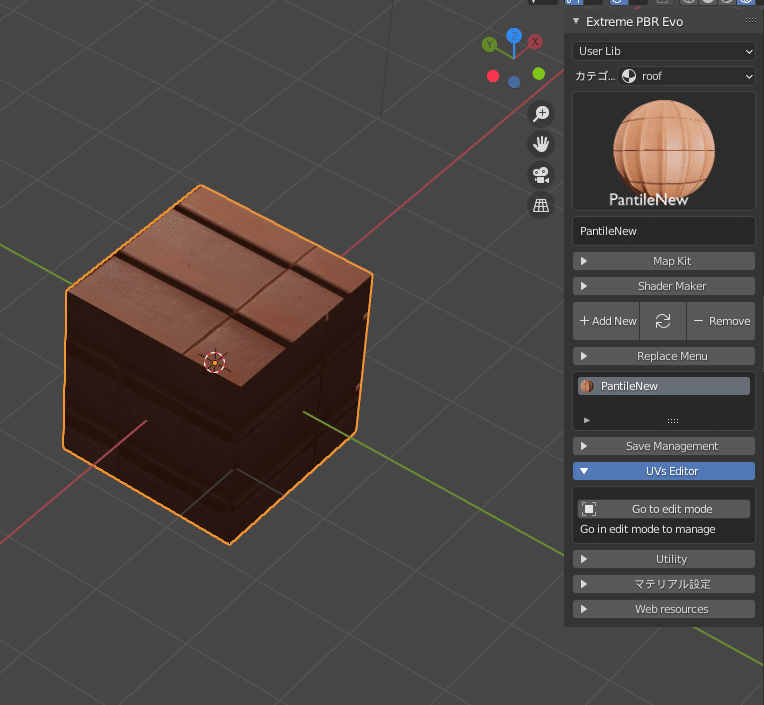
ただこのやり方だとマテリアル設定はついていないので、輝度とかコントラストとかをいじるならExtremePBRのノードを真似する必要がありそうです。
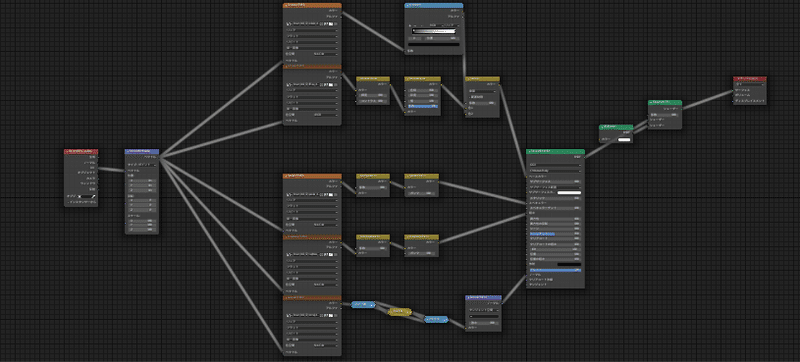
このノード、明らかに面倒やん・・・。真似するのは気が向いたらにします・・・。
今回起きた事故というかエラーは、下記の2点でした。
①ExtremePBR User_libraryフォルダを開いて、マテリアルのファイル名を直接変えてみた時
②登録するマテリアル名に「_」が入っている時
今回はここまで。
この記事が気に入ったらサポートをしてみませんか?
