
【時短No.1】Windows右クリック表示変更方法
こんにちは!ナオです!!!!
Windows10ではマウスの右クリックをしたときに
コピーや切り取り、ファイルの圧縮などの項目がありましたが、
初めてWindows11で右クリック押したときに
「あれ、いつも使っている画面じゃない…」
「どうやってフォルダのプロパティとか開くんだろう…」
と、思ったことはないでしょうか。
実はWindows11からはシステムの変更により、
以下①②③のステップを踏まないといけなくなってしまったんです。。。
【表示方法】
Windows10:①(右クリック)→③
Windows11:①(右クリック)→②「その他のオプションを表示」を選択→③

一応Windows 11では、従来の右クリックみたいに表示できるように
ショートカットキー(「Shift」+「F10」)を割り当てています。
※Windows 11 Ver 22H2からは、ショートカットキー(「Shift」+「右クリック」)でも「その他のオプションを表示」のメニューが直接表示されるよう改良されたそうです。
最新OS(Windows11)では多少なりともWindows10のときと同じような操作性が取り戻せたかと思います。
ですが、従来のWindow10に慣れてしまった人たちからすれば
「そうは言うものの、やっぱり不便だな~」
と感じる人が大半ではないでしょうか。
ですがご安心ください。
実はレジストリ設定を変更することで従来のように右クリックで
直接「その他のオプションを表示」を表示できるなります!!!!
【レジストリとは】
Windowsパソコンの設定やユーザー情報、アプリケーション情報、ハードウェア情報など、あらゆる情報が格納されているデータベースのこと。特徴として、以下3点があげられます。
Windowsのカンペ
レジストリはWindowsパソコンが使う「カンペ」で、Windowsやソフトウェアの情報が保存され、設定情報やプロファイルなどがこっそり記憶されている。隠された場所
人間様の目にはつかないように置かれており、Windowsパソコンとしては人が勝手にいじくることは想定されていない。注意が必要
レジストリを手動で編集することは普通はありません。
編集する際は自己責任で行う必要があります。
とまぁ要するに、
レジストリはWindowsパソコンさんの秘密のメモ帳であり、
私たちがいじくることはおすすめできません。
そのためレジストリを修正する前に「復元ポイントの作成」を行い、
現状の設定値のバックアップを取得することをおすすめしています。
以下にレジストリ変更・回復方法を記載しています。
【レジストリ変更方法】
④Windowsマークを右クリック
⑤「ターミナル(管理者)」を選択
⑥「このアプリがデバイスに変更を与えることを許可しますか」→「はい」を選択
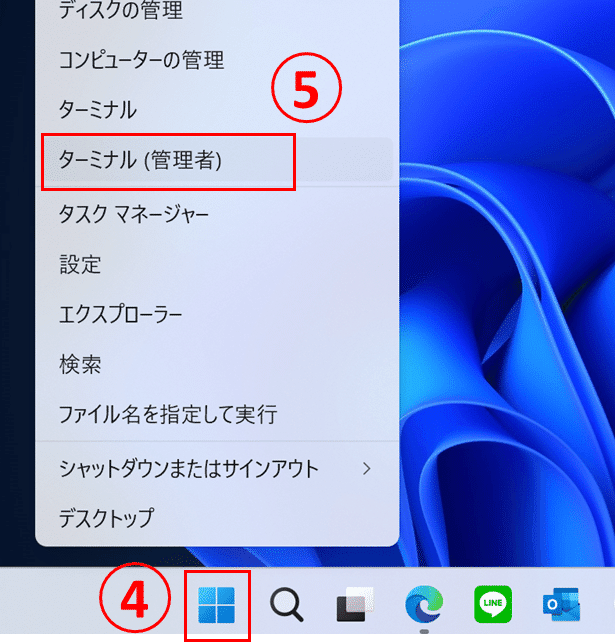
⑦以下コードをコピーして、貼り付け。Enterを押下する。
(再起動後、反映されます)
※作成したキー名だが、「InProcServer32」ではなく、「InprocServer32」と3文字目のPを小文字で記載している情報もあるため注意すること。
reg.exe add "HKCU\Software\Classes\CLSID\{86ca1aa0-34aa-4e8b-a509-50c905bae2a2}\InProcServer32" /f /ve
【レジストリ設定を戻す方法】
上記④~⑥を実施。
⑧以下コードをコピーして、貼り付け。Enterを押下する。
(再起動後、反映されます)
reg.exe delete "HKCU\Software\Classes\CLSID\{86ca1aa0-34aa-4e8b-a509-50c905bae2a2}" /fいかがでしょうか。
レジストリを触るのは注意が必要だと脅しましたが
私自身、レジストリを変更し、右クリックでWindows10のときと同じ画面が表示されるように設定しています。(コードを最初から最後までコピー&ペーストすればいいだけなので)
レジストリを変更するので少しリスクはあるかと思いますが、
日々のちょっとイライラは解消されるかもしれないので、
気になる方はバックアップをとってぜひぜひ試してみてください!!
情報に誤りがある場合はX(旧Twitter)のDMで連絡いただけますと幸いです。
そして、最後まで閲覧いただき誠にありがとうございます。
少しでもあなたの無駄作業・時間を減らし、
捻出できた時間で創造豊かな時を過ごしていたら嬉しいです。
励みになりますので、「いいね!」押していただけますと幸いです。
以上
この記事が気に入ったらサポートをしてみませんか?
