
VRゴーグルは色覚補助デバイスとして使えるか
しばらく振りの投稿となってしまいました。書きたいネタは色々あるんですけどね。本日はそんなネタ達の一つについて、やっと実験を実施しましたのでご報告です。
マエセツ
スマホ・タブレット・PCにはアクセシビリティ機能として「色覚フィルタ」機能が搭載されています(機能の名前は「カラーフィルタ」等々、色々あります)。これはある色覚特性において見分けが難しい色の組み合わせに対処するために、画面に表示される画像の色をその色覚特性に合わせて変更する機能です。これにより、画面上での色の見分けやすさが向上します。
そんな色覚フィルタ機能ですが、標準カメラでリアルタイム表示されている映像にもこれが適用されるのであれば、スマホ等が色覚補助デバイスになるのではないか…と考えた次第です。
スマホ&タブレットで実験
まずはスマホ&タブレットで実験です。どちらでやってもいいのですが、記事画像として使いやすいiPadで試してみました。
まずはカラーフィルタ機能を設定します。以下、画像はiPadOS17のスクリーンショットです。
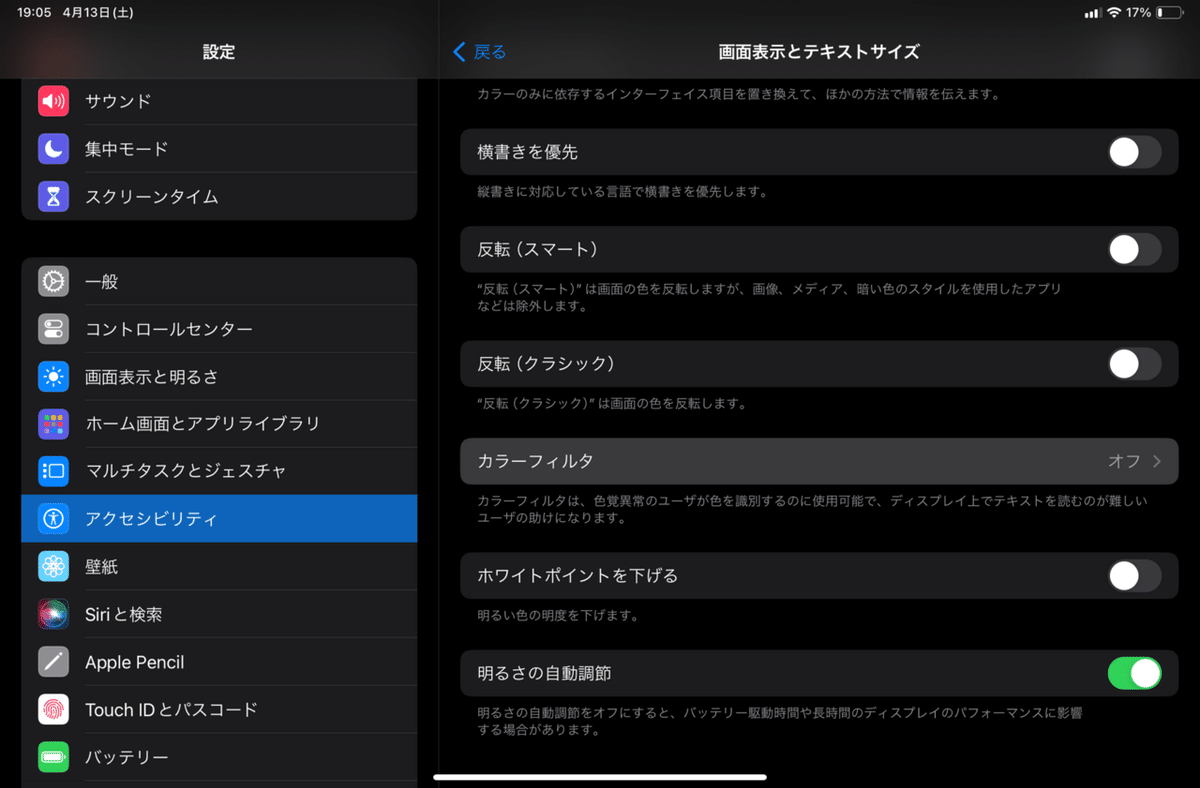
Apple系のOSでは、色覚フィルタ機能は「カラーフィルタ」と命名されています。「設定」アプリの「アクセシビリティ」カテゴリ、「画面表示とテキストサイズ」内にあります。
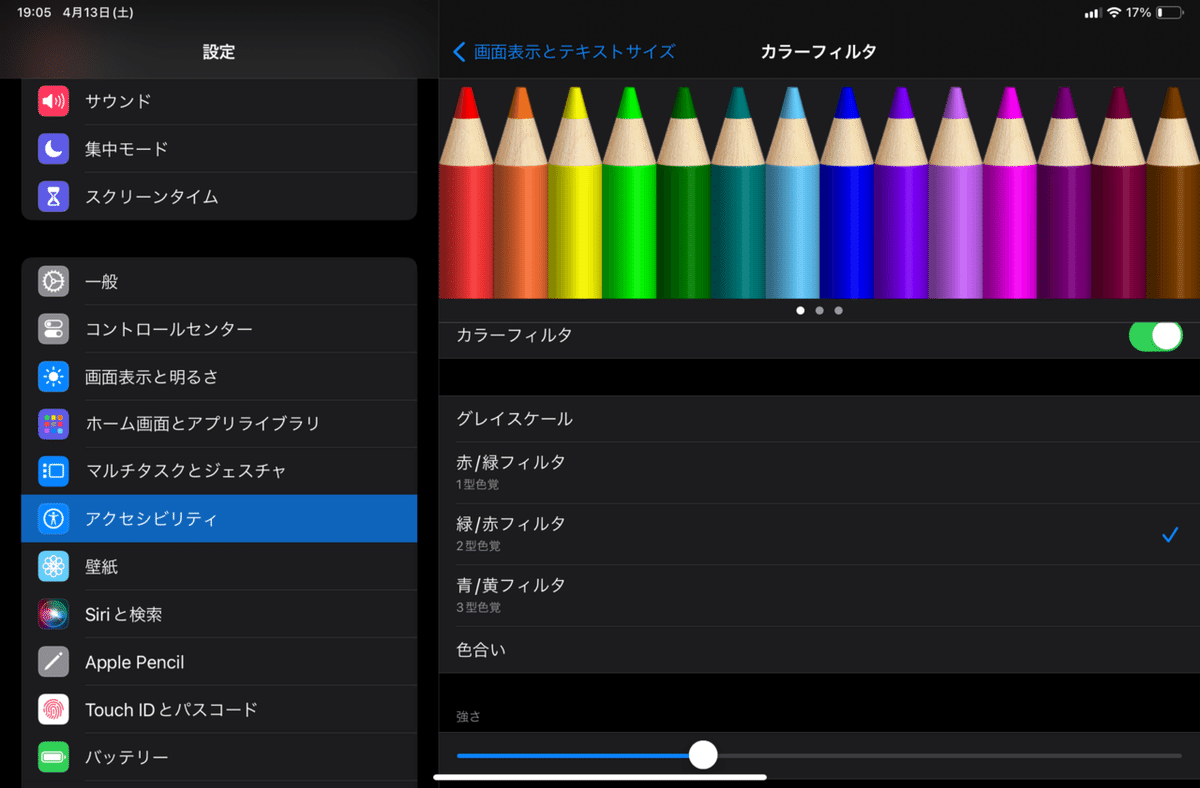
カラーフィルタのトグルスイッチをオンにすると、どの様なフィルタリングをするかを選べます。私は2型3色覚ですので、とりあえずこれを選択。
画面下部にあるのはフィルタの強さ。色の変化をどれくらい強くかけるかを設定できます。上のスクショでは40%くらいな感じですが、とりあえず実験では70%くらいでやってみました。
それではさっそく実験してみましょう。見分け素材として石原式色覚検査表を使います。
まずはiPhoneで普通に検査表を撮影。
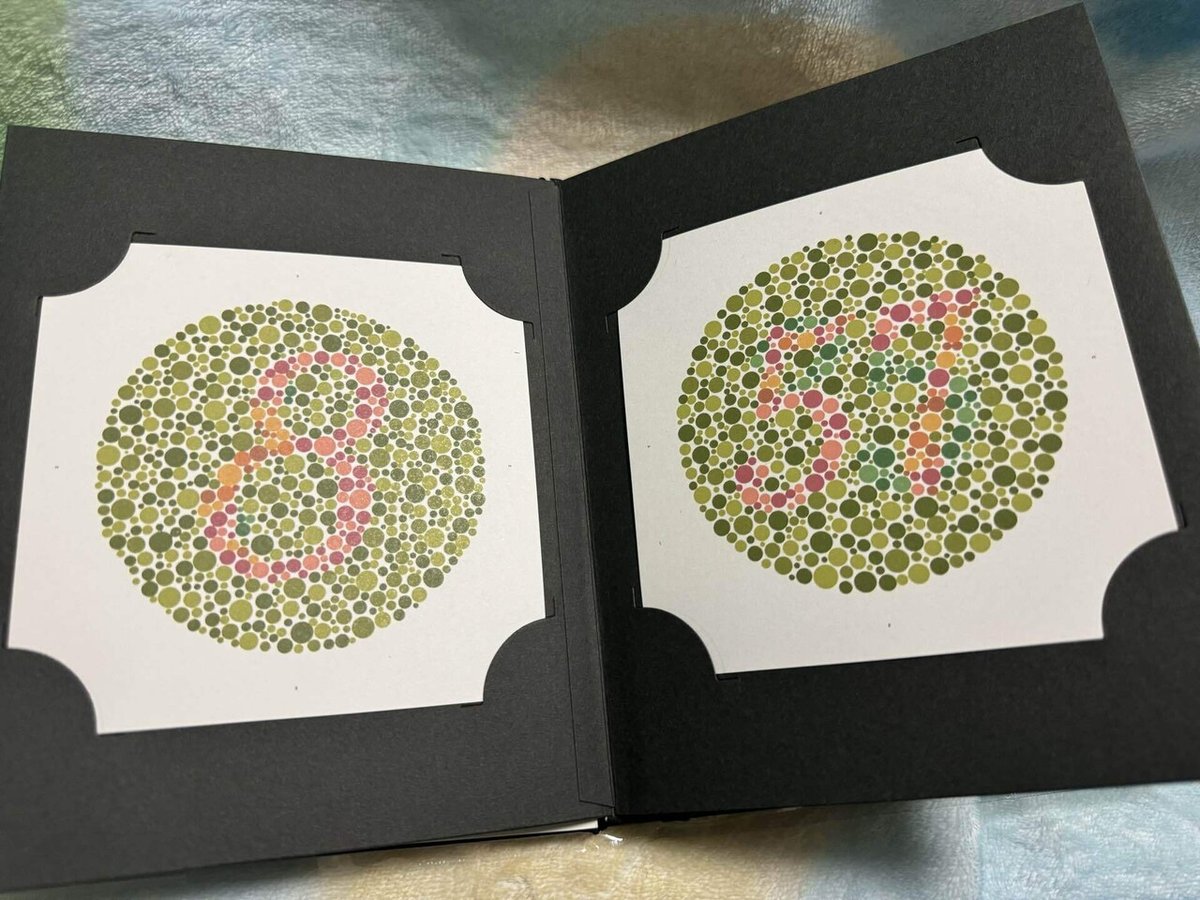
まぁ大半の人には数字が読めるんでしょうが、私には全然読めないわけですよ。むしろ何で読めるのか不思議で仕方ない。
そしてこちらが石原式の同じページを色覚フィルタ機能をオンにしたiPadの標準カメラアプリでリアルタイム表示している画面をiPhoneで撮影した写真です(説明が長いなぁ)。
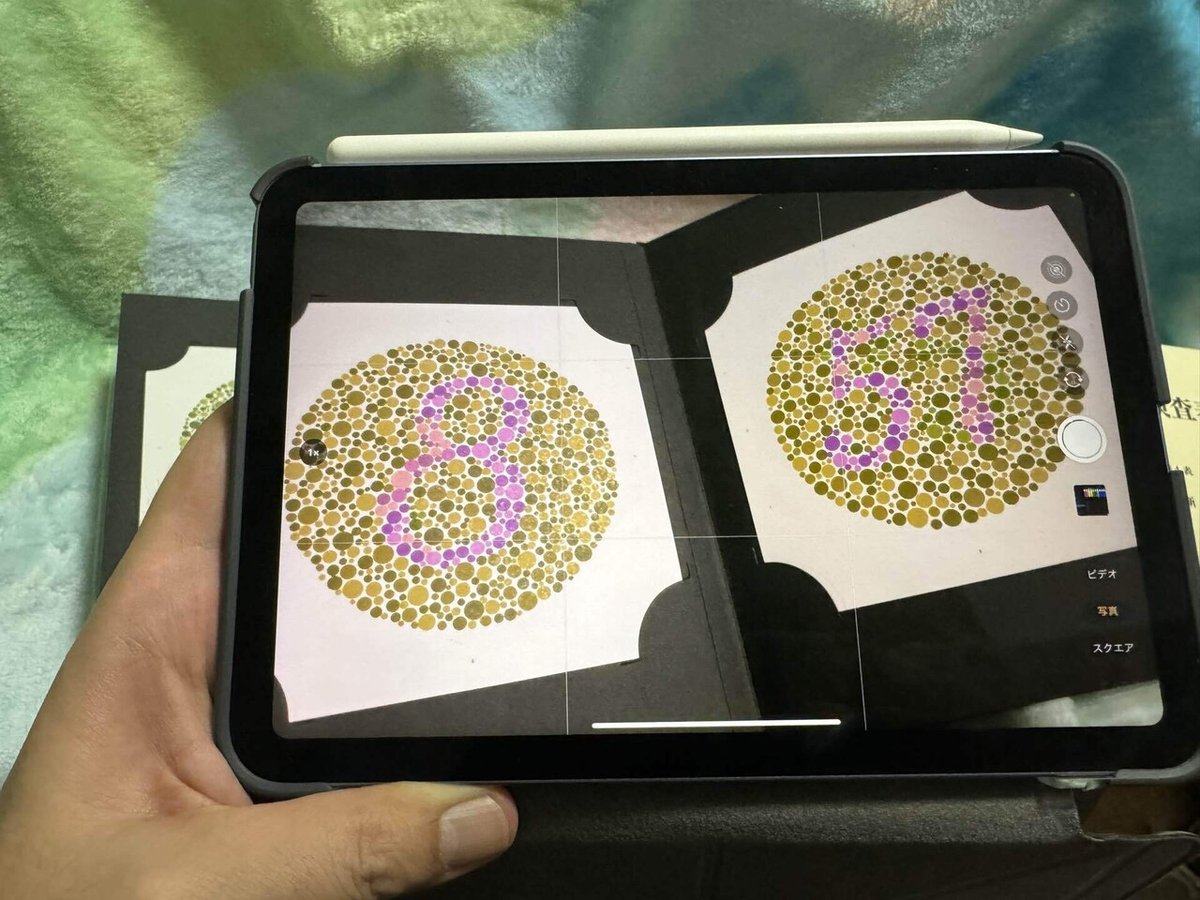
おぉ、私にも右ページが「57」と読めます。左ページは「8」なのか「3」なのか怪しいですが、裸眼では何も読めないので格段の効果です。
まぁ機能としては当たり前っちゃ当たり前なのですが、予想通り動いてくれると何か嬉しいですね。
VRゴーグルで実験
スマホ&タブレットでうまくいったので、本題のVRゴーグルでの実験に進みます。今ドキのVRゴーグルにはパススルーモードがありまして、これは実際の周辺の映像をVRゴーグルのカメラで写してゴーグル内のディスプレイに表示する事で、実際に目で見ているかの様に周囲の様子が分かりますよ…という機能です。
ここでApple Vision Proで実験できたら良かったのですが、さすがにあのお値段は手が出せませぬ…。というわけでMeta Quest 3で実験しました。ちなみにApple Vision ProのUser Guideを確認したところ、「Accessibility」内に「Color Filters」の記載がありました。

さてさてMeta Quest 3のパススルーモード。これまでのコンシューマ向けVRゴーグルでは破格のMRパススルー性能なのですが、それでも「1日中パススルーモードを使って生活できるか」と言われると、映像の歪みとかゴーグルによる視野の制限だったりとかで、ちょっとツライ気持ちになりそうです。しかし冷蔵庫まで飲み物を取りに行くだとかトイレに行くだとか、近視の人がメガネを外した状態でできる動作ならだいたいできます。画質的には黎明期のデジカメ画像といった感じでしょうか。
何だかマイナス表現になってしまってちょっと申し訳ない感じなのですが、この値段でこの性能は本当にスゴイと思うのですよ。初めて体験した時は声が出てしまいましたから。ちなみにスマホやPCのモニタ画面の文字も装着したままでまあまあ読めます。ホントスゴイ。
そんなMeta Quest 3ですが、「設定」アプリ内の「アクセシビリティ」に「色補正」の設定があります。スクショを取るのが面倒なので文字で説明しますが、設定できるのはオン・オフのトグルスイッチと色覚特性の選択です。ちょっと困ったのが色覚特性の選択。フィルタの強さを変更する設定がないんですよね。フィルタ強度を変更できると個々の特性に合わせて設定できるので便利だと思うのですが、まぁないものは仕方ない。
気を取り直しまして、いざ実験です。まずは色覚フィルタをオフにして石原表を見てみます。はい、やっぱり読めません。しかしこれ、「読めない」という事は裸眼で見た時と同じ様な色をカメラ→画面で再現できているという事ですよね。Meta Quest 3のパススルーモード、あなどれません。
そして色覚フィルタをオンにして石原表を見てみると…読める!私にも読めるぞ!スクショ画像がないのは本当に申し訳なく思うのですが、ちゃんと読めました。まぁこれも予想通りではあるのですが、やっぱり嬉しいですね。
ちなみに私の場合は「2型3色覚」設定ではかなり読みづらく、「1型3色覚」設定の方が読みやすかったです。
終わりに
今回はVRゴーグルの色覚補助デバイスとしての可能性を示してみました。現在のところはVRゴーグルの重さや装着性、パススルーモードの性能等の課題がありますので実用的ではありませんが、将来もっと軽くて常時着用できる、それこそ水泳用ゴーグルくらいのVRゴーグルやコンタクトレンズサイズのMRレンズが出てきたら、とても便利な物になりそうです。
とりあえず現状では「スマホ・タブレットが色覚補助デバイスとして使用できる」というのを実証できたという事で良しとしましょう。
オマケ:iOS・iPadOSのショートカットを活用する
「カラーフィルタ」をオンオフするのに毎度毎度「設定」アプリをゴソゴソあさるのは面倒極まりないので、コントロールセンターのショートカット機能を使いましょう。
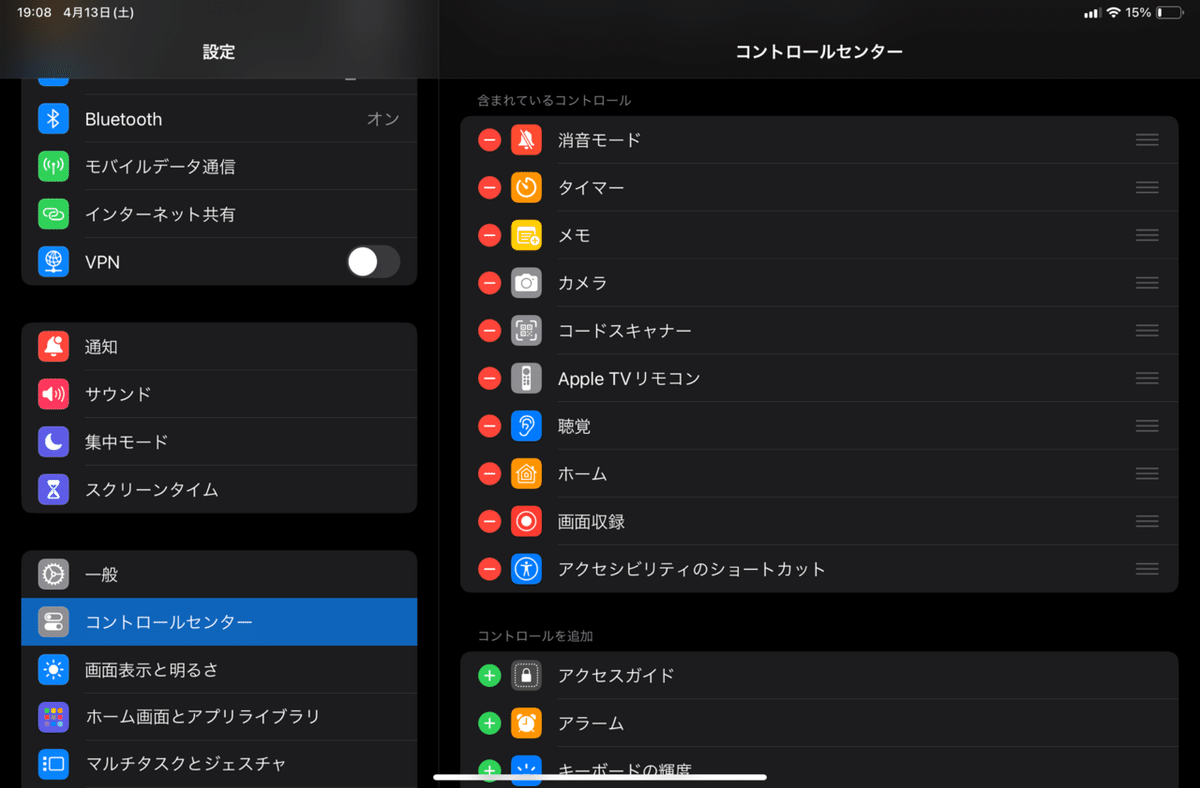
まずは「設定」アプリの「コントロールセンター」にて「アクセシビリティのショートカット」を追加しましょう。
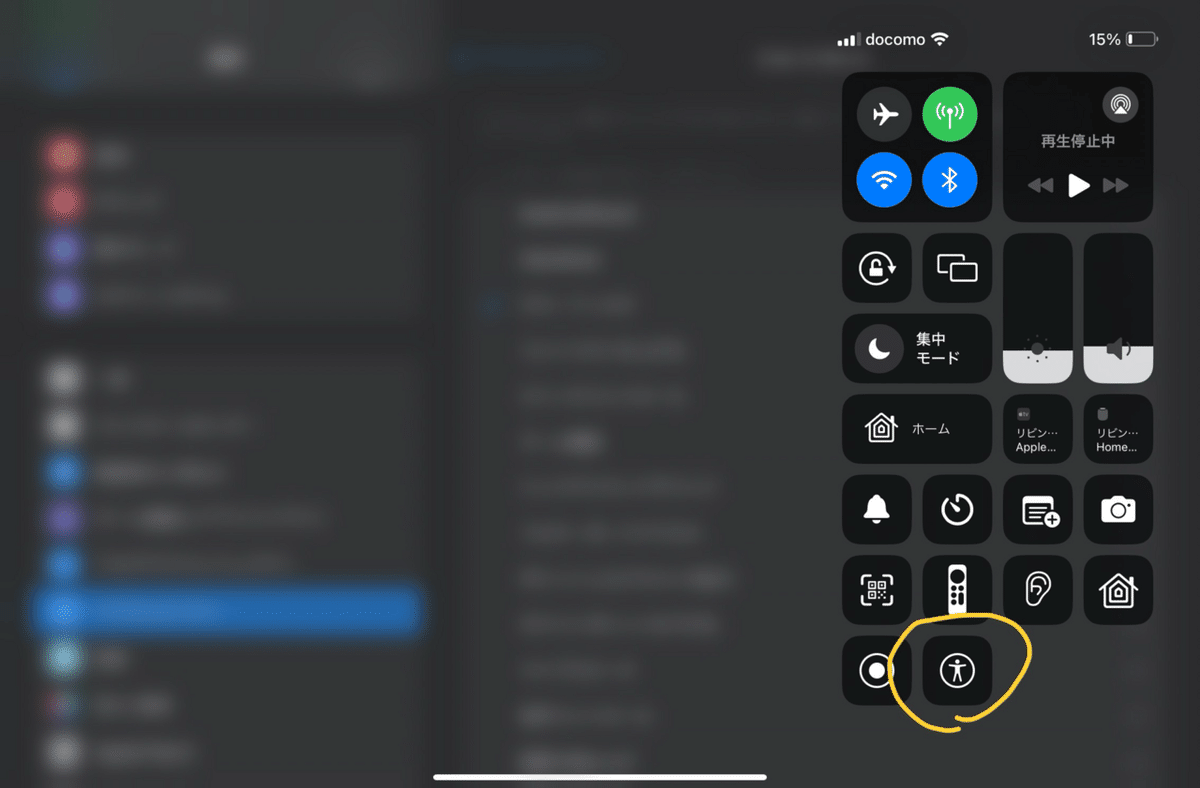
コントロールセンターを表示すると、この様に「アクセシビリティ」へのショートカットが表示される様になりました。お次はここを長押しします。
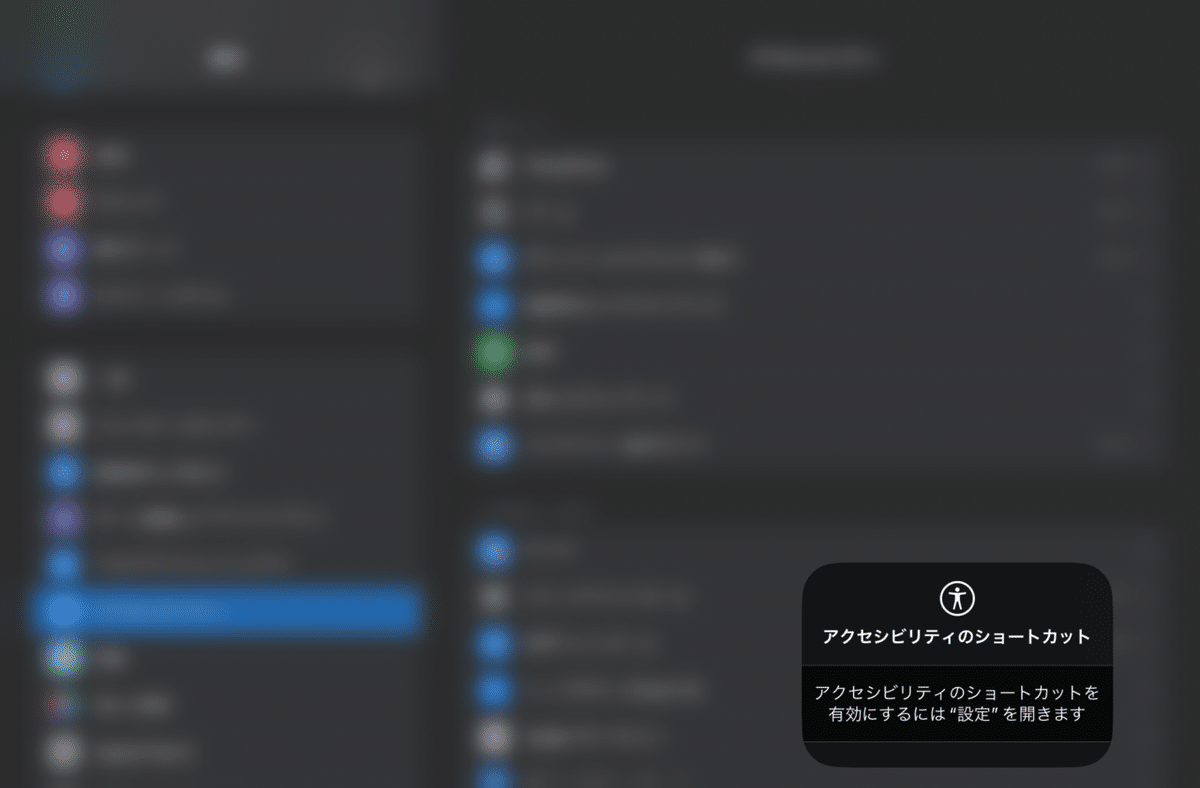
するとこんなメニューが表示されるので、ここをタップします。すると「アクセシビリティ」の「ショートカット」設定画面へ移動します。
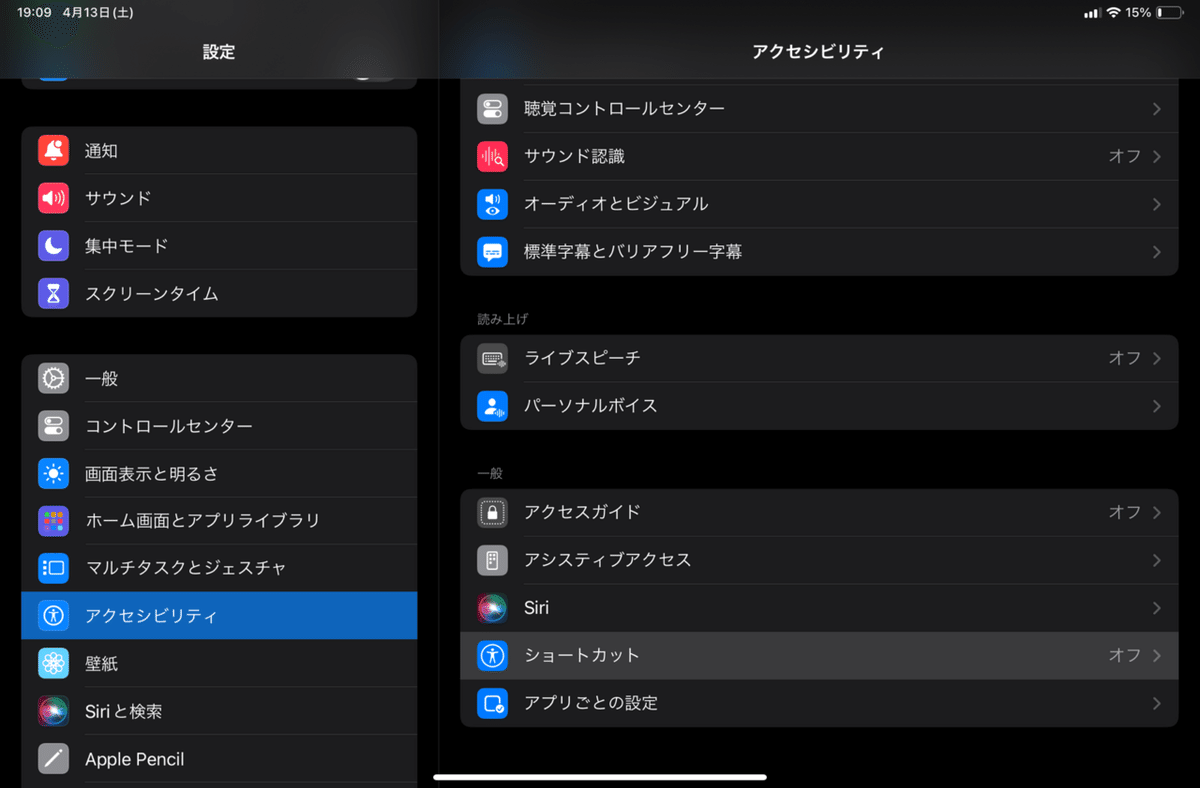
正攻法で行くならここにあります。
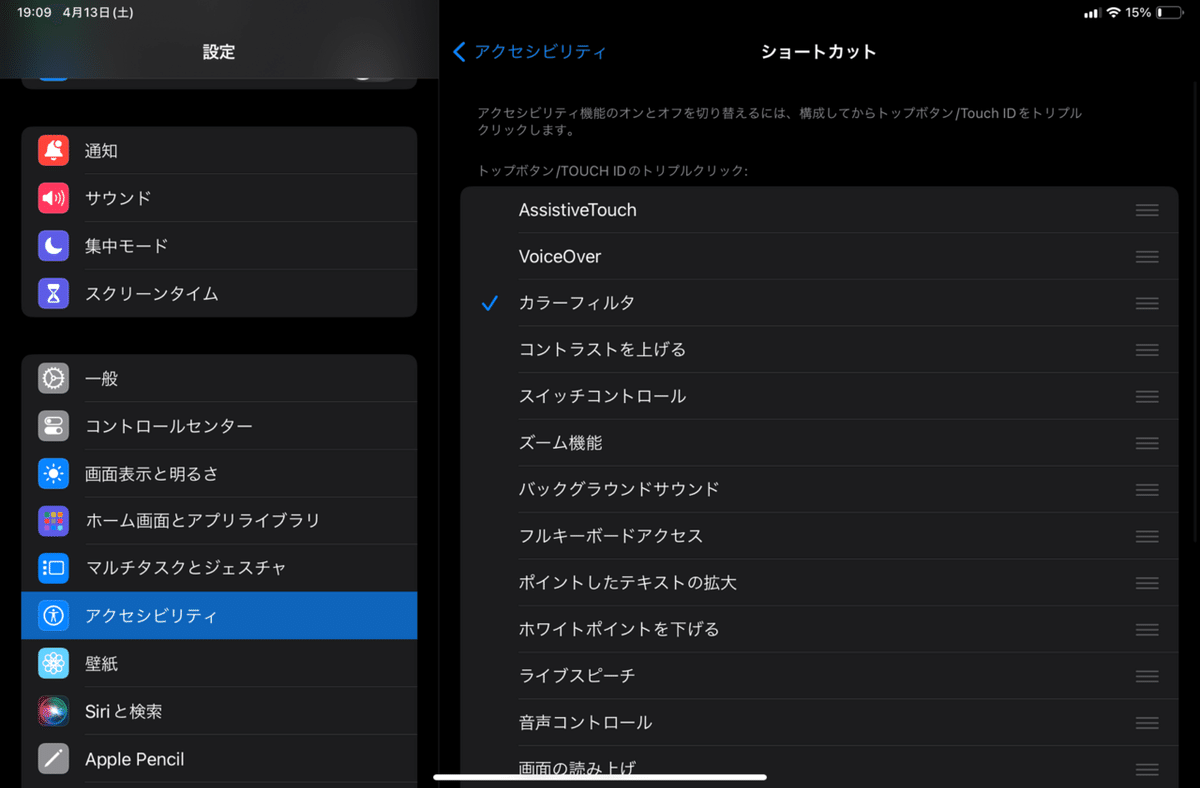
ショートカットの設定画面で「カラーフィルタ」にチェックを入れます。
すると、コントロールセンターでアクセシビリティのボタンをタップする事で、カラーフィルタのオン・オフを気軽に切り替える事ができる様になりました。
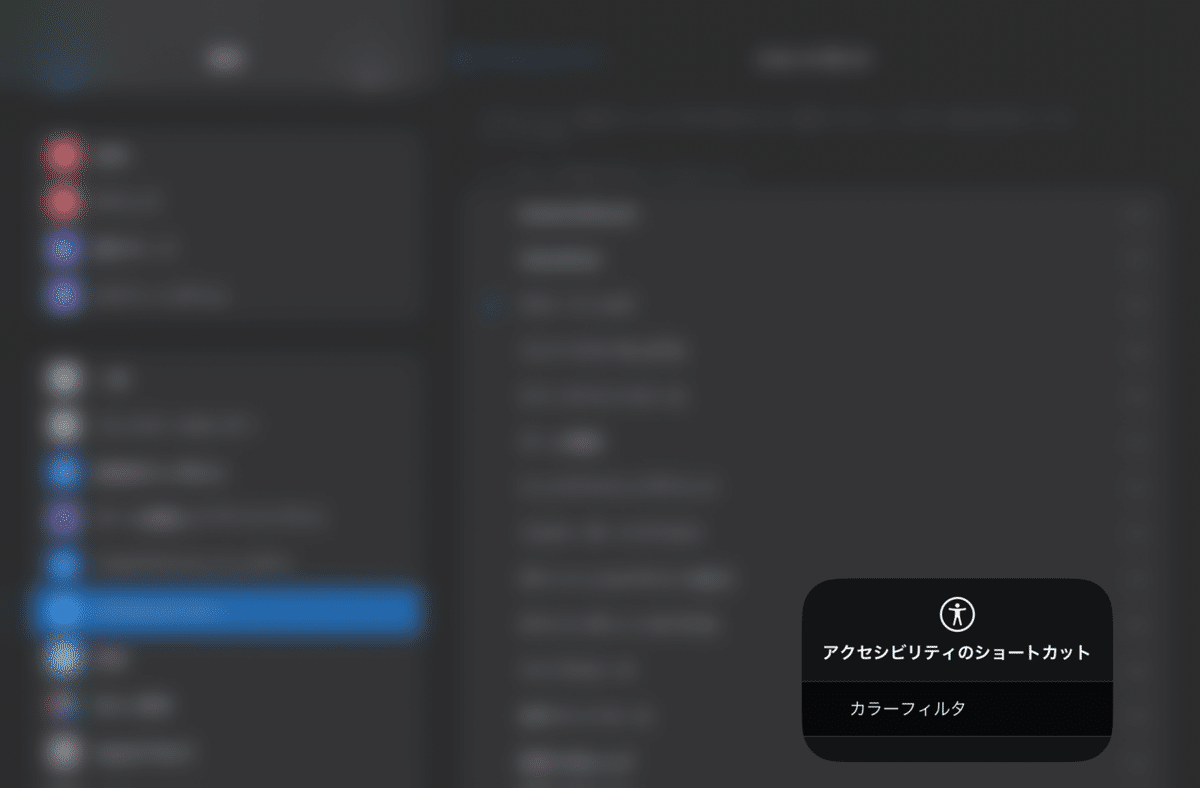
ちなみに長押しするとこんな感じの表示になります。
Apple系のOSの場合、macOS・watchOS・tvOSにもカラーフィルタ機能があります。しかしかなり強烈に色を変えてしまうので、見分けやすくなる色の組み合わせもあれば逆に見分けづらくなる組み合わせもあり、痛し痒しではあります。
