
エクセル(Excel)で関数のグラフを作成する(関数Y=expX)
エクセルのグラフを描く機能を使って、関数のグラフを作成する方法を説明します。エクセルの基本的な操作ができることと、基本的な数学の知識を前提にします。今回は、Y=expXの指数関数のグラフを描いてみます。
エクセルの表を開いて、最初にX軸の左端(最小値)の数字を入力する。下の図の場合は、C5のセルに [ー1]を入力。
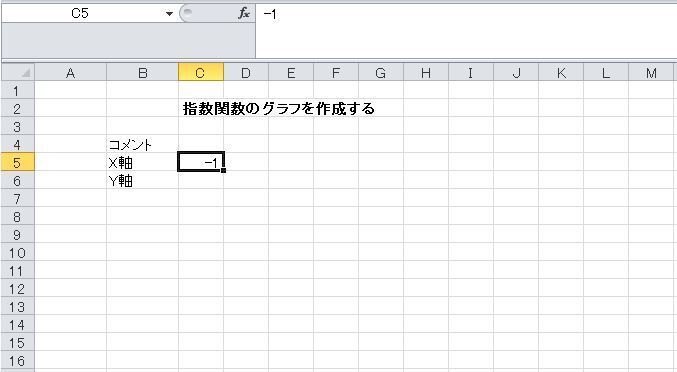
次にその隣のD5のセルに、隣のセル+差分を入力します。下の図の場合は、D5セルの内容が、=C5+0.1。(差分=0.1)

D5セルの内容をE5セルより右のセルにコピーすると、下図のようになります。これでX軸に関する設定は完了です。

次に、Y軸の計算のためにC6セルに、C5セル(X軸)の指数関数を入力します。これはY=exp(X)で計算するので、入力は[=EXP(C5)]となります。

C6セルの内容をD6セルより右のセルにコピーすると、下図のようになります。これで数値の設定は完了です。
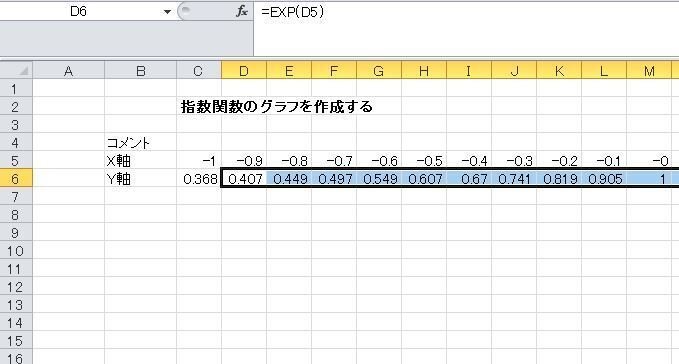
次にグラフを作成するために、Y軸の数値の範囲(C6~AC6)を選択して、挿入タブのグラフの(折れ線)をクリックすると、下図のようにY=expXの折れ線グラフが表示されます。

このままではY軸の数値がおかしいので、グラフエリアにカーソルを持っていき右クリックして、出てくるリストから、[データの選択]をクリックします。下図のように、データソースの選択という画面が出てくるので、横(項目)軸ラベルの[編集]をクリックします。

下図のような画面になるので、軸ラベルの範囲にC5からAC5までの範囲を設定して[OK]をクリックします。
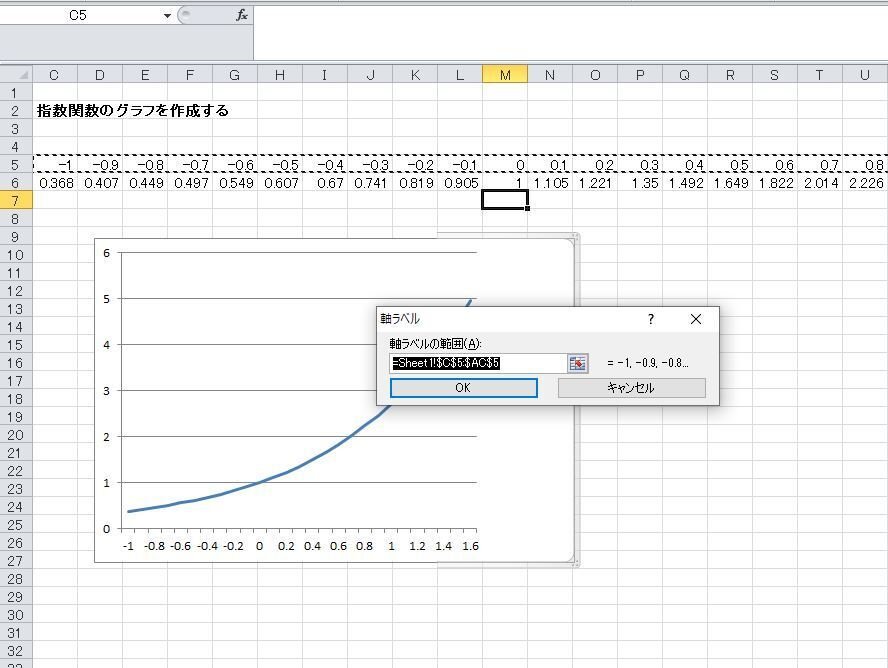
グラフの横軸の数値が下図のように表示されます。これでY=expXのグラフの作成は完了です。X軸の範囲は、最初に設定した、ー1から1.6の範囲になっています。

この記事が気に入ったらサポートをしてみませんか?
