Google Classroomマニュアル(課題を配信・評価する編)
3-(1) 課題の作成
「授業」のタブをクリックし、+作成ボタンをクリック

3-(2) 課題の種類
①課題:「~の指示に従って~して、…を作成して添付しなさい」型。Wordや動画像などが添付できる。
②テスト付き課題:Google Formで問題を配信する型。生徒と教員のドメインが違うと制約が少し多い。
③質問:1問だけ生徒に答えさせるとき。その先で生徒どうしオンラインチャットのような形で議論させるとき。
④資料:講義資料データの事前・事後配布。欠席者への情報共有や予習向き。評価項目なし。
⑤投稿を再利用:別クラスルームの投稿をコピペして使うもの
(コミュⅠの1・2組講座への投稿と同じものを3・4組講座に投稿する。)
3-(2)-① 課題の作成イメージ:

左側
a. タイトルを記入
b. 課題の取り組み方を課題の詳細に記入
c. 見せたいファイルを添付。(図はYoutubeリンクを添付した例)
右側 d. 対象を設定(生徒の選択も可能)
e. 必要ならば点数を設定(ルーブリックを付す場合は必須。3-(3)後述)
f. 期限を設定
g. トピックを作成・指定する(単元や技能毎に投稿をまとめたい時などに便利。英語だとLesson1、Listeningなど)
h. ルーブリックを設定(3-(3)後述)
i. 右上課題を作成ボタンで配信。時間を決めて予約配信も可能。
3-(2)-② テスト付き課題でGoogle Formを編集

生徒と教員のドメインが異なるなら、インポートは確実にOFF!(左に動かす。)
(本当は便利な機能なので、ドメインが一緒ならON推奨。)
Google formは、選択肢から選ぶ問題や記述問題を作成できる。マイドライブに勝手に自動保存されている。(Classroomというフォルダを勝手に作っている)
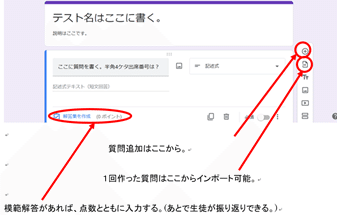
質問作成が終わったら、右上にある設定の歯車ボタン。
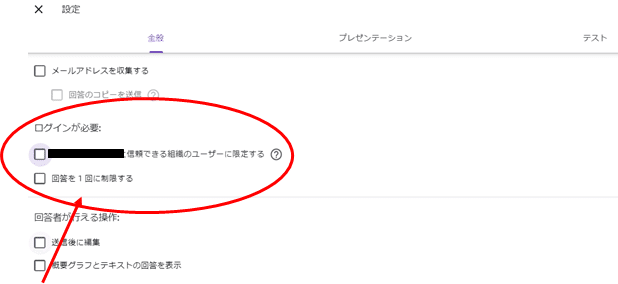
生徒と教員のドメインが異なる場合、この2つのチェックを外さないと生徒から接続許可申請メールがたくさん来るので、必ず確認!
フォームの集計方法
マイドライブのClassroomフォルダから、集計したいフォームを開く。
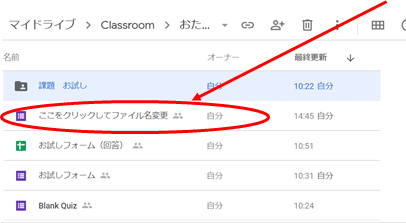
回答からスプレッドシートで出力する。(ここで生徒を識別するためにも、質問項目で生徒番号と氏名を記述させるのは必須。)

緑の□がスプレッドシート。

生徒がフォームに回答したか否かは、生徒が回答済としてマークを押さないと、提出済みにカウントされない。回答済みマークを習慣づけすることも必要だが、スプレッドシートから提出確認をしたほうが早い。
3-(2)-③質問

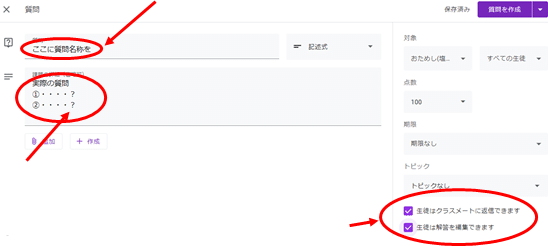
質問や課題の名前(教科書p—の問い など)を上に
回答後に編集可能にするのは下にチェック
完成したら右上ボタンで作成。
3-(3) 課題(レポート等)にルーブリックを設定する
(休校時のオンライン提出物評価・授業のレポートや英作文・スピーチなどの形成的評価向きだが、生徒の携帯からはルーブリックが見られないことが多い。フィードバックするときのコメント欄に、低かった項目をコメントしてあげるとよい。)
① 課題の作成画面からルーブリックを作成する。
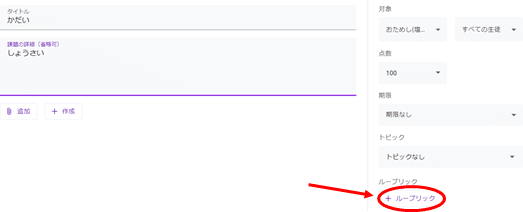
ルーブリック項目の詳細を記入していく。

説明の欄に基準名の開設を入力。
タイトルは~文字以上記入できているなど。
追加するときは+ボタンから。
完成したら、右上からルーブリックを保存。
以下のようにルーブリックの合計点と、課題作成画面の設定点を合わせる。
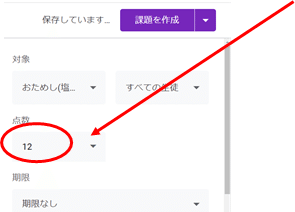
完成後、作成ボタンで配信。
3-(4) ルーブリック評価をする
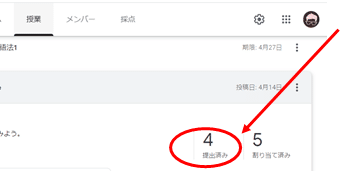
授業 から提出済みの課題をクリック

評価が終わったら、右上 返却ボタン(生徒に点数と先生のコメント入りドキュメントが通知される)
この記事が気に入ったらサポートをしてみませんか?
