
【Minecraft】PS4でJava版のサーバーに入る方法
マインクラフトでは統合版とJava版のクロスプレイが一生できないと言われていたにもかかわらずできるようになったので是非皆さんもやってみてください。この記事ではPS4からサーバーにアクセスするための方法をご紹介します。
※PS4ではJava版のサーバーに入るためにPCが必要になります。
【PCの設定】
まずはPCの設定から行っていきます。
①Java17をインストール
↓のサイトからJava17インストーラをダウンロードし、インストールを開始します。
https://download.oracle.com/java/17/archive/jdk-17.0.1_windows-x64_bin.msi
インストーラの指示に従ってインストールを開始します。

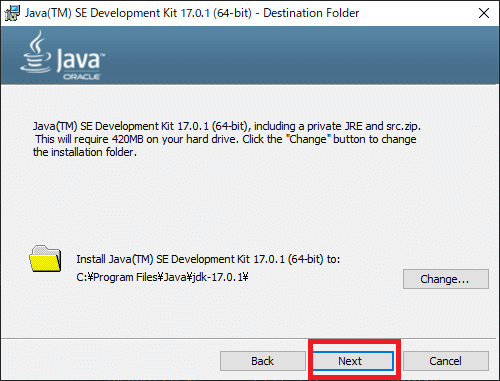
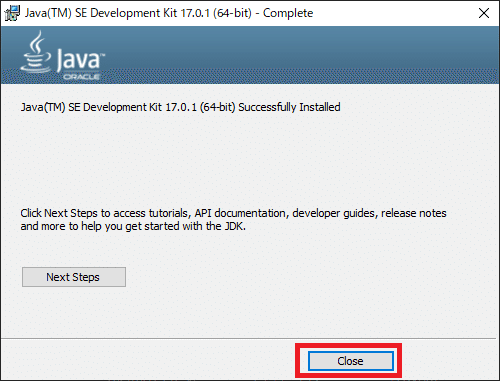
インストールが終わったらCloseで閉じてもらって構いません。
②BedrockConnect-1.0-SNAPSHOT.jarをダウンロード
以下のURLからBedrockConnect-1.0-SNAPSHOT.jarをダウンロードしてください。↓↓↓
https://github.com/Pugmatt/BedrockConnect/releases/download/1.13/BedrockConnect-1.0-SNAPSHOT.jar
これはPS4にLANゲームを表示させるアプリケーションです。Java版のMinecraftに入るためにはこのアプリケーションを立ち上げておかなければなりません。
以下の手順に従ってアプリケーションをスタートさせます。
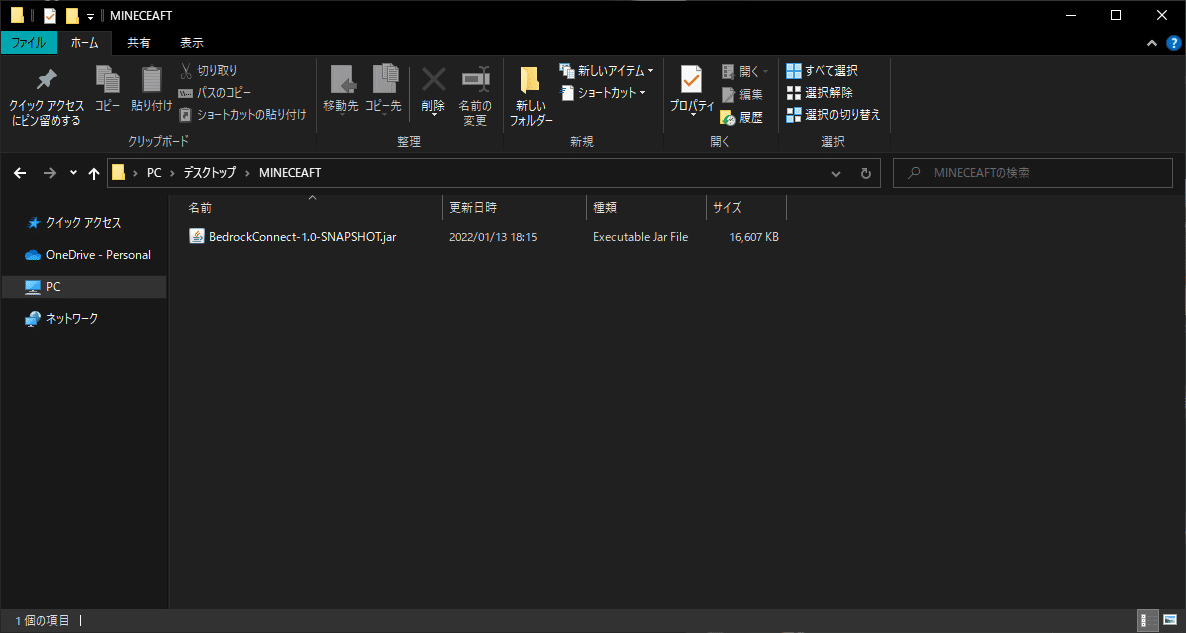
ダウンロードしたフォルダと同じフォルダにBedrockConnect1.0-SNAPSHOT.jarをスタートさせるバッチファイルを作成します。
[右クリック]>[新規作成]>[テキストドキュメント]で名前はなんでもいいですが、今回は「START.bat」とします。バッチファイルとして保存するので「.bat」の拡張子は必ず最後に入れてください。

作成した「START.bat」を[右クリック]>[編集]からメモ帳で編集します。
以下のコードをコピーしてメモ帳に貼り付けてください。
@echo off
java -jar BedrockConnect-1.0-SNAPSHOT.jar nodb=true上書き保存をしたら「START.bat」をダブルクリックしてアプリケーションを起動させます。
セキュリティの関係でこのように警告が出ると思います。これは「アクセスを許可」で許可します。
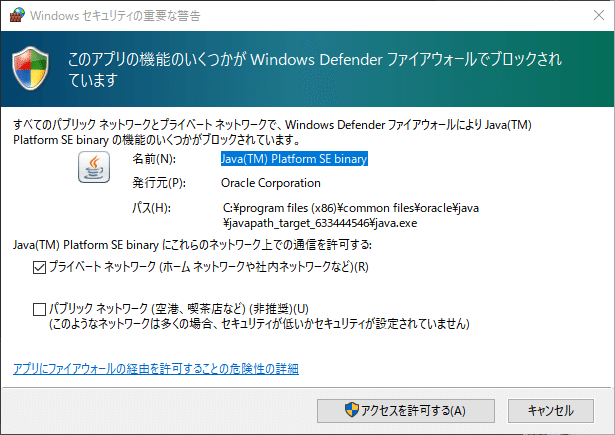

この画面が出たらJava版との通信が可能になります!
この画面が出た方は以下のエラーの対処法を飛ばしてPS4側の設定を行ってください。
※ここで以下のようなエラーが出た場合の対処法を記載しておきます。

これは同じプロセスが立ち上がっているためこのようなエラーが表示されます。
【エラー対処法】
[スタート]>[Windows アクセサリー]>[Windows システムツール]>[コマンドプロンプト]を右クリックし、「管理者として実行」をクリックします。
以下のコマンドを入力してみてください。
netstat -nao | find "0.0.0.0"
出てきたUDPポート19132番を見つけて一番右のプロセス番号を覚えておいてください。上の画像の場合、プロセス番号は「1152」となります。
次に以下のコマンドを打ち込んでプロセスを終了させます。
taskkill /f /pid [プロセス番号]プロセス番号のところはご自身のパソコンで表示された数値を入力してください。
以下のように強制終了できたら、先ほどの「START.bat」をもう一度起動してみてください。
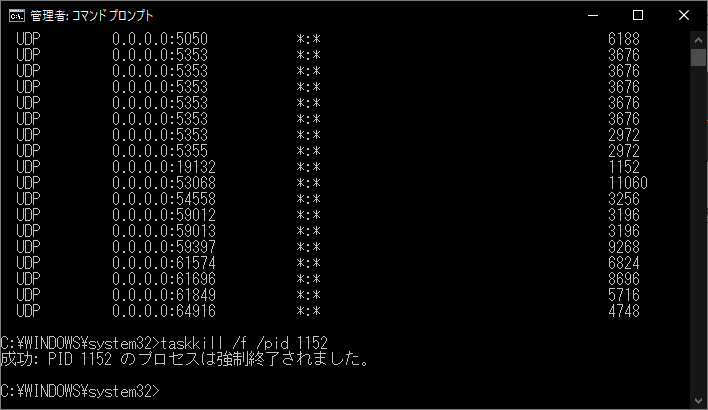
強制終了が拒否される場合はコマンドプロンプトを管理者から開く必要があるので、管理者から開きなおしてもう一度実行してみてください。
【PS4側の設定】
①ネットワーク設定
1.PS4のホーム画面から「設定」を開きます。
2.設定の「ネットワーク」を開きます。
3.ネットワークの「インターネット接続を設定する」を開きます。
②インターネットの設定
1.ご自身のインターネット環境の接続方法を選択します。
2.「カスタム」を選択します。
3.IPアドレス設定→「自動」
4.DHCPホスト名→「指定しない」
③DNS設定
1.「DNS設定」を「自動」から「手動」に変更します。
2.「プライマリーDNS」→「173.82.100.84」を入力します。
3.「セカンダリ―DNS」→「8.8.8.8」を入力します。
4.MTU設定→「自動」を選択します。
5.プロキシ―サーバー→「使わない」を選択します。
これでPS4のネットワーク設定は終了です。
それではMinecraftを立ち上げてサーバーに入ってみましょう!
④Let's Minecraft!
1.「フレンド」から「LANゲーム」の「Join to open Server List」を選択します。
2.「Connect to server」を選択します。
3.Java版のサーバーアドレスを入力します。
4.ポートはデフォルトの19132のままで大丈夫です。
5.「Display Name」は任意で英語で入力してください。
6.「Add Server List」はONにしたほうがいいでしょう。
「送信」を押してサーバーに入れます。
以上、設定お疲れ様でした!(^^)
この記事が気に入ったらサポートをしてみませんか?
