
一括で編集できる『バッチ処理』のやり方 / Stable Diffusion
一括で複数画像をまとめて指示できる、『バッチ処理』のメモ。
作業を格段に効率化できます。
バッチ処理の流れ
img2imgのタブをクリック → バッチをクリック

バッチ処理したい画像を用意する。
今回は以下のリアル系モデル画像4枚を、アニメ系モデルに一括で変換していく。

/stable-diffusion-webui/outputs/txt2img-imagesのファイルの中に、
①バッチ処理したい画像が入ったファイル
②バッチ処理後の保存先のファイル
の2点を追加する。

私は「woman」というファイルの中にバッチ処理したい画像を格納しました。

SDのページに戻って、各設定を行う。
入力ディレクトリ
バッチ処理したい画像が格納されているファイルのパス名を入力
私の場合、/stable-diffusion-webui/outputs/txt2img-images/womanになる
出力ディレクトリ
バッチ処理後に保存したいファイル場所のパス名を入力
私の場合、/stable-diffusion-webui/outputs/txt2img-images/batchになる
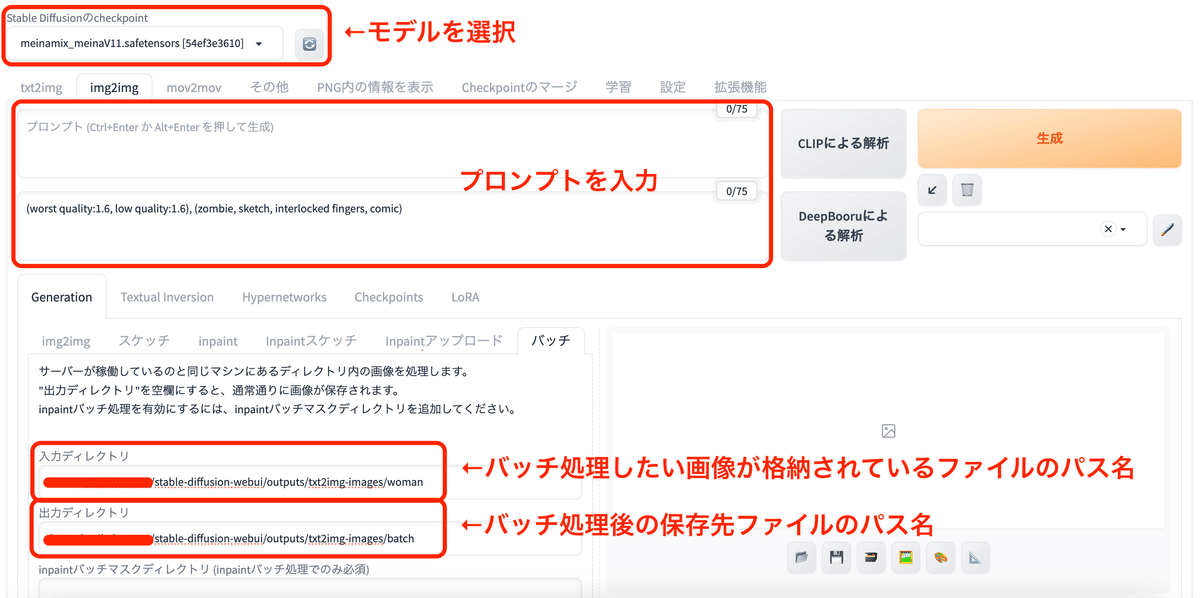
パス名が入力できたら、通常通りプロンプトの記述・モデルの選択などを行なって生成ボタンを押す。
生成が完了すると、指定したファイルにイラストが自動で保存される。

生成結果
リアル系イラストからアニメ系イラストに一括で変換ができた。

応用編①:ControlNetを使ってバッチ処理
ControlNetを使えば、構図やポーズを維持してモデル変更ができる。
以下の設定でバッチ処理を行った。画像はアップロードしなくてもOK。
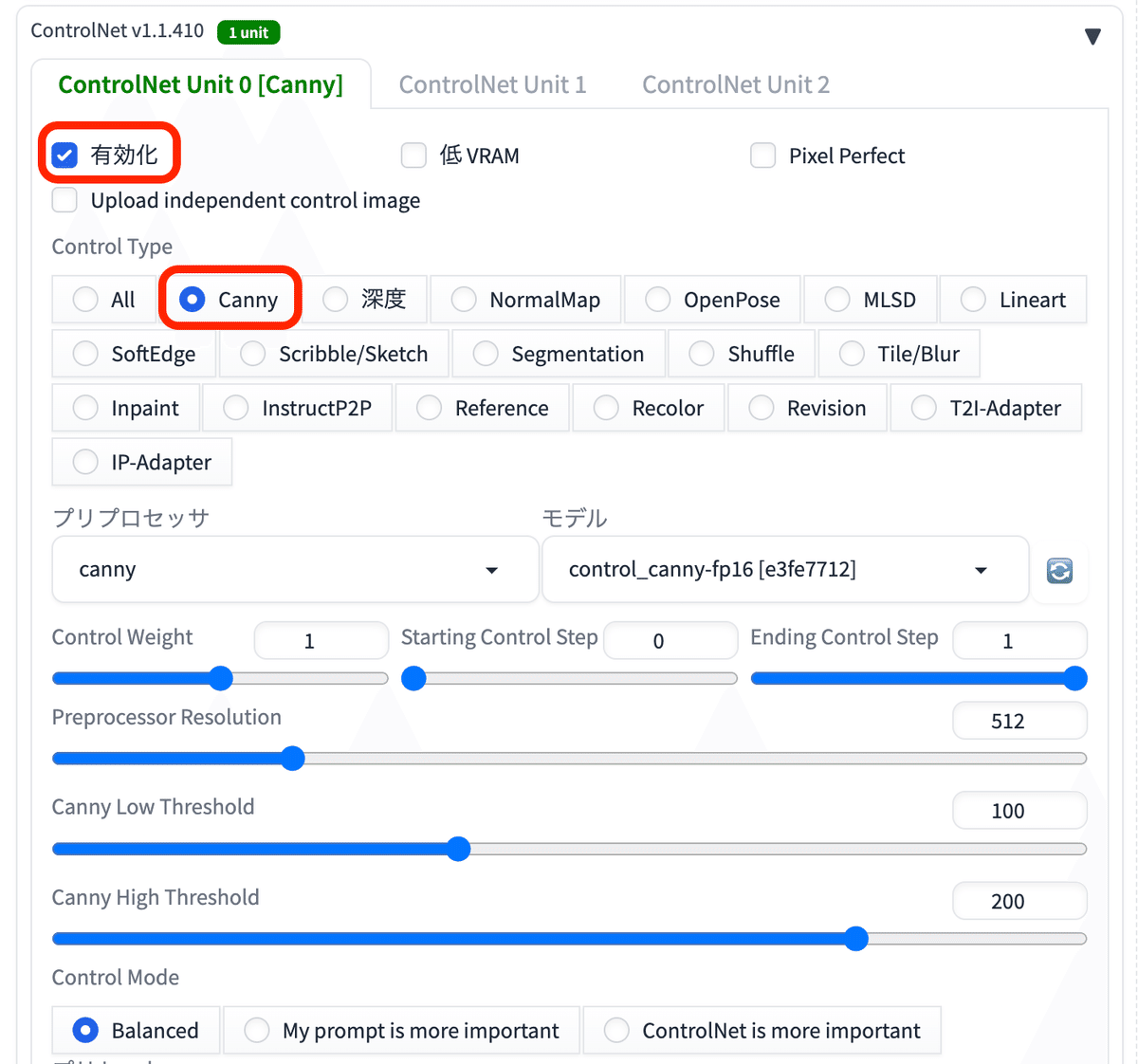
元素材の画像はこちら↓

ControlNetのCanyで生成した結果↓
元素材の構図を維持したまま、アニメテイストに一括変換できた。

応用編②:LoRAを使ってバッチ処理
LoRAを使ってバッチ処理も可能。
LoRAの呪文をプロンプトに記述するだけでOK。

使用したモデル↓
LoRAの使い方はこちら↓
応用編③: アニメーションのテイストを変換
アニメーション用のPNG画像を一括処理して、モデルを変換するやり方も。

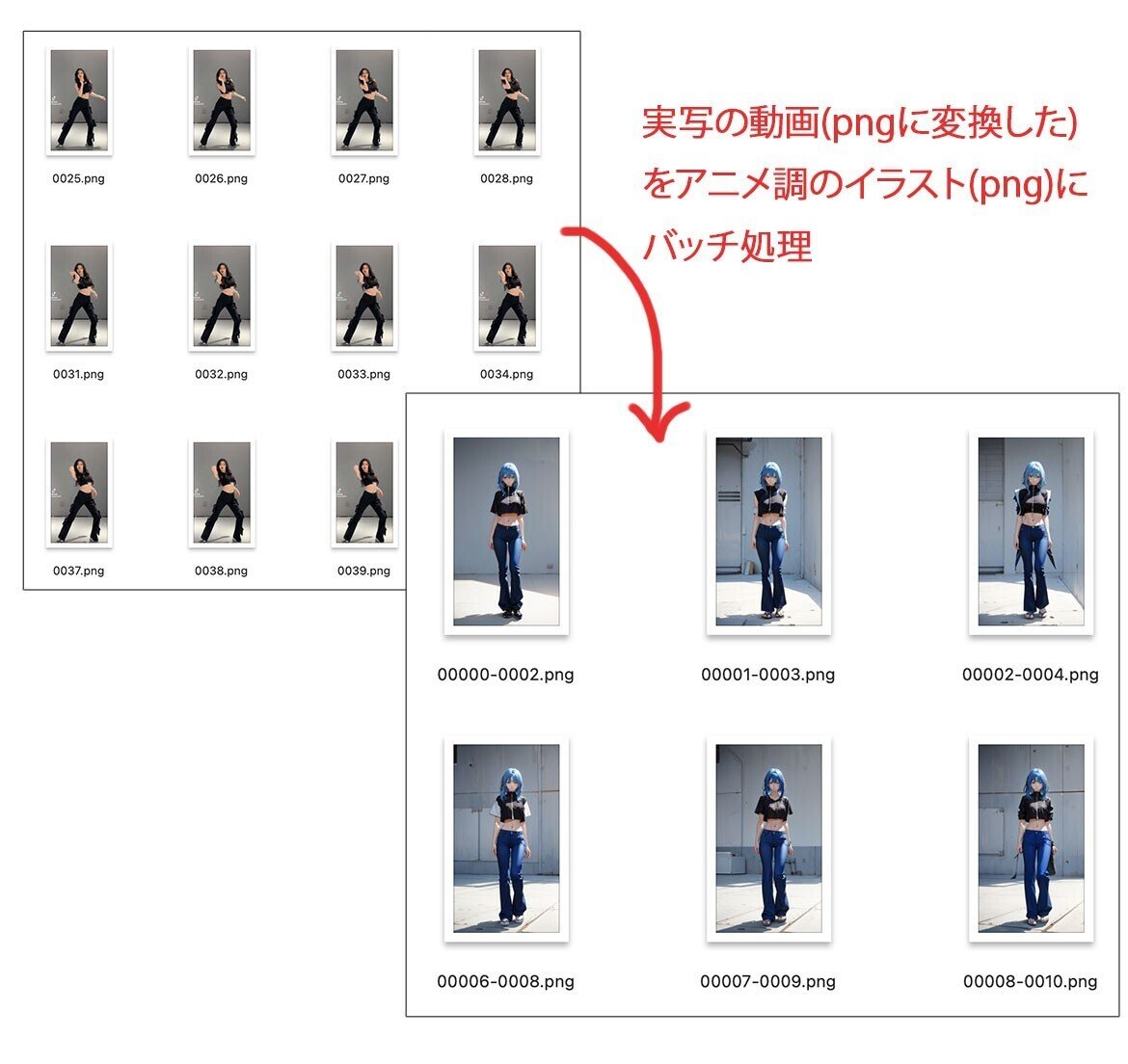
このようにPNG画像を繋げてアニメーションを制作する際に、バッジ処理が役立つ。
応用編④:高画質化
Tiled Diffusion(MultiDiffusion)やControlNetのtileを使えば、一括でイラストの高画質化も可能。
高画質化のやり方は下記のメモの手順を踏めばOK。
X(twitter)ではリアルタイムでAIに関する情報を発信しています📝
良かったらフォローしていただけると嬉しいです!
https://twitter.com/kurayu_yuki
この記事が気に入ったらサポートをしてみませんか?
