
Instagramのプロフィールの下に並んでいるメニューのような「○○○」。これってどうやって設定するの?「Instagramハイライト」の設定方法
Instagramで、投稿者の名前をタップすると、プロフィールが表示されます。簡単なプロフィールが表示されるとともに、その下に丸で囲まれたメニューのようなものが表示されます。
これはメニューではなく「ハイライト」という機能でした。どうやって設定するの?と思って調べてみたのですが、あまり良い説明が無かったので、設定方法を説明します。
動作を見てみよう
まず、ハイライトがどんなものか、見てみましょう。Instagramの投稿者の名前やアイコンをクリックすると、プロフィールが開きます。文章で書かれたプロフィールの下に○が並んでいたら、そこをクリックしてみてください。(ハイライトが設定されていない場合は、当然ですが出てきません。)
※動画で例示しているのは、さいたま市桜環境センター・環境啓発施設のアカウントです。 https://www.instagram.com/sakurakc.eco/
みてみると分かりますが、静止画や動画を下敷きにして、その上に文字を配置したものになります。紙芝居のように、いくつもの写真や動画を束ねることができるのも、特徴です。
ここまで見ると「あれ?」と思う方もいるかもしれません。
そう、ハイライトを構成する一つ一つのコンテンツは、「ストーリーズ」なんです。
ストーリーズとは?
ストーリーズは、通常のInstagramの投稿と異なり、写真や動画の投稿やライブ配信ができる機能のことです。通常の投稿とは別に、タイムラインの上部に表示されるので目に触れやすい一方、24時間で自動的に消えてしまうのが特徴です。機能が実装された当初は「TikTokっぽい機能が付いた!」などと言われていました。

一方で、24時間で自動的に消えてしまう。
ストーリーズは、通常の投稿がスクエア(正方形)の写真が多いのに対して、縦長で構成されます。また、何枚もの素材に、動きのある文字などを重ねることができるのも、特徴の一つとなっています。
ハイライト設定の流れ
おおまかな設定の流れは、以下の通りになります。
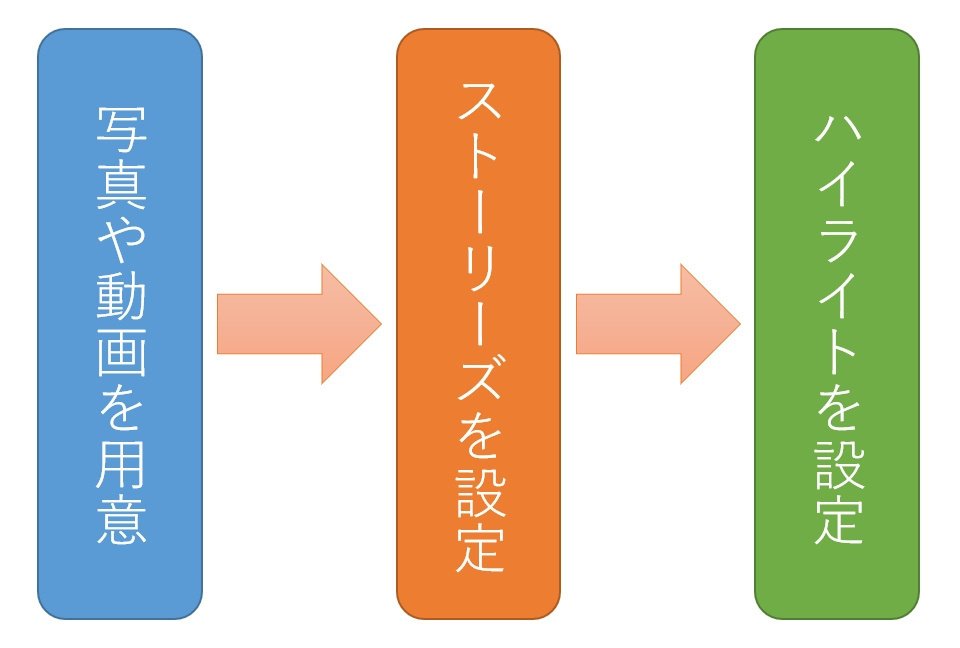
というわけで、まずはストーリーズの作り方を説明します。
ストーリーズの作り方
Instagramは現在、パソコンのブラウザからも投稿することができますが、ストーリーズの投稿はスマートフォンのアプリからのみ可能です。ですので、まずはスマートフォンをご用意ください。
素材を用意する
まず、写真や動画などの素材を用意します。素材は、縦長のものが望ましいですが、スクエアや横長でも配置することは可能です。縦長の場合は、9:16が推奨です。1つのストーリーズには、最大10枚の写真を入れることができますので、投稿に必要な枚数をご用意ください。

ストーリーズの新規作成
Instagramのホーム画面の上部にある、「+」をタップし、開いたダイアログから「ストーリーズ」をタップします。

すると、写真や動画の選択画面が出てきます。もし、複数の素材を使う場合は、右上の「選択」をタップします。

すると、複数の写真を選択できるようになります。
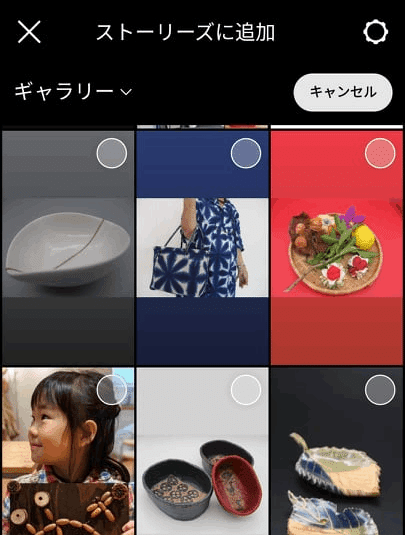
素材を選択すると、画面下部に「次へ」ボタンが現れますので、こちらをポチッとします。
すると、「セパレート」「レイアウト」という選択肢が出てきます。
セパレート:紙芝居のように、複数の写真が次々と移り変わります。
レイアウト:コラージュ写真のように、複数の写真をレイアウトし、組み合わせます。
今回は紙芝居のように表示したいので、「セパレート」を選択します。

編集画面の下に並んでいる写真は、完成後は左から右に順に表示されます。もし順番が間違っている場合は、長押しをしてから左右に移動すると、順番を変更することができます。
次に、文字を入れていきます。
文字は、写真ごとに設定します。
下部に並んだ写真一覧から、設定したい写真を選択し、画面上部にある「Aa」をタップします。
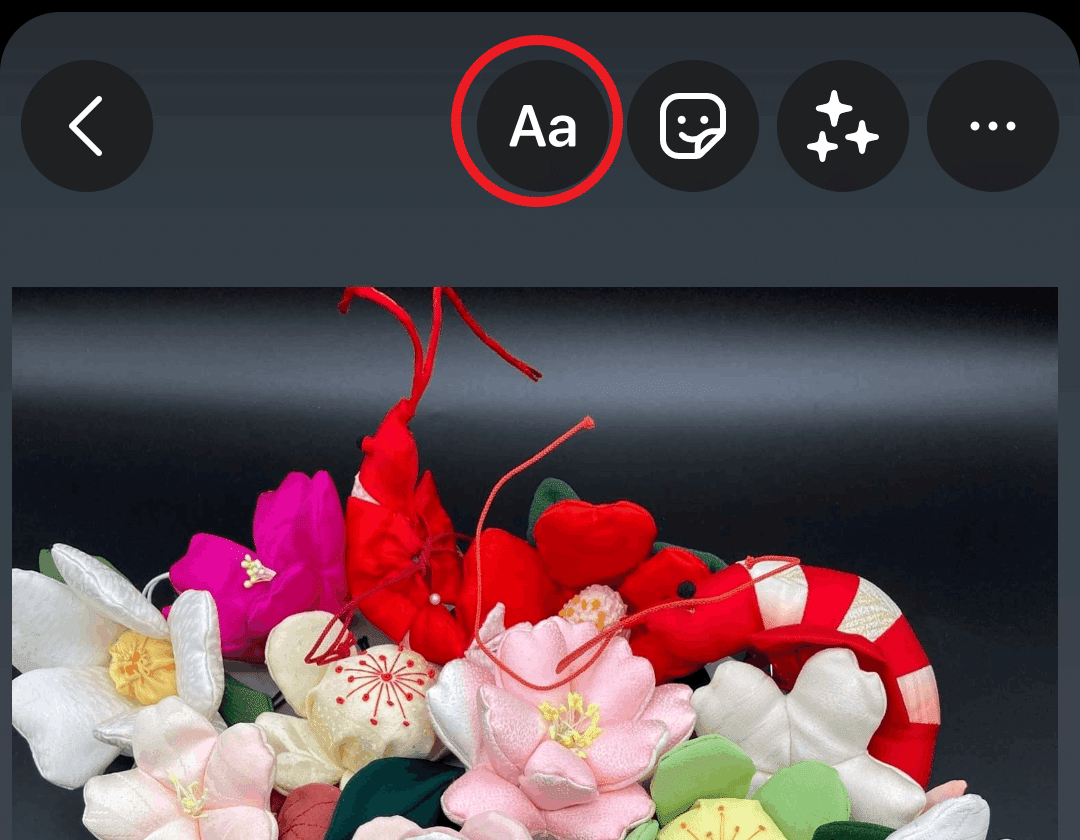
文字入力の画面では、いろいろな設定ができます。

まず、文字のフォントと動きの選択です。フォントの種類と動きはセットになっており、個別に設定することはできません。このセットは9種類あるので、お好みのものを選んで下さい。
つぎに、文字の大きさです。こちらは、左側のスライダーを上に移動すると大きく、下にスライドすると小さくなります。

次に、文字の背景と動きを設定します。
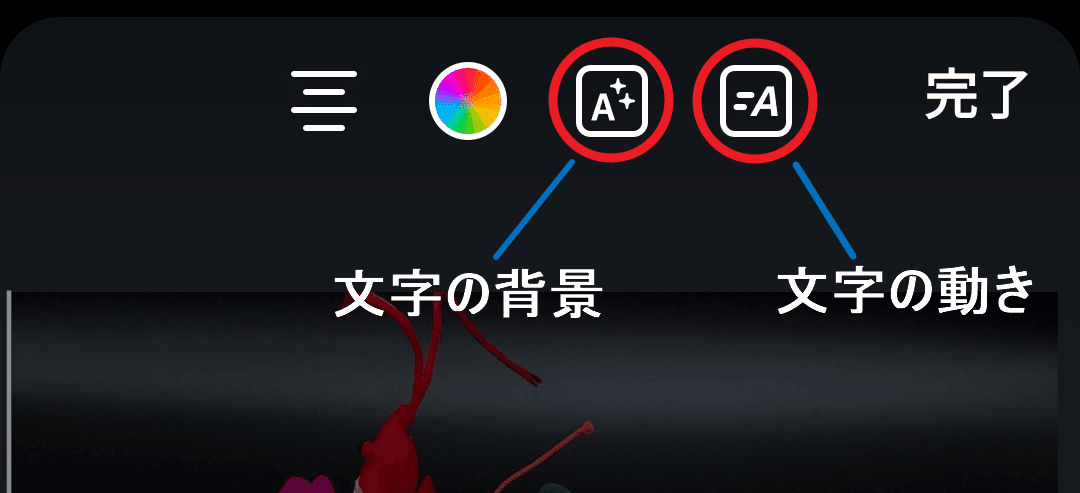
「文字の背景」をタップすると、文字に背景が付き、写真によっては文字を読みやすくなります。1回タップすると黒地、さらに1回タップすると白地、もう一度タップすると解除になります。
「文字の動き」は、オン・オフになります。動きの種類などはフォントとセットで決まっているため、細かく設定することはできません。
この2つは、通常は選択しておいた方が良いでしょう。
これらを、それぞれの写真に設定していきます。

ストーリーズでは、文字以外にもさまざまな効果を付けることができます。
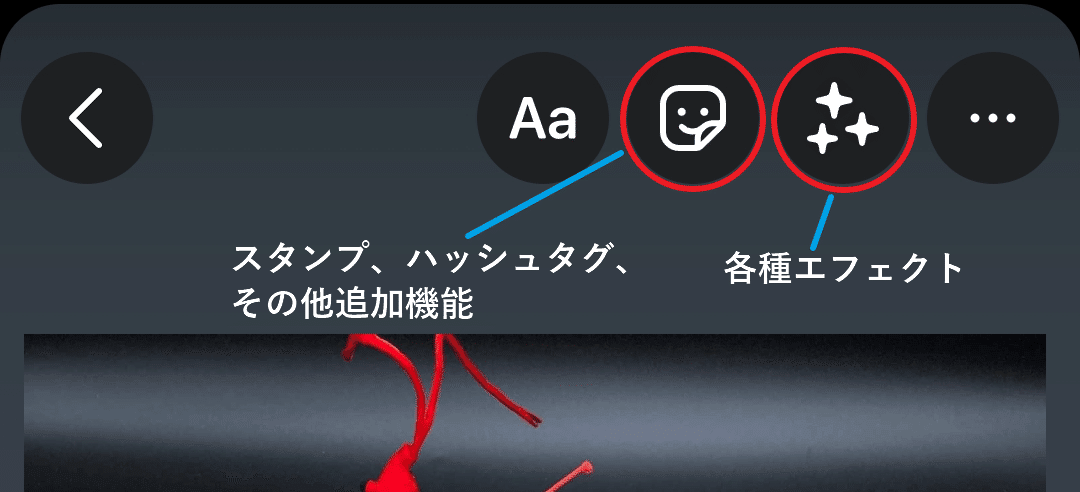
さまざまなスタンプやハッシュタグ、場所のタグを付けたり、アンケートを採ったりすることもできます。また、画面がキラキラしたりするアニメーション付きのエフェクトを設定することもできます。

最後に「ストーリーズにシェア」を押すと、ストーリーズの完成です。紙芝居のようにパラパラと流れるスライドショーのように見えます。
ストーリーズからハイライトを設定する
次に、ストーリーズからハイライトを設定します。
素材になると写真がバラバラに
ここで注意が一つ。
ストーリーズに上げたときは、複数枚の写真が一揃いにまとまっていましたが、素材として使用する場合は、それぞれの写真がバラバラの素材になっています。これを、一つずつハイライトに設定し、追加していきます。
ハイライトの設定方法
まず、画面右下の自分のアイコンをタップし、プロフィール画面を開きます。

続いて、画面右上の「+」をタップします。

すると現れる「作成」のダイアログから、「ストーリーズハイライト」をタップします。

これまでにアップしたストーリーズがタイル状に表示されます。この中から、「ハイライトに表示したい順番に」写真を選択します。一見、写真のように見えますが、上で設定した文字やアニメーションも入っています。
写真を選択し終わったら、画面右上の「次へ」をタップします。

最後に、ハイライトのタイトルを入れます。タイトルは短く、5~7文字程度がおすすめです。また「カバーを編集」をタップすると、カバー写真の大きさを調整したり、写真を差し替えたりすることができます。

右上の「完了」をタップして、ハイライトの設定が完了です。

このとおり、プロフィール画面に新しくハイライトが設定されました。
もし、ハイライトのタイトルやカバー、選択されているストーリーズなどを編集し直したい場合は、修正したいハイライトを長押しすると、メニューが出てきますので「ハイライトを編集」をタップして編集することができます。
また、ハイライトを削除したい場合も、同様に長押しした後に「ハイライトを削除」をタップすると、削除することができます。
おわりに
ハイライトの設定、いかがでしたでしょうか?
ちょっとややこしいですが、動きがあり、縦長のスマホの画面いっぱいに表示されるハイライトは、今までとは違う表現ができます。
ぜひ一度、ハイライト設定を試してみてはいかがでしょうか。
※ここで説明した機能は、本稿を執筆した2022/2/26現在のものです。InstagramをはじめとするSNSサービスは日々進化していますので、画面やボタンの位置などは変更される場合があります。予めご了承ください。
この記事が気に入ったらサポートをしてみませんか?
