激安GIGAスクール構想PCは使い物になるのか?実録レビュー
はじめに
久しぶりにネタ的なPCを衝動買いしてしまったので、レビュー的なやつをやってみようと思い立った。
こういうレビュー記事を書くのは初めてのため、いろいろ勘弁して下さい…。
GIGAスクール構想とは
2019年、文部科学省が主体となって取り組んでいる事業のひとつ。
「一人1台PC」「高速インターネット」を整備し、デジタル教科書等のデジタルコンテンツの活用を促進する
プログラミング教育を行い、時代の潮流に取り残されないようにする
といった取り組みを推進する、ということになっている。
文部科学省:GIGAスクール構想の実現パッケージ(PDF注意)
GIGAスクール構想PC
学習者用端末(Windows)として、以下のような標準仕様が策定されている。
OS: Microsoft Windows 10 Pro
CPU: Intel Celeron 同等以上(2016年8月以降に製品化されたもの)
ストレージ: 64GB
メモリ: 4GB
画面: 9~14インチ
無線: IEEE802.11a/b/g/n/ac 以上、LTE通信対応も可
Bluetooth接続でないハードウェアキーボード
マイク、ヘッドホン端子
外部接続端子: 1つ以上
バッテリ: 8時間以上
タッチパネル対応
インカメラ・アウトカメラ
「あくまでモデルであり、各自治体が各学校での活用を想定して仕様書を作成」という但し書きがある。
マウスコンピュータ「MousePro-P101A0」
たまたま見つけたのが、マウスコンピュータの「MousePro-P101A0」という端末だ。

「GIGAスクール構想対応PC」と謳っているこの端末のスペックは下記の通り。
OS: Microsoft Windows 10 Pro 64bit
CPU: Intel Celeron N4000 (ベース1.1GHz、2C/2T、2017Q4発売)
ストレージ: eMMC 64GB
メモリ: LPDDR4-2400 4GB (オンボード・増設不可)
画面: 10.1型 ワイド液晶 (グレア仕上げ、1280x800px)
無線: IEEE802.11ac/b/g/n (最大433Mbps)
ハードウェアキーボード(脱着式) 付属、スタイラスペン対応(オプション)
マイク、ヘッドホン端子
外部接続端子: USB2.0(Micro-B)x1、USB3.0(Type-C)x1、microHDMI
バッテリ: 最大12時間
タッチパネル対応 (10点マルチタッチ)
インカメラ・アウトカメラ (200万画素)
スペックを見る限り、文部科学省の仕様を満たしている。
そして何より、驚きの低価格である。

半導体不足が叫ばれる中、どうやればこんな低価格を実現できるのか不思議でたまらない。
これならポチっても罪悪感ないじゃん!ということでポチってしまいました。
(その代わり、初代SurfaceProが下取りでドナドナされていきました)
本体の外観

前面にはインカメラ(200万画素、スライド式の物理カバー付き)、マイクアレイ、スピーカーが見える。
WindowsタブレットにありがちなWindowsボタンについては非搭載。
耐衝撃を意識してか、ベゼルはかなり厚め。
周囲に少し軟らかめのバンパーが付いており、ある程度の衝撃に耐えられるようになっていると思われる。
画面下の部分は円筒形になっており、タブレットモードで縦持ちするときに保持しやすいよう工夫がされている。(Lenovo Yoga Tabシリーズに似ている)
重量は本体のみで約980g、キーボードカバーを装着すると約1.3kg。
一般的な電話帳が約1kg程度、小学生向け国語辞典が800~900g程度であることを考えると軽いとは言えない。

背面にはアウトカメラ(200万画素)、その左右に(おそらく)マイクアレイ、電源・Wi-Fiのインジケータが見える。
インジケータにより、電源が入っているか・Wi-Fiが有効になっているかが背面からでも確認ができるため、反対側(たとえば教壇)からでも使用状況を知ることができる工夫である。

また、背面に大きなスタンドが付いており、180°無段階で角度調節が可能。割と固めだが、それゆえ使用中に勝手に角度が変わるという心配は無用である。
スタンドを完全に倒すとキャリングハンドルとしても使えるようになっている。
スタンドの素材の硬性は割と高いように感じるが、金属ではなさそう。
表面はラバー素材で覆われており、滑り止めとして強力に作用する。
また、ツメで引っかけるタイプのスタイラスペンホルダーが付いている。

左側のカバーを開けると、コネクタ類が姿を現す。
カバーは前後どちらにも倒せるよう、接続部が中央に配置されている。
ACアダプタ

電源端子は流行りのUSB-Cではなく専用のもの。
ACアダプタのコネクタはミッキーケーブル(AC側)、3mmジャック(本体側)。
ケーブル長はおおよそ1m(AC側)、2m(本体側)。
出力は19V2.1Aであった。
ディスプレイ
10.1型ワイド、1280x800px、10点マルチタッチ対応ディスプレイ。
FullHDに慣れてしまった身としては、どうしても狭さを感じてしまう。

表面がグレア仕上げのため、画面が暗転したときや周囲が明るい場所での使用時には映り込み・反射が気になる。
また、ガラスフィルムではないため割れる心配はないが、傷がつきやすいかもしれない。
気になるようであれば、保護フィルムを貼るとよいだろう。
余談:保護フィルムのサイズについて
スペック上10.1インチワイドとなっているが、市販の10.1インチワイドモニタ用保護フィルムを購入したところサイズが合わなかった。
実測で 約 216mm × 136mm(表示部)、 約 236mm × 158mm(ベゼル含む)であった。
キーボード
脱着式のキーボードが標準で付属している。
磁石で本体に固定され、畳めば画面カバーの役割も果たす。
SurfaceシリーズのType Coverのように裏に畳むことはできない。
また、磁石の極性により前後逆に装着することもできない。
タブレット端末として使用する場合は、キーボードを外す必要がある。
キーはパンタグラフ式で、浅めでペチペチとした打鍵感。
配列は小型ノートPCにしては標準的で好印象。

キーボード本体の硬性についてはは比較的良好で安定感があるが、接続部のフレキシブル素材の面積が大きいため、膝の上など不安定なところで使用するのはやめた方がよいだろう。
また、キーボードの角度調節ができず、設置台に対してフラットな状態での使用となる。
キーボード裏に割り箸などを貼り付けることによりアングル調整をするという力業が可能。
ポインティングデバイス
キーボードの手前にタッチパッドが用意されている。
ボタンはタッチパッドの隅を押し込むことで作動するタイプ。
二本指ジェスチャーによるスクロールに対応。
少し小ぶりだが反応は悪くない。
今回はオプションのスタイラスペン(+1,800円税別)を付けたので、これについても見ていきたいと思う。

Microsoft Pen Protocol対応で、電池が必要なアクティブタイプ。
サイドに「消しゴム(先の方)」と「右クリック」の物理ボタンが配置されており、押しながら画面をタップすることで機能が有効となる。
ポインティング精度としてはそこまで悪くないように感じたが、移動時の遅延が少し気なった。
(他のスタイラスペンやペンタブレットを使ったことがないので感覚だけ)

ディスプレイの表面が樹脂のため、少し抵抗感のある書き心地。
ビニールにフェルトペンで書いているような感触に似ていると感じた。
ソフトウェア
OS
この価格帯の端末としては珍しく、Pro版のWindows 10を搭載している。
(GIGAスクール構想PCの仕様で決められたものではあるのだが)
OSおよび付属ソフトだけが入った状態でのストレージ空き容量は約20GB。
今回はOfficeなしを選択したが、仮にOffice 365を導入したとすると、さらに4~5GB程度消費することになり、実質使える容量は15GB程度となる。
写真や動画など大きなファイルを本体に保存するとすぐ容量不足となってしまうため、個人ファイルはOneDriveや共有フォルダ、microSDに保存するという運用が正解のように感じる。
付属ソフト
付属ソフトとして、下記のものがついてきた。
マカフィーリブセーフ 60日体験版(ウィルス対策ソフト)
飯山の自然(スクリーンセーバー)
QRコードリーダー(マウスコンピューター製)
いわゆるメーカー品パソコンにありがちなクラップウェアについてはほぼ無い状態で出荷されており好印象。
(Windowsが勝手にオススメしてくるものを除く)
ベンチマーク
CPU
Intel Celeron N4000 (2コア2スレッド)オンボード。
2017年Q4出荷開始の古めのローエンドCPUである。
CineBench
CPU能力を計測するベンチマークソフトウェア。

Multi Core: 166 pts
Single Core: 403 pts
2コア(2スレッド)のため、マルチスレッド能力としては貧弱と言わざるを得ないが、シングルスレッド能力は善戦している印象。
ストレージ
eMMC 64GB (オンボード、交換不可)が塔載されている。
Crystal Disk Infoで確認したところ、SMARTは取れてこなかった。
Crystal Disk Mark

eMMCということで劇的に遅いかと思っていたが、良い意味で裏切られた結果となった。
メモリが少ない割にそこまでモッサリに感じないのは、比較的高速なランダムリード・ライト性能によるものだと考えられる。
ただし、64GBという低容量のため個人ファイルをeMMCに溜め込むといった使いかたをするとすぐ一杯になってしまう。
microSDカードリーダが搭載されているため、大容量かつ高速なmicroSDを常時接続しておき、そちらへデータを逃がすなど運用上の工夫が必要だろう。
ゲーム・アプリ
プロセッサグラフィックス(CPU内蔵)のIntel UHD 400が搭載されている。
VRAMは512MB(メインメモリ共有)。
性能としては最低限のものであり、これ単体でのゲームは厳しいと言わざるを得ない。
ファイナルファンタジーXIV: 暁月のフィナーレ ベンチマーク
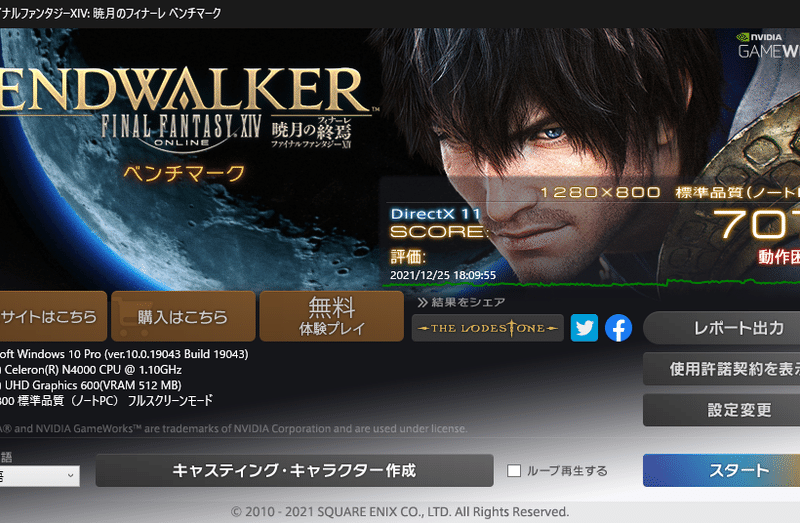
ファイナルファンタジーXIV: 暁月のフィナーレ ベンチマーク
計測日時: 2021/12/25 18:09:55
SCORE: 707
平均フレームレート: 4.85
最低フレームレート: 0
評価: 動作困難
-動作に必要な性能を満たしていません。
ローディングタイム:
シーン#1 150.661sec
シーン#2 217.094sec
シーン#3 283.516sec
シーン#4 170.415sec
シーン#5 66.052sec
合 計 887.738sec
DAT:s20211225180955.dat
画面サイズ: 1280x800
スクリーンモード設定: フルスクリーンモード
DirectX バージョン: 11
グラフィック設定のプリセット: 標準品質(ノートPC)ローディングタイムが非常に遅いが今回は無視して欲しい。(容量的にネットワーク越しに起動したため)
設定はプリセット「標準品質(ノートPC)」を選択した。
スコアについては、予想通り悪い。
デモ再生中は頻繁にコマ落ちし、紙芝居レベルになる場面もあった。
画質を削れるだけ削ってもまともにプレイできる環境ではないだろう。
ウマ娘プリティーダービー (DMM Games)
一応動作はする。

…が、前述の通り3D描画能力が極めて低いため、軽負荷モードでもコマ落ちしてしまう。
レースでも俯瞰であればまだ大丈夫だが、クローズアップになるとコマ落ちしてしまってストレスがたまる。
素直にスマートフォンでプレイした方がよかった。
艦隊これくしょん 艦これ
Flash時代、出先で艦これをプレイするためにWindowsタブレットを購入したという提督も多いのではないだろうか。

本機でも問題なく動作する。
ただし、解像度が低いためブラウザを全画面表示にしないと画面が若干切れてしまう。
Minecraft (Java Edition)
起動はするが、グラフィック設定を最低にしても動作にかなりの遅延が生じる。
遊べるレベルではない。
総評
Pros(長所)
とんでもないコストパフォーマンス
持ち歩きのしやすさ(IP54防塵・防滴、耐落下)
バッテリーライフ
「とりあえず使える」構成で2万円ポッキリ(税、送料別)は驚くべき安さ。
防塵・防滴・耐落下性能が高く、可動部品もないため、ラフに使って壊れたら買い直すという地球にやさしくない運用もできてしまう。
また、バッテリーについても最長12時間駆動可能ということで、ほぼ心配せずに使える。
Cons(短所)
お値段相応のスペック
拡張端子の品揃えの悪さ
独自の充電端子
脱着式キーボードの使い勝手の悪さ
さすがに値段的にスペックについて文句は言えないが、上位モデルとしてメモリ8GB/ストレージ128GBくらいの端末があればよいなと感じた。
また、拡張端子についても微妙で、一般的な周辺機器を接続しようと思った時に変換コネクタが必要となる場合が多いのではないかと感じる。
Mini-HDMIはいいとしても、フルサイズのUSBコネクタが1個あればだいぶ違うのでは?と思ったりする。
また、充電端子がUSB-C(PD)ではなく従来型のACアダプタである点も不思議。
キーボードについては、打鍵感については問題ないと感じているものの
タブレットスタイル・ノートPCスタイルを切り替えて使いたいといった場合に都度脱着せねばならず面倒な点もマイナスポイントか。
用途の提案
さて、上記のように限られたスペックだが、日常的に使えるシチュエーションについて考えてみた。
ビデオ会議用端末として
インカメラ、アウトカメラが標準搭載されており、かつスタンドによる角度の無段階調整ができるため
ビデオ会議用の端末としての運用に適していると感じた。
ただし、画面の小ささもあり複数人の画面を並べて表示する場合などでは見づらい場合があるかもしれない。
現場作業端末として
比較的衝撃に強く、タッチ操作やペン入力が可能で防塵・防滴仕様のため
ピッキング作業の補助や、記録作業(野帳のような使い方)、各種システムへの入力業務に活用できるのではないかと考える。
また、WindowsベースということでVPN接続方式の選択肢が広く
社内ネットワーク・システムとの接続についても容易だろうと思われる。
ただし、文字入力については不得手であるため長文での入力は厳しいかもしれない。
集中モードの端末として
画面の解像度の低さにより、複数アプリを並べて表示して並行作業を行うといったことが苦手な端末であるが
逆にそれを活かし、単一アプリだけ立ち上げて作業をするという運用ができるのではないかと考える。
文書仕事(執筆、メール)やプログラミングなどに向いているかもしれない。
なんかこれと被るな?
Steam Link端末として
ゲーム配信プラットフォームであるSteamのクライアントアプリの機能として、親機でゲームを動作させ子機に画面転送するSteam Linkという仕組みが実装されている。
高速ネットワーク環境が必要で、かつゲーム側もSteam Link対応である必要があるなど敷居が高いが、子機として動かす分には低スペックでも問題ないのが魅力である。
ただし、本機の入力装置が貧弱なため、実際にゲームをプレイする場合は外部コントローラ(ゲームパッド、キーボード、マウス等)を揃えておくと快適だと思われる。
リモートデスクトップ専用端末として
Steam Linkを用いる場合と似たような運用だが、別の端末に対しリモートデスクトップ接続を行い、本機を入出力装置として使うやり方である。
同様に、本機のスペックに依らず、ネットワーク環境と親機の能力次第にはなるが快適に作業ができるものと思われる。
事務作業を行うことを想定すると、画面の解像度や入力装置がネックになるが
Mini-HDMI出力端子が付いているため、モニタを外付けしての運用を行うとより快適になるものと思う。
また別途キーボードやマウスなどを用意するとさらに良いだろう。
動画再生端末として
各種ビデオオンデマンドサービスや、NAS(DLNA)、microSDに記録した動画等の再生を行う端末として活用する。
Celeron N4000のスペック的に「4K 60Hz 動画再生可能」とあるので、720p程度であれば問題なく再生できると思われる。
また、出力が貧弱ではあるがステレオスピーカーが搭載されているため、音声の再生についても問題はないだろう。
おわりに
いろいろ文句を垂れ流してしまったが、長短分かった上で買うのであれば
総合的に見てお値段以上の良い機種であると感じている。

なんかWindows 11にアプデできますとか言い出してるので後で試します。
この記事が気に入ったらサポートをしてみませんか?
