
意外と知らないメニューバー ~DATA Saberへの道
DATA Saberを目指す奮闘記。
今日はちょっと番外編です。
意外と知らない?メニューバー
先日初めて、Tableauのダッシュボードでグリッド線が表示できることを知りました。
こちら
メニューバー>ダッシュボード
から選択できるのですが、

あれ…?
よく考えたら私ここのメニューバーに何があるのかよく見たことなかったな…
もしかするとこれ、結構知らない機能あるんじゃない…?
途端になんだか不安な気分になってきました。
一覧的なものあるかなとちょっとググってみたのですが、
…あれ? ない。
そもそもこの辺りの機能はショートカットキーで代替できたり、
追加やらなんやらで随時変動してたりして、
改めて需要とかがないのかもしれない…
うーん。でもとりあえず今把握しておきたいしな…
よし、一覧化してみるか。
ということで、ざっと手元のメニューバーから選択できる機能をリストアップしてみました!
(リストはTableau Publicで使用できるもの、ショートカットはMacのものになります。)
メニューバーの一覧
1. ファイル
・新規(⌘+N)
・開く(⌘+O)
・閉じる(⌘+W)
・保存(⌘+S)
・名前をつけて保存(↑+⌘+S)
・スタートページの表示(⌘+2)
・貼り付け(⌘+V)
・マイプロフィールの管理
・ワークブック ロケール
2.データ
・新しいデータソース(⌘+D)
・貼り付け(⌘+V)
・ブレンド関係の編集
・データソースの置換
3.ワークシート
・新しいワークシート(⌘+T)
・コピー
・エクスポート
・クリア
・アクション(↑+⌘+A)
・ツールヒント
・タイトルを表示
・キャプションを表示
・アクセシビリティ
・サマリーを表示
・カードの表示
・ビューツールバーの表示
・ソートコントロールの表示
・シートの説明(⌘+E)
・クロス集計として複製
・自動更新
・更新を実行
4.ダッシュボード
・新しいダッシュボード
・デバイスのレイアウト
・グリッドを表示
・グリッドオプション
・書式設定
・クリア
・タイトルを表示
・アクション(↑+⌘+D)
・自動更新
・更新を実行
・既存のダッシュボードにスマートフォンレイアウトを追加
・新しいダッシュボードにスマートフォンレイアウトを追加
5.ストーリー
・新しいストーリー
・書式設定
・クリア
・タイトルを表示
・戻る/進むボタンの表示
・更新を実行
5.分析
・マークラベルを表示
・メジャーの集計
・スタックマーク
・データの表示
・「データの詳細を見る」の設定
・非表示のデータを表示
・パーセンテージ
・合計
・予測
・傾向線
・特殊な値
・表のレイアウト
・凡例
・フィルター
・ハイライター
・パラメーター
・計算フィールドの作成
・計算フィールドの編集
・欠落した値のプロパティを推論
・フィールドのサイクル表示
・行と列の交換
6.マップ
・バックグラウンドマップ
・背景イメージ
・地図の凡例
・バックグラウンドレイヤー
・地図のオプション
7.書式設定
・ダッシュボード
・ストーリー
・ワークブック
・フォント
・配置
・網掛け
・枠線
・線
・アニメーション
・リファレンスライン
・ドロップライン
・注釈
・タイトルとキャプション
・フィールドラベル
・凡例
・フィルター
・ハイライター
・パラメーター
・セルのサイズ
・書式設定のコピー
・書式設定の貼り付け
・ワークシートの書式設定のクリア
8.サーバー
・Optimizerを実行
9.ウィンドウ
・プレゼンテーションモード(Option+Enter)
・ツールバーの表示
・ステータスバーの表示
・サイドバーの表示
・ブックマーク
10.ヘルプ
・ヘルプを開く
・サポートの入手
・製品アップデートの確認
・言語の選択
・設定とパフォーマンス
・機能
・トレーニング
・コミュニティ
あの機能どこ行ったっけ?っていうものも、
とりあえずメニューバー触れば見つかりそうですね。
意外と知らない?便利機能
この中で、もしかしたらあまり知られていないかな…
という便利機能をいくつかピックアップします。
① ダッシュボードにグリッド線を表示する
ダッシュボード>グリッドを表示

グリッドオプションからサイズの調整も可能です。
② ワークシートの更新を手動にする
ワークシート>自動更新
こちらのチェックを外すことによって、更新を手動にすることができます。
編集中に重たいクエリが何度も走る場合、
自動更新のままだとその都度作業がストップしてしまいますので、
そういう時は、あらかじめ手動に切り替えておくと便利です。
③ メジャーをディメンション扱いに変更する
分析>メジャーの集計
こちらをOFFにすると、
メジャーをディメンションとして扱うことができます。


④ スタックをOFFで集計する
分析>スタックマーク
こちらをOFFに設定すると、
通常「スタック(積み上げ)」の扱いになるものを強制的に個別集計に変更することができる。


⑤ 空の行/列を表示する
分析>表のレイアウト
において、「空の行」「空の列」をシート上に常に表示しておく設定が可能。
※ただし、データソースにそもそもない項目などの表示はできないので注意。
例えば…
地域でフィルタリングをかけた場合、
通常その地域以外の都道府県は行ごと非表示になってしまうが

分析>表のレイアウト>空の行を表示する
にチェックを入れておくと、下記のように全ての都道府県の表示を保持することが可能。
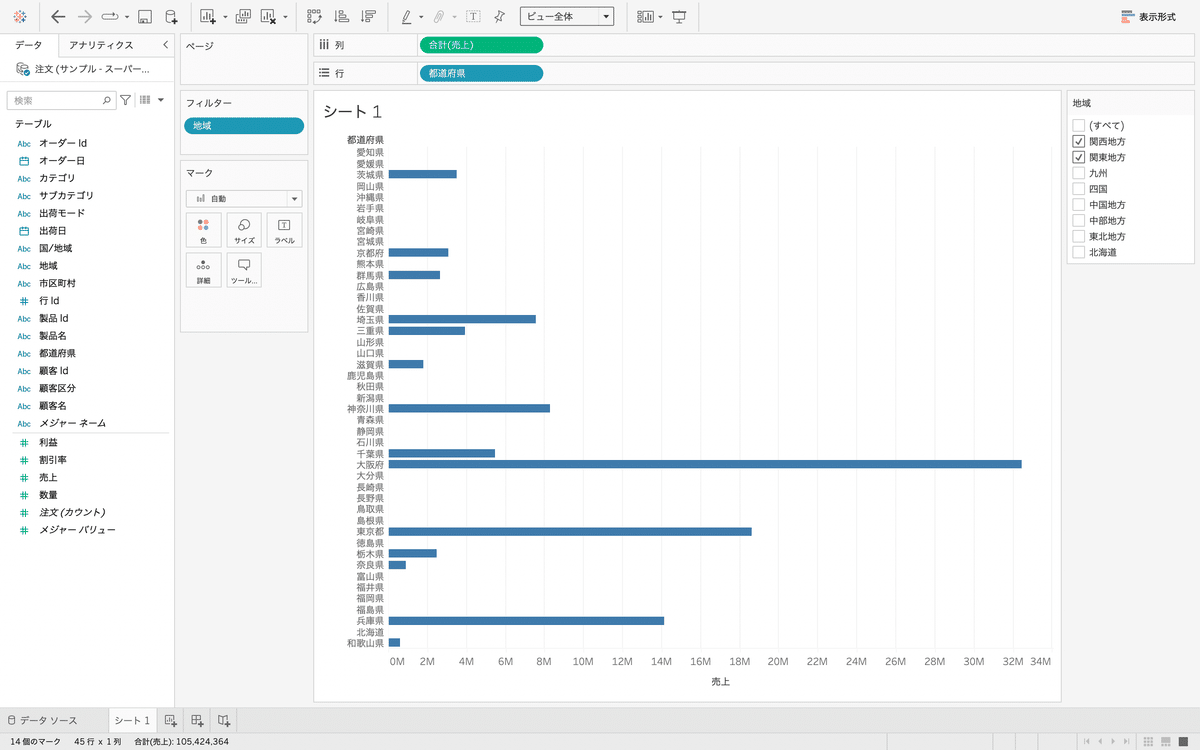
こういう機能は知っていないと使えませんよね…💦
改めて調べることで、いろいろ発見がありました。
ダッシュボード化してみました
最後に蛇足ですが…
ただ一覧化するだけではつまらなかったので、
せっかくならとメニューバーの機能をダッシュボード化してみました。
こちらもよかったらどうぞ。
今回の投稿は以上です!
引き続き、頑張っていきましょ〜
この記事が気に入ったらサポートをしてみませんか?
