
コンテナで開発環境を作る2
前回、Windows 10 環境でWSL2を有効化してUbuntuをインストールしました。
しかし、この段階ではWindows上にUbuntu(WSL2)の環境が1つできたにすぎません。
今日はDockerというコンテナソフトをインストールして、WSL2やVisualStudioCodeと連動するように設定することで、Linux環境をスクラップ&ビルドできるようにします。
Dockerのインストール
Dockerの公式ページのリンクに記載の手順をやっていきます。
まず、Docker Hubのページを開きます。

「Get Docker Desktop」を押しインストーラをダウンロードします。
ダウンロードが終わったらインストーラを実行します。
流れに沿ってインストールします。
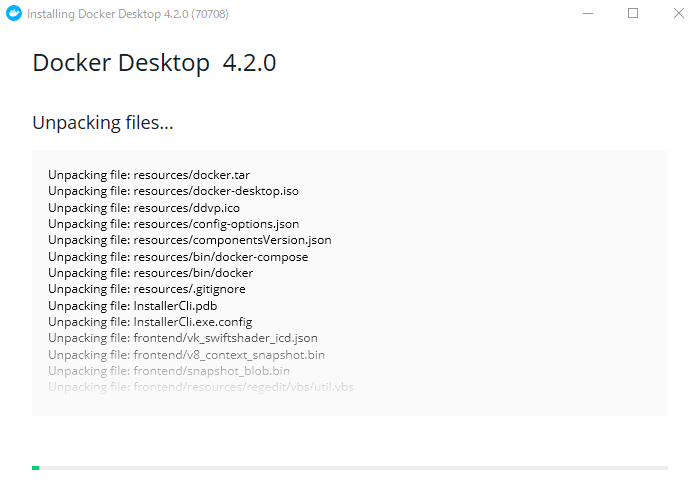
インストール後再起動すると、Dockerが自動で起動します。
チュートリアルが始まりますがSkipしてください。(もちろん、チュートリアルをやってもOKです)
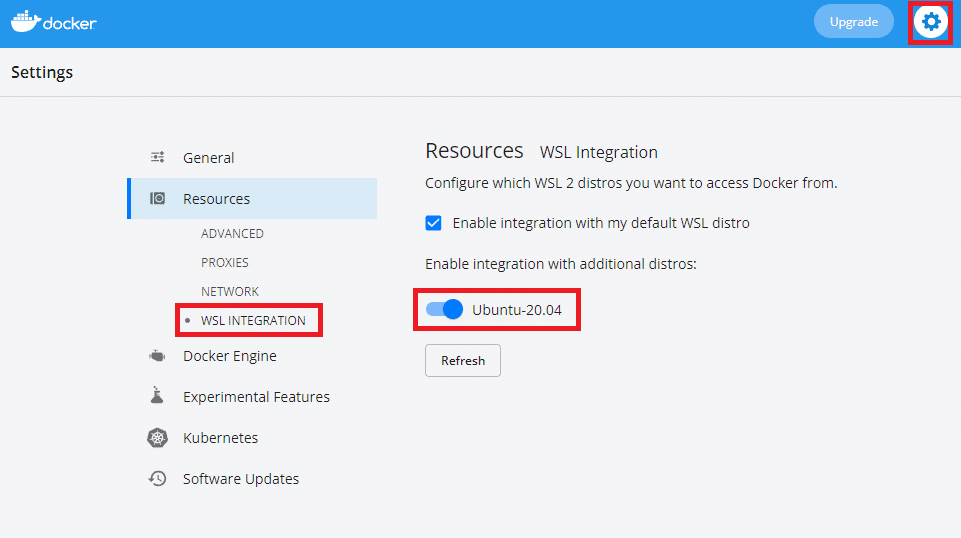
Dockerの管理画面が表示されるので画面上の設定アイコンを押し、「WSL INTEGRATION」-「Ubuntu-20.04」を有効にしてください。
WSL2 + Docker + VSCodeでコンテナを作る
それでは試しに今回はPythonの開発環境をコンテナで作成してみます。
まずはWSL2を起動してください。
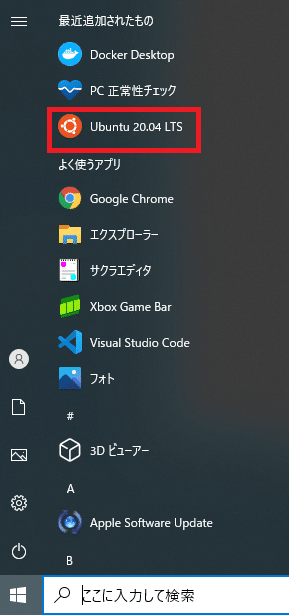
開発用のコンテナがマウントするディレクトリ「first-python」を作ります。
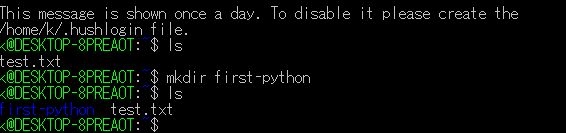
作成したディレクトリへ移動し、VisualStudioCodeを起動します。
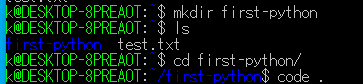
起動したVSCodeの左下はUbuntuとなっており、これはまだWSL2とVSCodeが連携した状態です。ここで拡張機能から「Remote Container」を検索してインストールします。
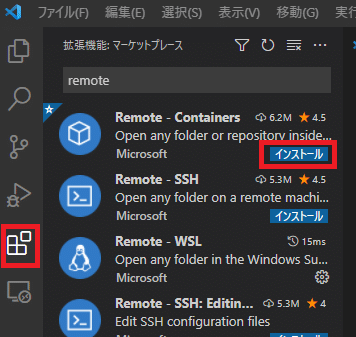
次に「Ctrl + Shift + p」を押すとコマンド一覧が表示されるので、Remote-Containers Open Folder in Containerを選択してください。

WSL上のどのフォルダを開くか聞かれるので先ほど作成したfirst-pythonディレクトリを指定します。

コンテナの設定を聞かれるのでPython3を選んでください。
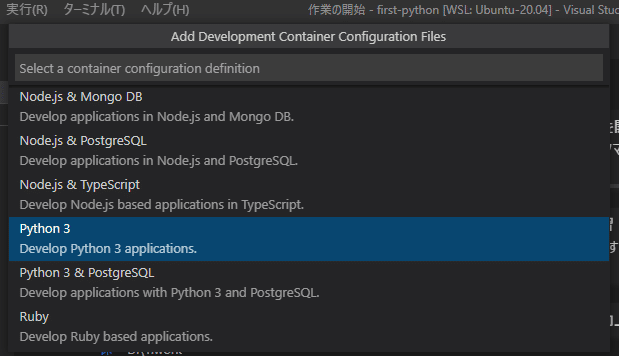
左下にDev Container: Python3と表示されており、コンテナに切り替わったことがわかります。
また、First-Pythonの下に.devcontainerが作成され、Dockerfileとdevcontainer.jsonが自動で生成されております。
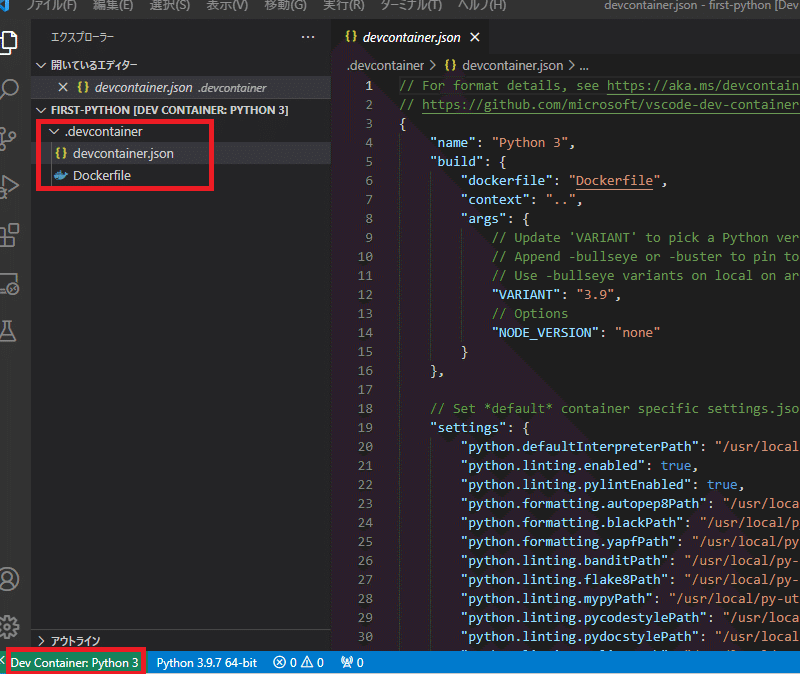
試しにHello Worldをコンテナ上で作成してみます。
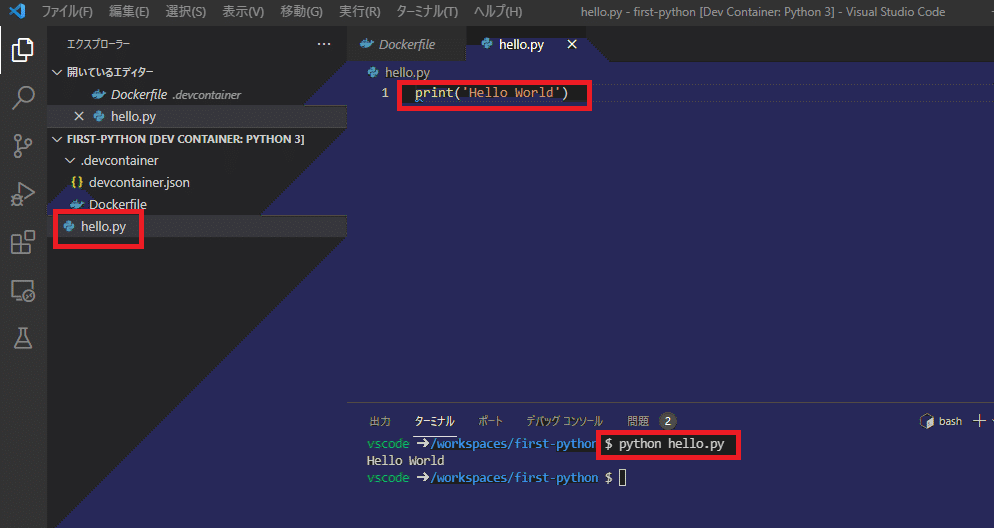
1.エクスプローラー上で右クリックをしてファイルを追加します
2.追加したhello.pyを開きprint文を書きます
3.「Ctrl + @」でターミナルを開き「python hello.py」を実行します
無事「Hello World」が表示されました。
これでコンテナ開発環境ができあがりました。
この記事が気に入ったらサポートをしてみませんか?
