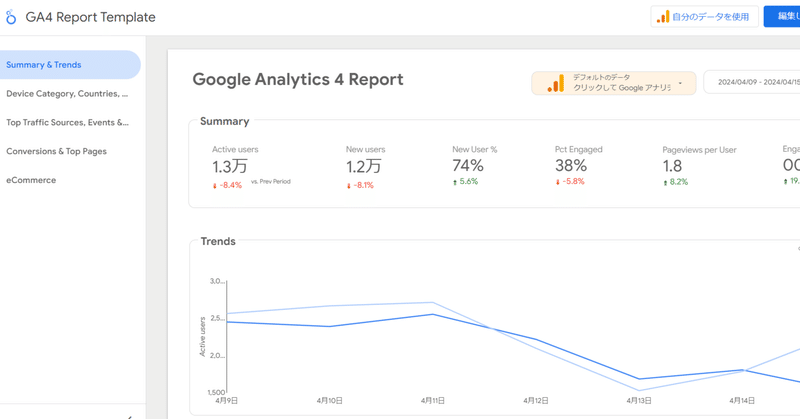
Looker Studio基本画面の見方
画面の正式名称を知りたい方は公式のリファレンスが見やすいですよー。
(たぶん、クリックすれば日本語のページになると思うのですが…ならなかったら自動翻訳機能でも使って読んでください…)
レポート作成画面:レポートエディタ

この画面全体のこと:「レポートエディタ」。
レポートを作るときに出てくる画面。
実際にレポートを作るときは、この画面を見ている時間よりもデータソースエディタ(これの次に紹介しますね)と格闘している時間が長くなりました。
画面左側(紫枠付けたところ):レポートの完成図を眺めるとこ
キャンバスっていいます。
文字通りキャンバスなので、データレポートの完成形がここに表示される感じですね。
データをいじったり表の形式を変えたりするたびにリアルタイムで更新されていくので楽しいです。
画面右側(緑枠付けたところ):データを変更したり表やグラフの形式を変更するところ
Looker Studioの操作は基本的にはここでやります。
「データ」タブでデータの追加・削除をし、「スタイル」タブでグラフや表の色とか形式とかを変更する形。
ピボットテーブルっぽい操作感っていわれるのはこの辺りから来てる。
データさわる画面:データソースエディタ
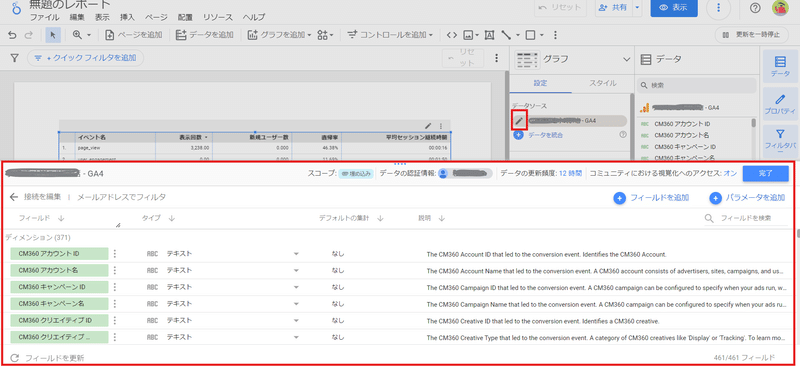
データソースエディタは、データのソースをいじるところ。
ここがめっちゃ肝だったりします。ただデータを並べてきれいなレポートが作れるならいいんですけどね…。
関数も使うし、加工もするし、何ならほかのデータと統合しなきゃいけないし…。
そういうめんどくさいことをするのがここ「データソースエディタ」というわけです。はい。
データソースエディタの開き方

データソースエディタは、画面右側の「データソース」の「鉛筆」マークをクリックすると画面下側に開きます。
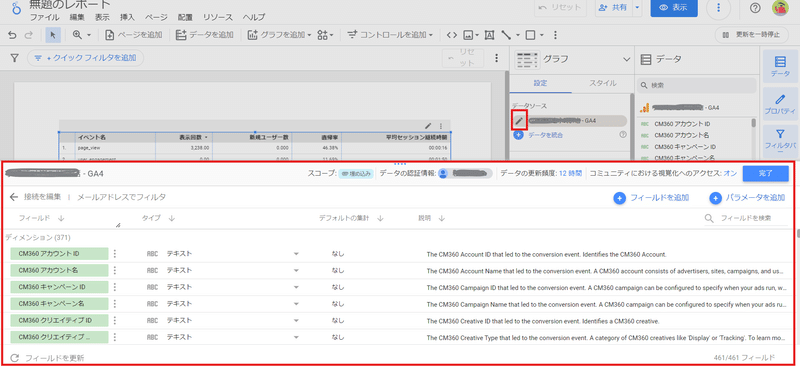
真ん中に「・・・」があるので、そこで上に広げたり下に狭めたりもできます。
閉じるときは、右端にある「完了」ボタンを押すと閉じてくれますよ。
データソースエディタでよくやること
詳しい話は公式のリファレンスを。
今のところ、私がデータソースエディタでやっているのは…。
関数を使ってデータを調整
データグループを作って、データをひとまとめに
パラメータを使ってちょっと便利に
何の話じゃって感じですよね。
データソースエディタ使わないと、ほしいレポートにならないんだな(そしてきっとめんどくさい操作がいる)ってことが伝わればいいなぁって思ってます。
詳しい話は、実際のレポートをおみせしつつ「こういうデータが欲しいから、この関数使う」って話をした方が早いと思うので、後日。
あ、公式リファレンスには全部書いてあるので、待ちきれない方はぜひそちらを。
この記事が気に入ったらサポートをしてみませんか?
