
【VRChat・OBS】VRChatをOBSで録画する初期設定・録画設定のまとめ
今日はVRChatを録画する際の私のOBS設定を共有するよ!
それぞれ人によって設定項目とか設定値が違うこともあると思うから一例だと思ってみてね!
はじめに
今回はOBSを使ってVRChatの録画をする設定方法を解説するよ!
■ 使用ソフト
・OBS
■ 環境
・PCVR環境を想定
・NVIDIAのGPUを使用(GPU1枚)
・VRChatをVirtualDesktopで接続
■ 利用方法
・録画を想定(配信は想定していないよ)
◆ダウンロード・インストール
ダウンロードは公式サイトからダウンロードしてね!
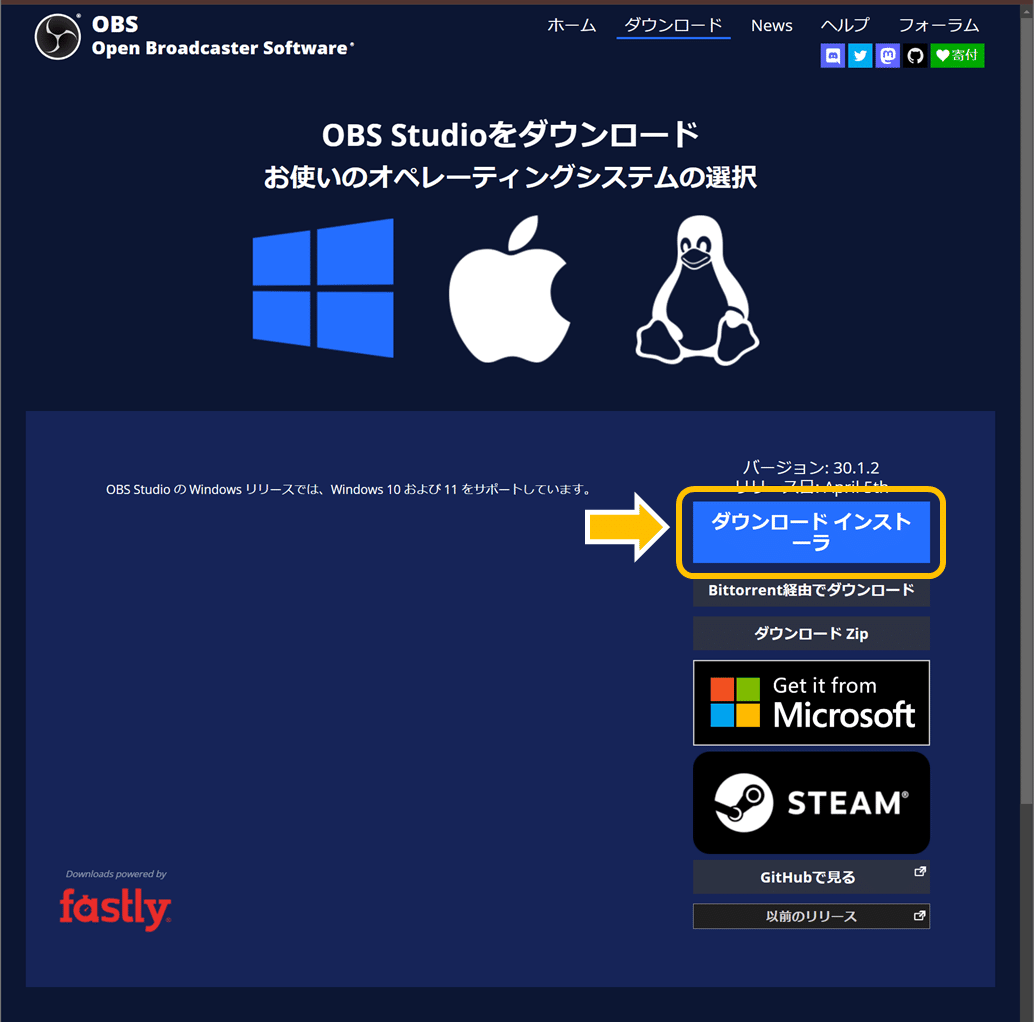
ダウンロードインストーラーを選択してダウンロードできた”OBS-Studio-(インストールしたバージョン)-Full-Installer-x64.exe”を実行してね!
◆レイアウト設定
インストールが完了したらOBSを起動してね!
起動したときのデフォルトが画面があると思うんだけど、私は使いやすいように中のウィンドウのレイアウトを変更してあるよ!
■ 設定の変更
上部のメニューから「ドック」を選択して出てくるメニューをクリックすると対応するウィンドウをON/OFFすることができるよ!
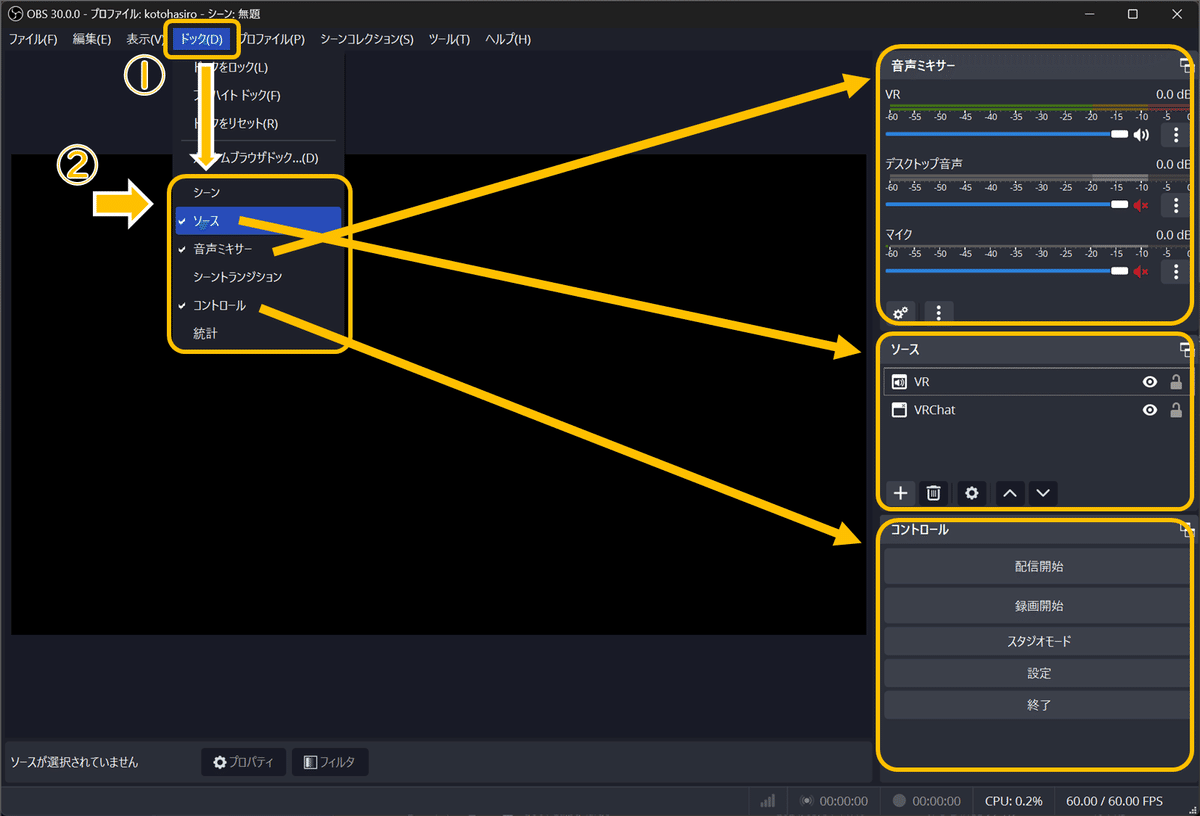
私はこの3つを有効にしているよ!
・ソース
・音声ミキサー
・コントロール
位置はそれぞれのウィンドウを持ってあげると移動したりサイズを変更することができるよ!
◆映像ソースの設定
VRChatの録画をするためにはまず、ソースでVRChatを選択して動画をOBSで録画できるようにする必要があるよ!
■ VRChatの追加
ソースにVRChatを追加するためには、VRChatが起動されている必要があるよ!ここでVRChatを起動しててね!
次にソースの「+」マークを押してウィンドウキャプチャを選択するよ!
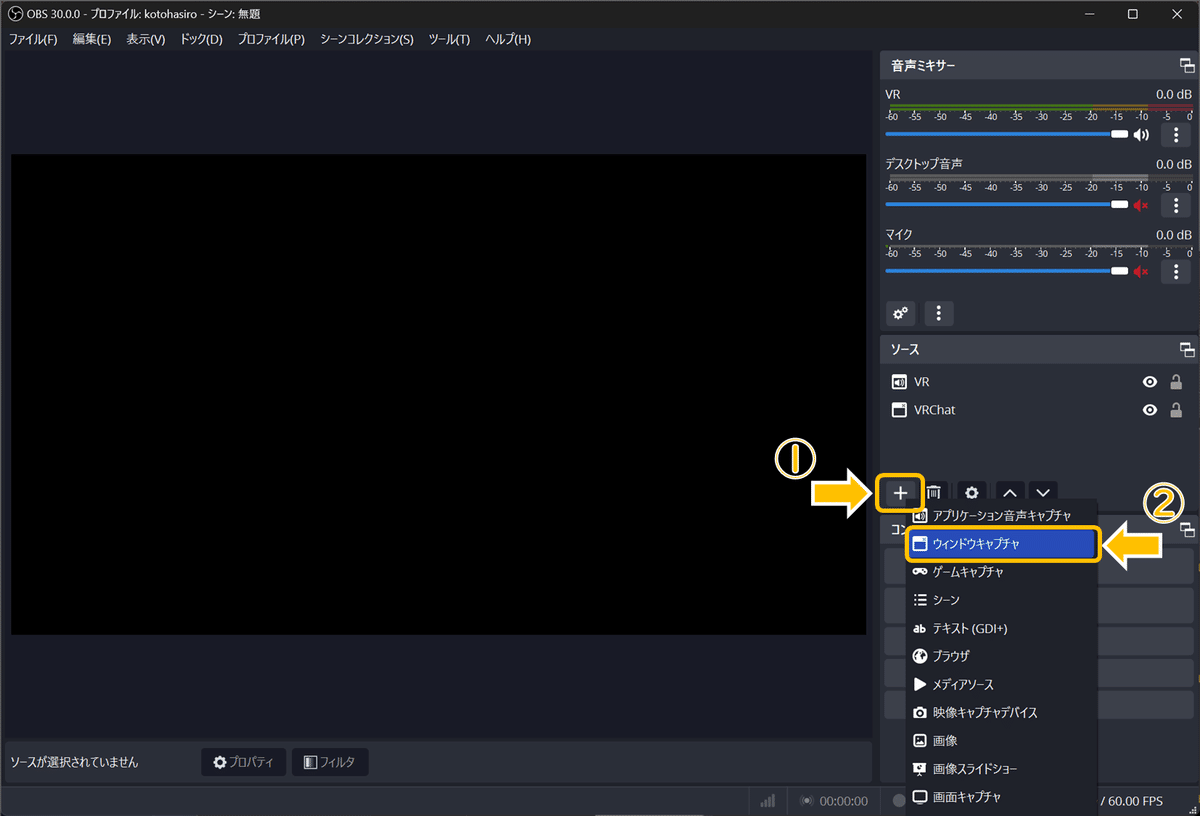
■ ソースを作成/選択
新しいウィンドウが表示されたら、「新規作成」で適当に名前を付けてね!
おすすめは”VRChat”かな!
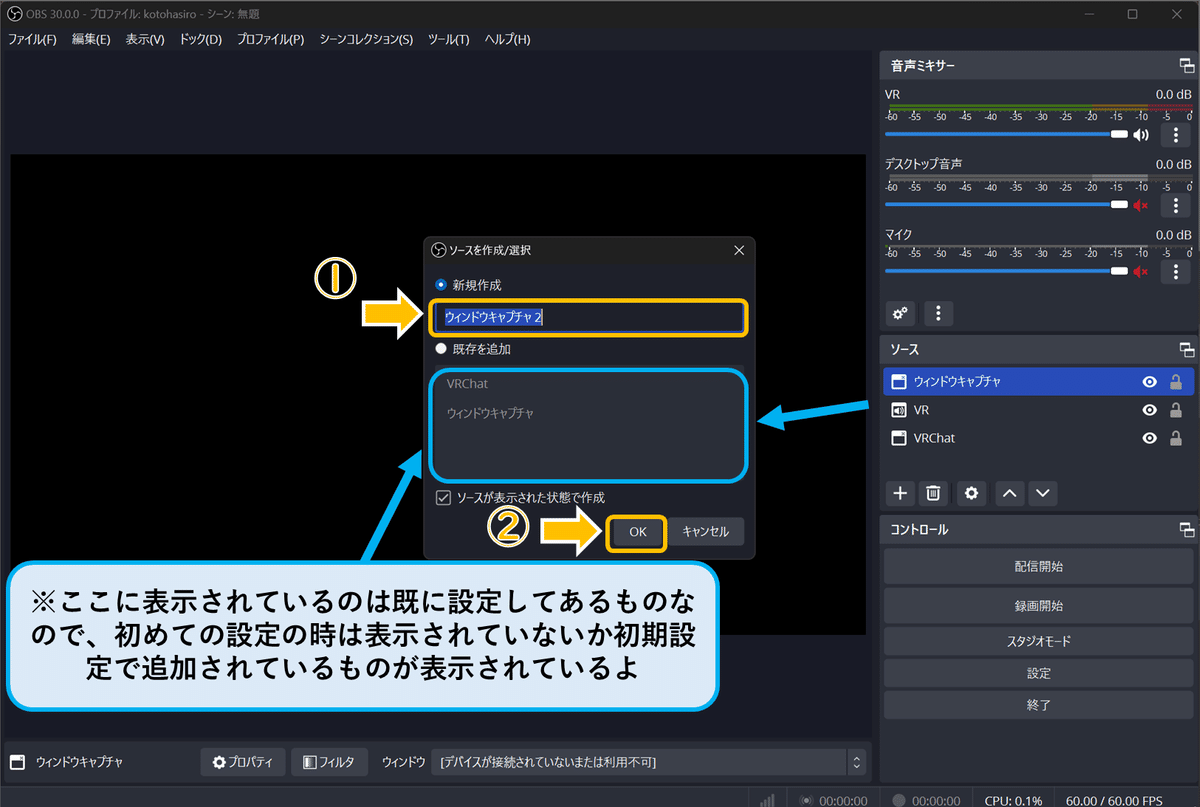
■ ウィンドウキャプチャの設定
OKを押したら次に録画するウィンドウを設定するよ!ここでVRChatを起動していると、ウィンドウの候補にVRChatが表示されているはずだよ!
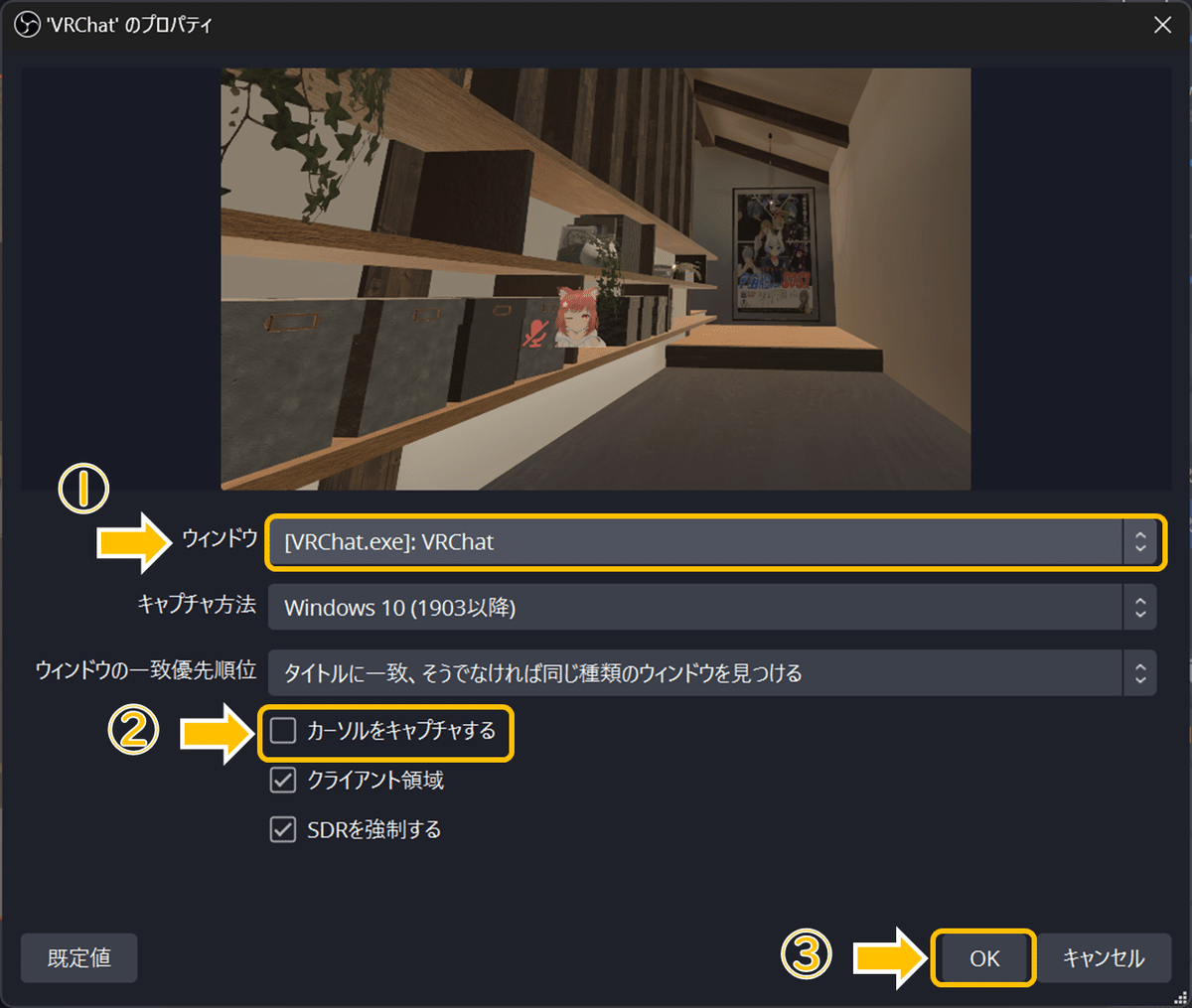
ついでに”カーソルをキャプチャする”のチェックを外しておくと、マウスカーソルが間違って映っちゃうことがなくなるから録画の失敗を防げるよ!
ここまでの手順で、ソースにさっき設定したウィンドウ「VRChat(新規作成で設定した名前)」が追加されていると思うよ!
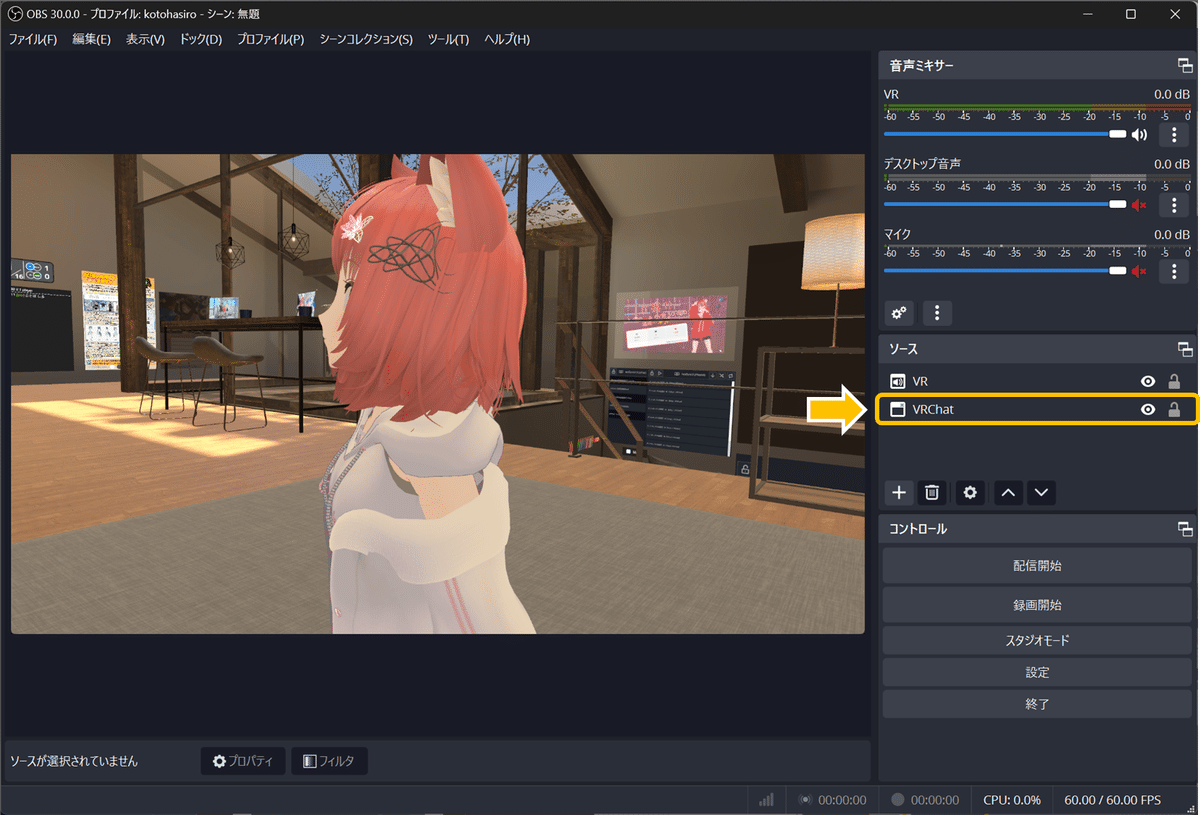
◆音声ソースの設定
次にVRChat内の音声を取得する設定をするよ!
■ 音声キャプチャの追加
ウィンドウキャプチャの時と同じようにソースの「+」を押して、今度は”アプリケーション音声キャプチャ”を選択するよ!
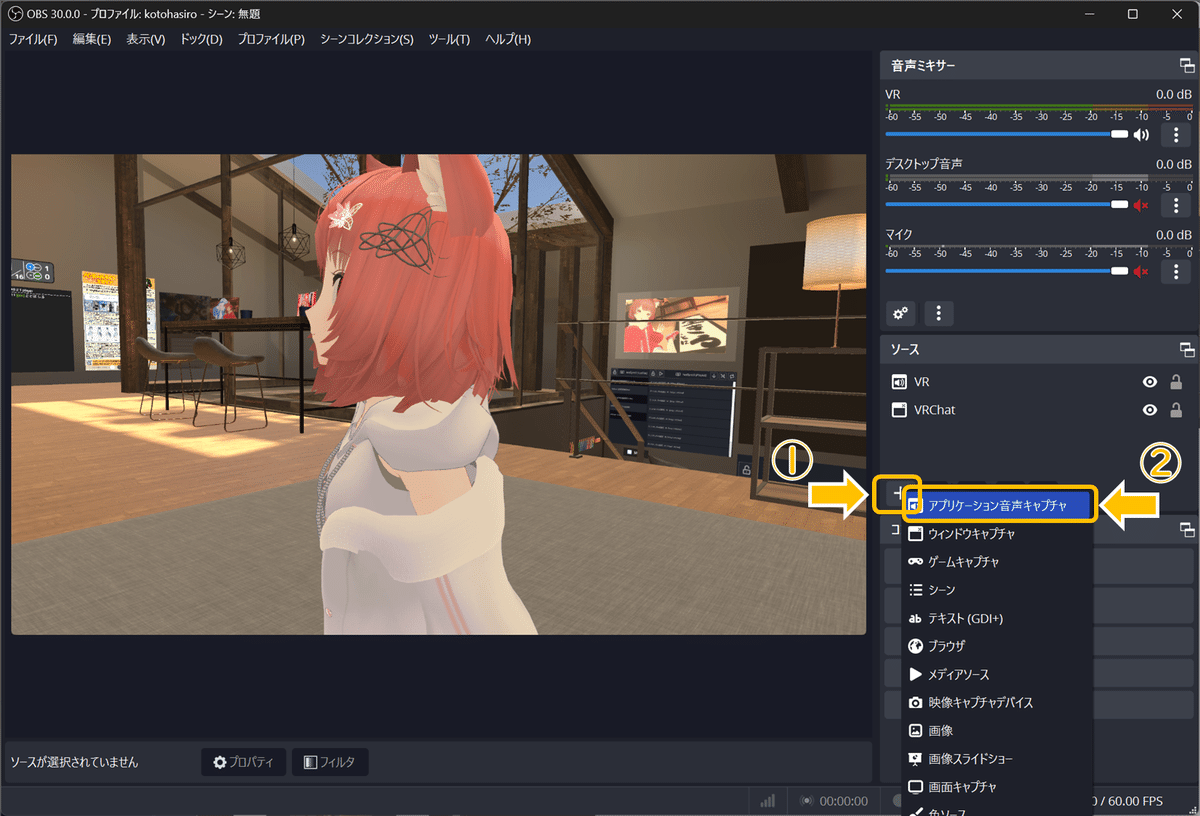
■ ソースを作成/選択
新しいウィンドウが表示されたら、「新規作成」で適当に名前を付けてね!
おすすめは”VR”とか”VR音声”とかかな!
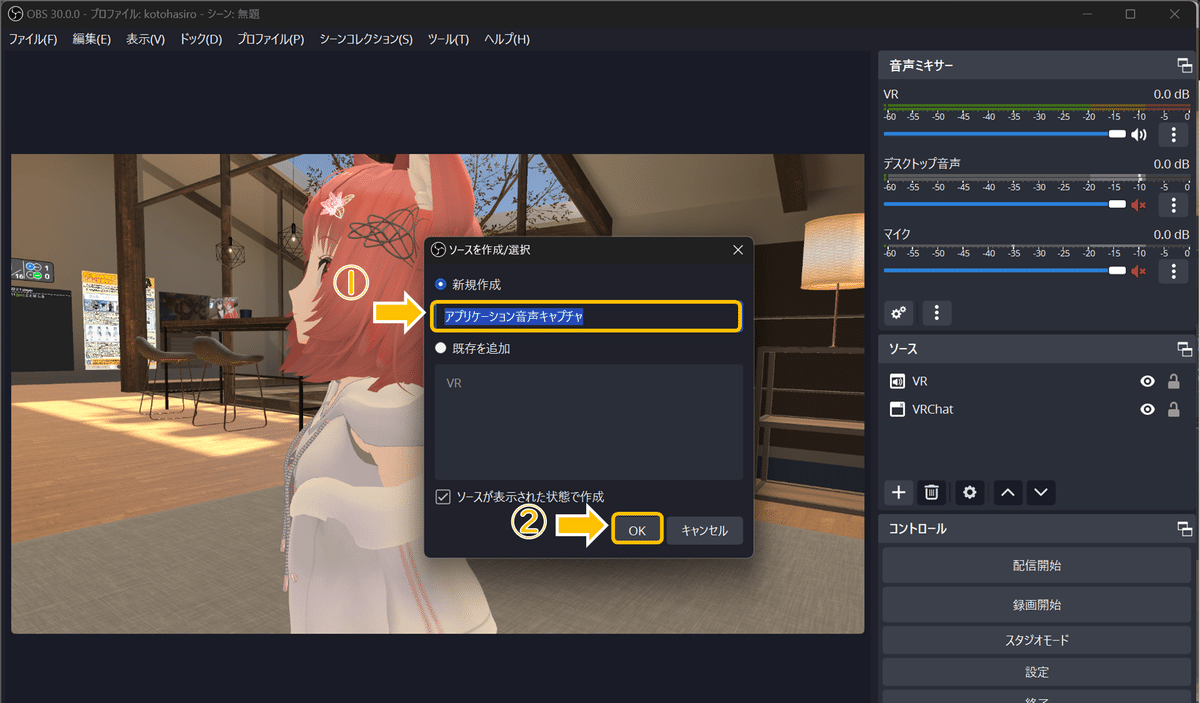
■ 音声キャプチャの設定
OKを押したら次に音声を取得するウィンドウを設定するよ!ここでVRChatを起動していると、ウィンドウの候補にVRChatが表示されているはずだよ!
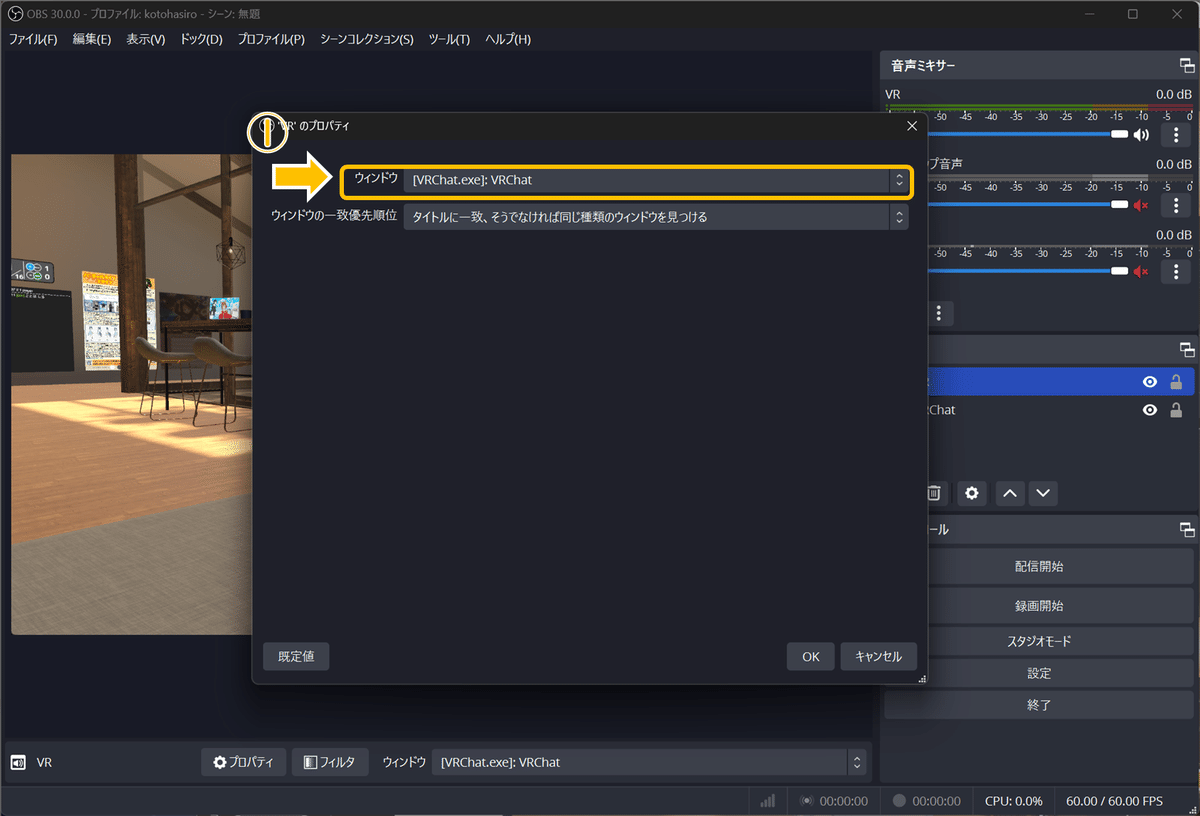
ここまでの手順で、ソースにさっき設定したウィンドウ「VRもしくはVR音声(新規作成で設定した名前)」が追加されていると思うよ!
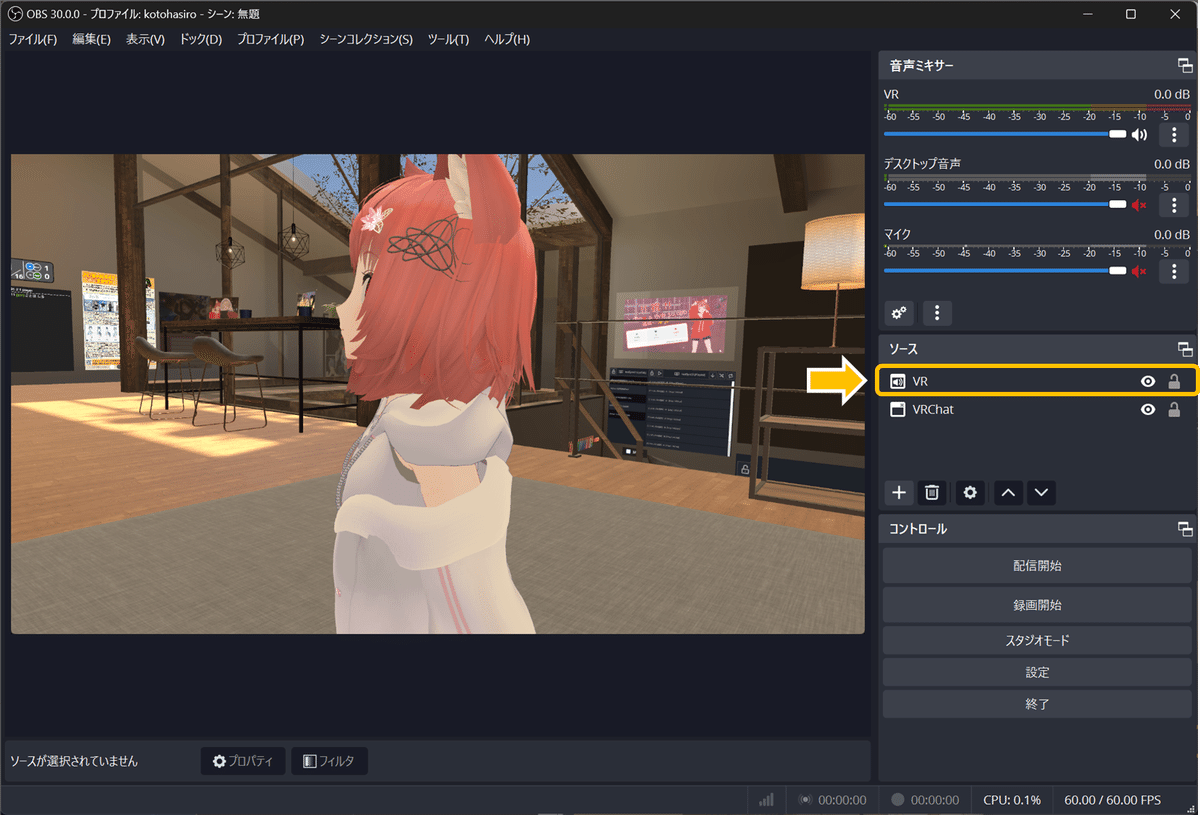
◆音声ミキサーの設定
次は音声ミキサーの設定をするよ!
■音声デバイスの設定
上部メニューから「ファイル」➡「設定」を開いて設定ウィンドウを開くよ
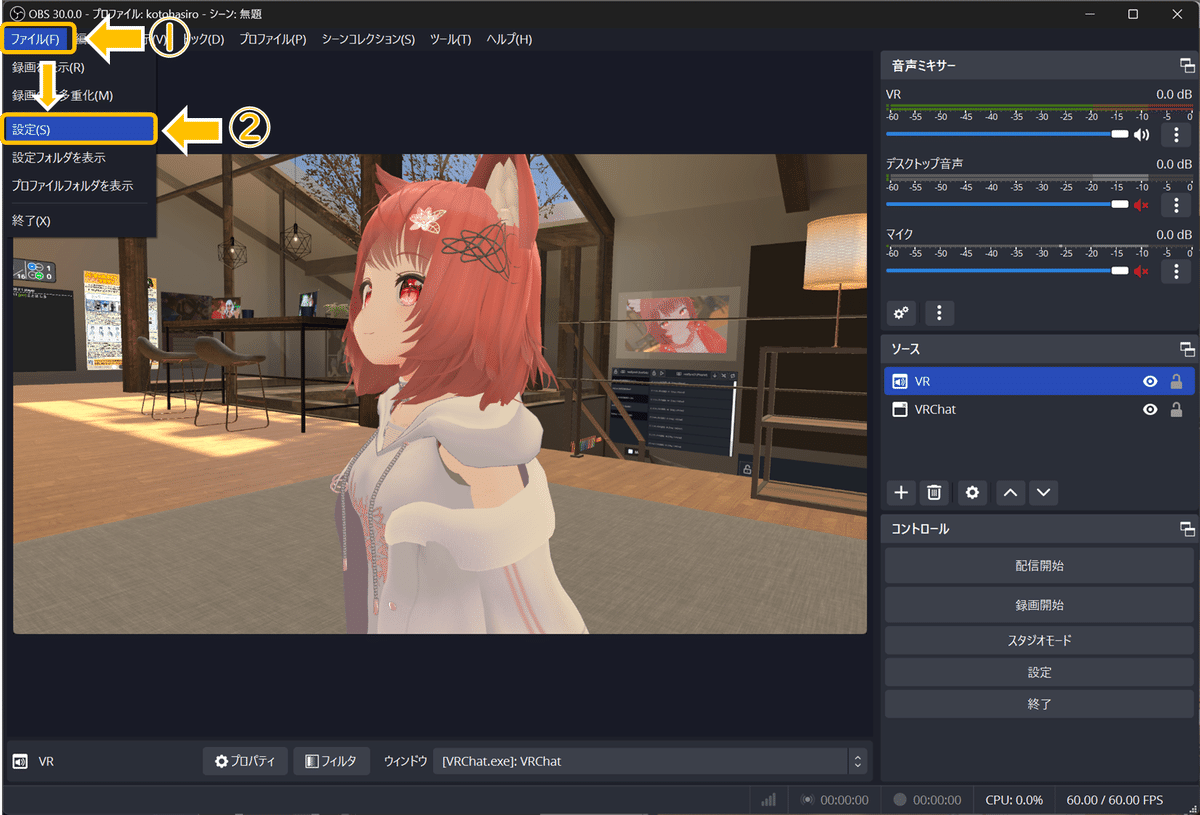
設定が開いたら左の項目から「音声」を選択するよ!
そしたら”グローバル音声デバイス”の
・デスクトップ音声 ➡ 規定
・マイク音声 ➡ 規定 もしくは マイク(Virtual Desktop Audio) を選択
・それ以外はすべて無効を選択してね!
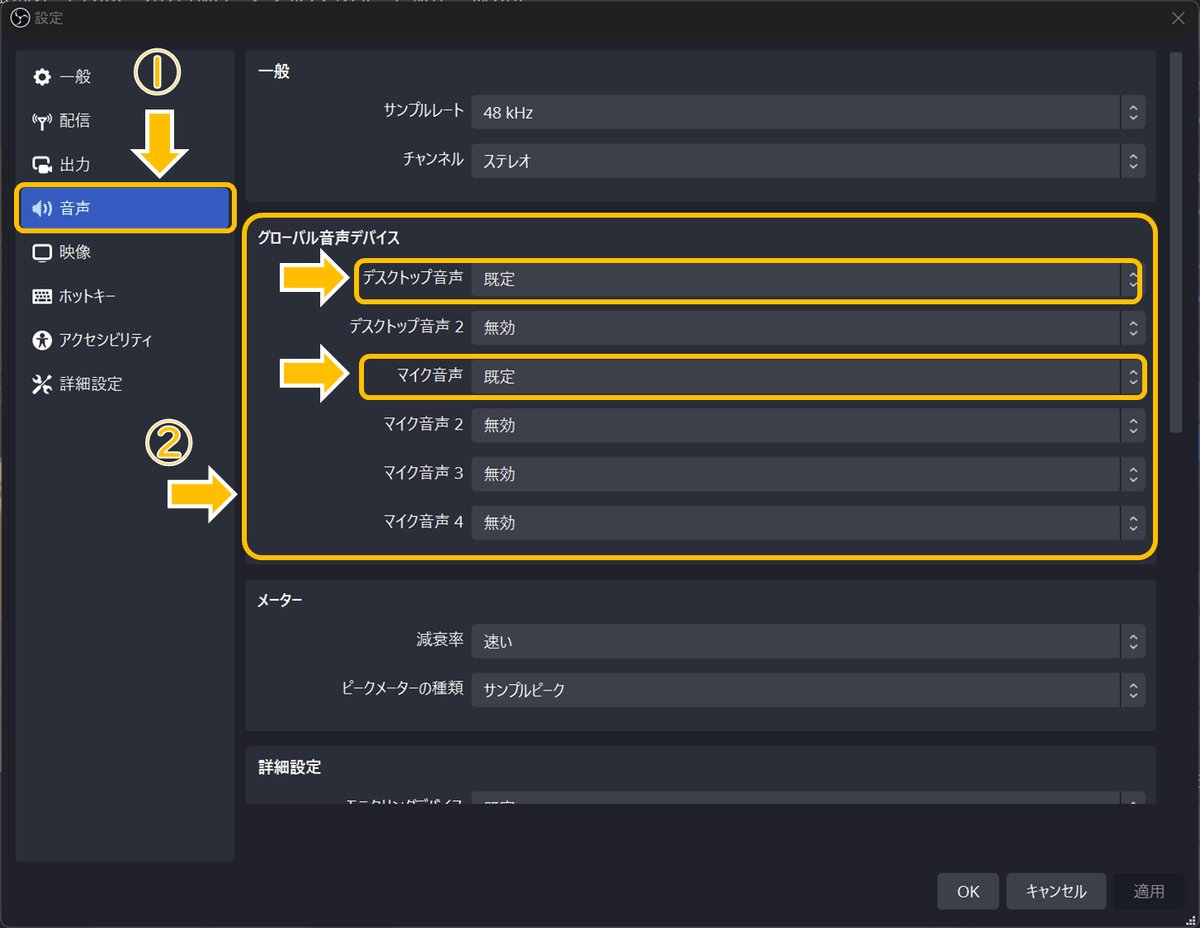
そしたら右下の「適用」からの「OK」で設定ウィンドウを閉じてね!
■音声ミキサーの確認
そうしたら音声ミキサーに「VR もしくは VR音声(新規作成で設定した名前)」とデスクトップ音声とマイクが追加されていると思うよ!
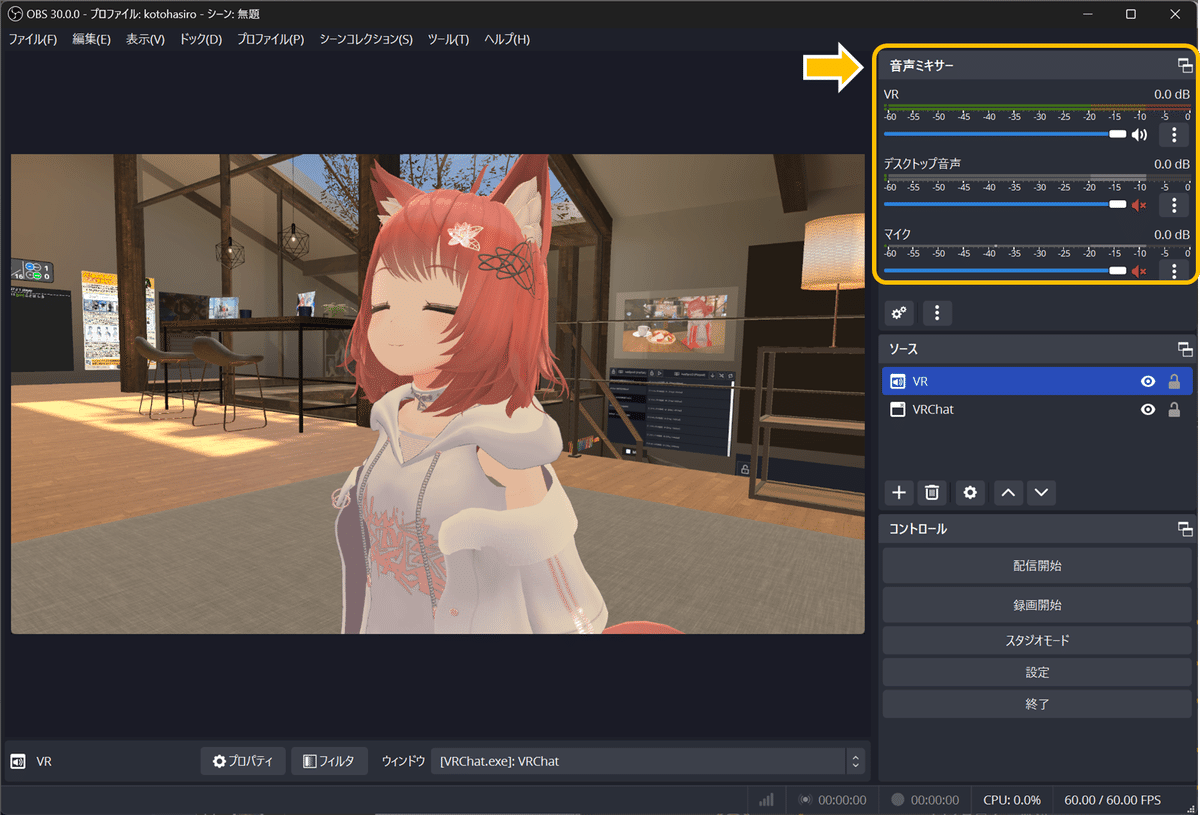
・VR ➡ VRChatから聞こえる音声
・デスクトップ音声 ➡ PCから聞こえる音声
・マイク ➡ ヘッドセットのマイクから取れる音声(※VRChatのミュートとは連動しないよ)
!!注意点!!
※デスクトップ音声はPCで流れる音なので、通知音などが入っちゃうよ。基本的にはミュートにしておいて、どうしても必要な時だけデスクトップ音声のミュートを解除する方法で使ってね!

■音声の分離設定
後で動画にするとき、自分の声とVRChatのフレンドの声の大きさとかを調整したいときに、あらかじめ音声を分離して録画しておくと便利だよ!
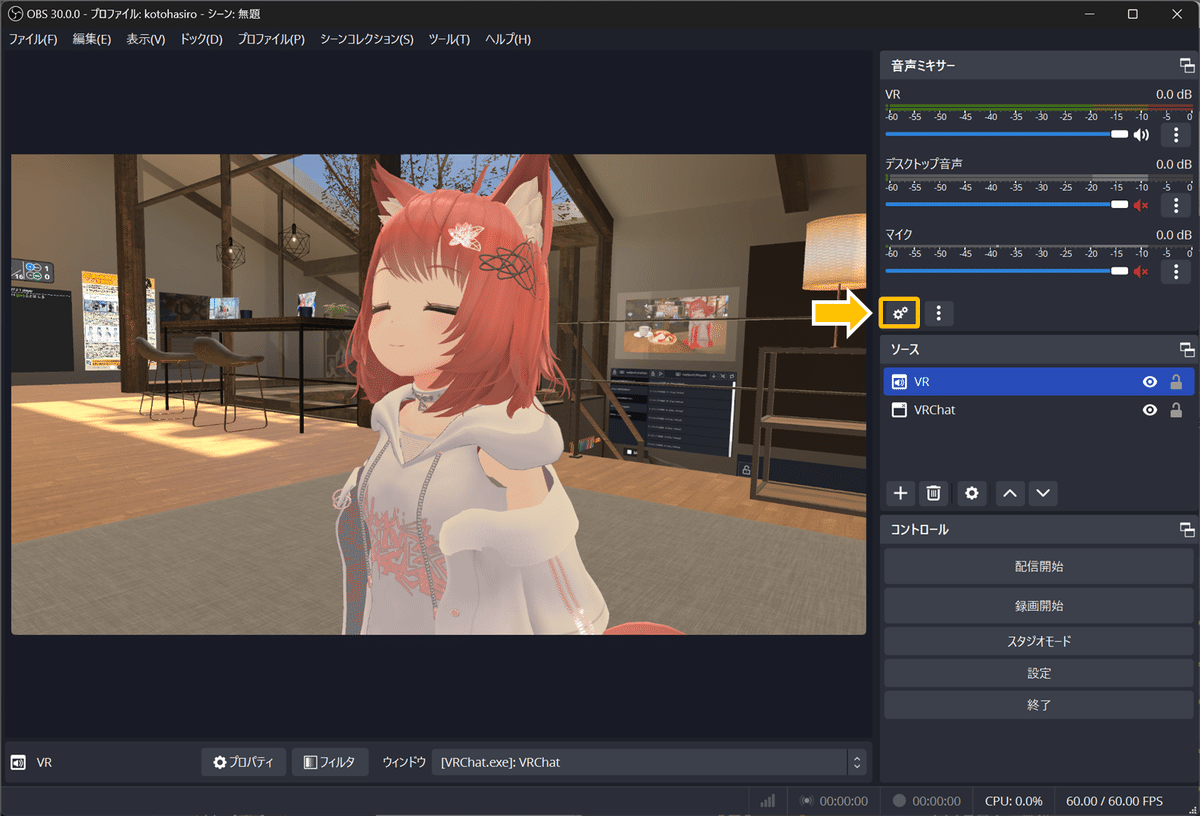
音声ミキサーの歯車マークから詳細設定を開くよ。
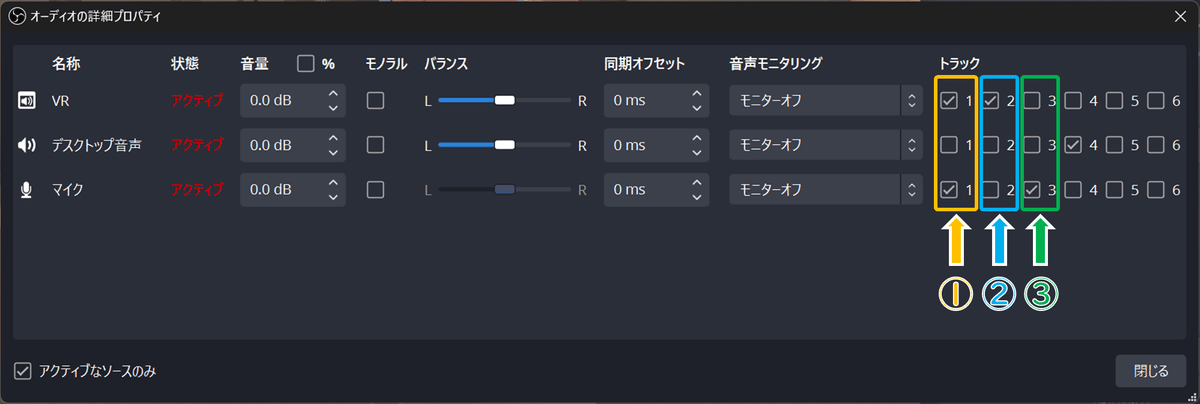
ここで縦に囲んだ①、②、③が別々の音声トラックとして記録されるから、同じ番号にチェックが入っている音声は一緒になってしまうよ。
今回はこの設定にしているよ!
①➡VRChatの音声とマイク音声を混ぜて記録
②➡VRChatの音声だけ記録
③➡マイク音声だけ記録
④➡デスクトップ音声(PC音声)
基本的には②と③の音声データを使って動画を編集するよ!実はこれだけだとすべての音声トラックを別々に録画・録音してくれないから、ここから最後に録画設定を進めていくよ!
◆OBSの録画設定
ここでは録画する映像の品質を決める設定や、複数の音声トラックを録画・録音する設定をしていくよ!
■設定を開く
上部メニューから「ファイル」➡「設定」を開いて設定ウィンドウを
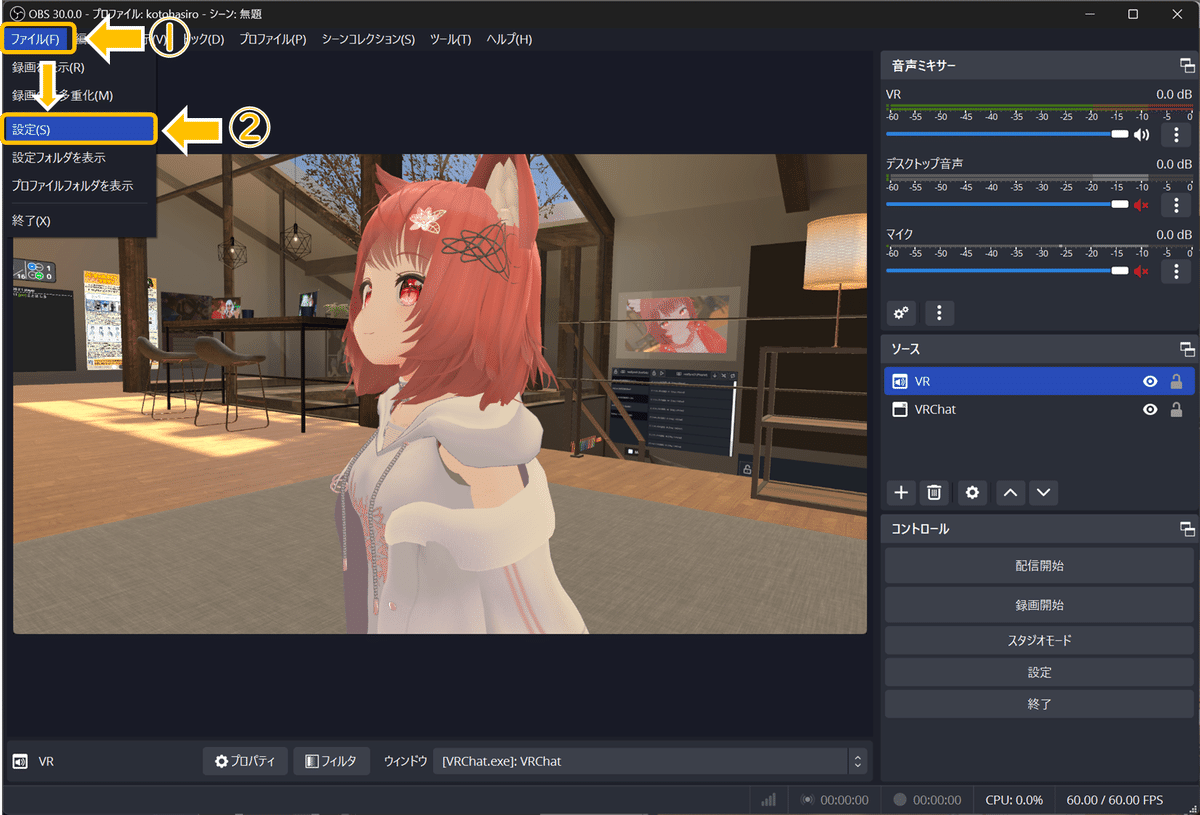
録画を停止するときに確認ウィンドウが表示されるせていは間違って録画停止しちゃうのを防げるので、手間だけどおすすめ!
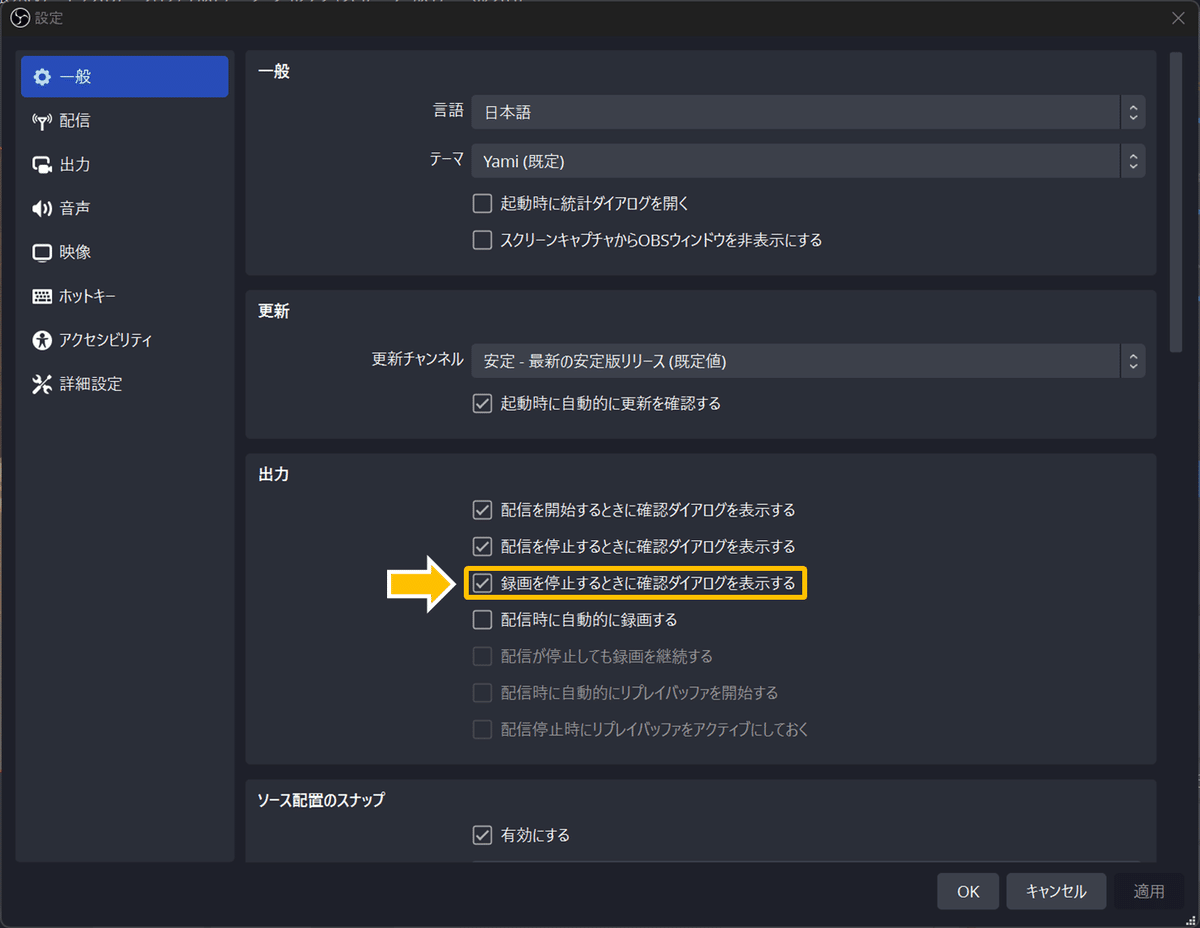
■録画設定
①左の項目から”出力”を選択
②出力モードを詳細に変更
③録画を選択
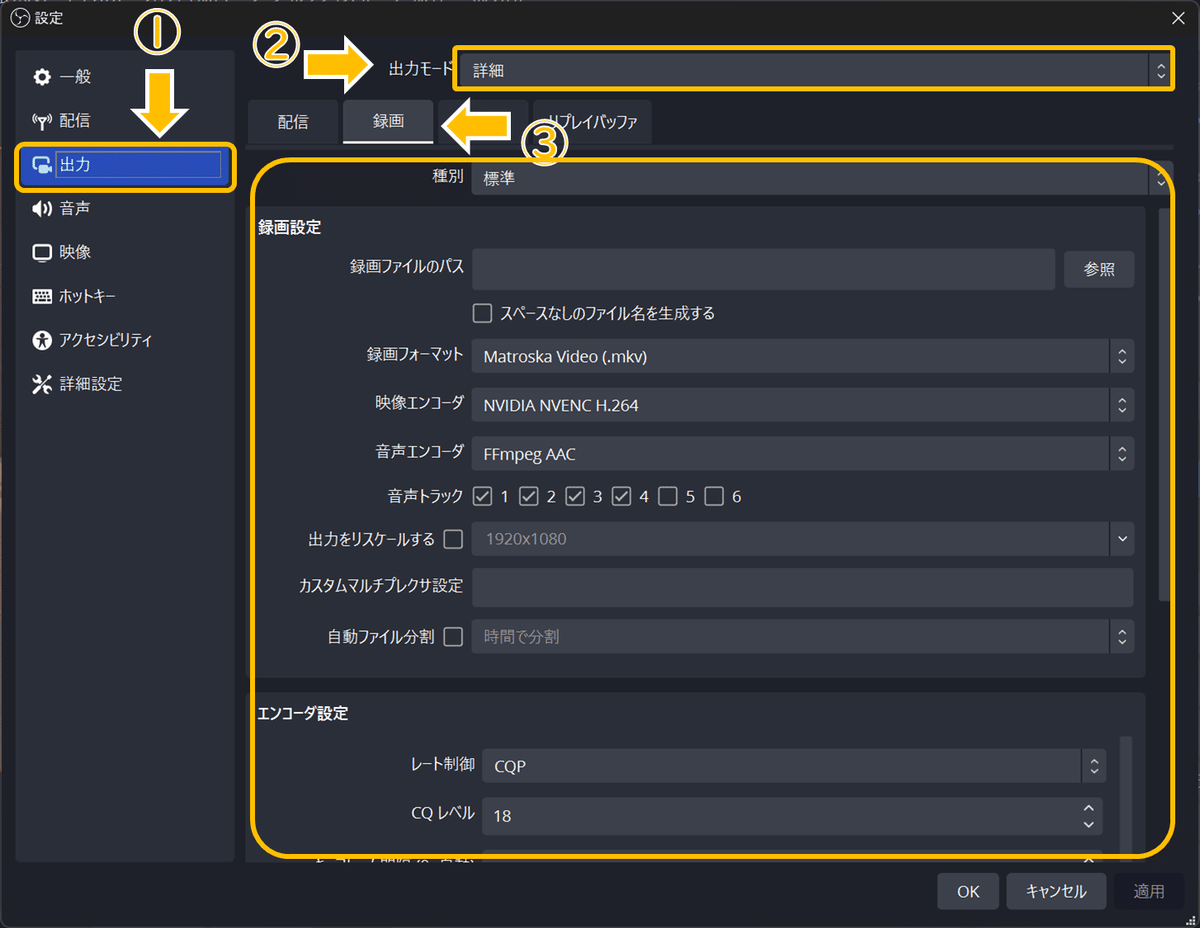
■録画設定値
先ほど設定した複数の音声トラックで録画・録音するためには”音声トラック”の項目で1~4にチェックを入れる必要があるよ!
それ以外の録画設定は…説明が面倒になってきたから今回は割愛するね(そのうち追加するかも)
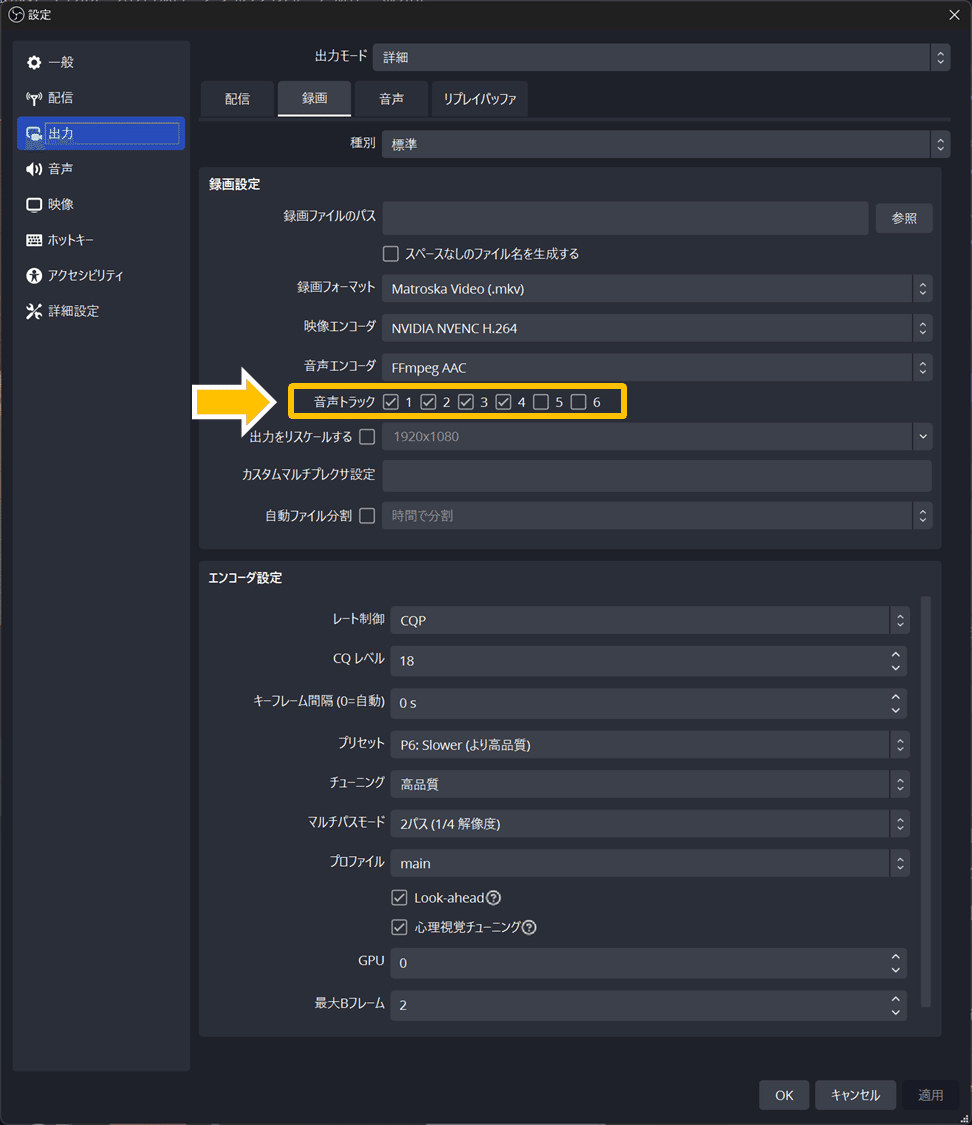
■音声設定値
音声設定値はすべての音声トラックの”音声ビットレート”を320kbpsに設定しておいてね!ただし録画の音声や音がおかしい場合は元に戻すことをお勧めするよ!(高い方が音がきれいに撮れる)
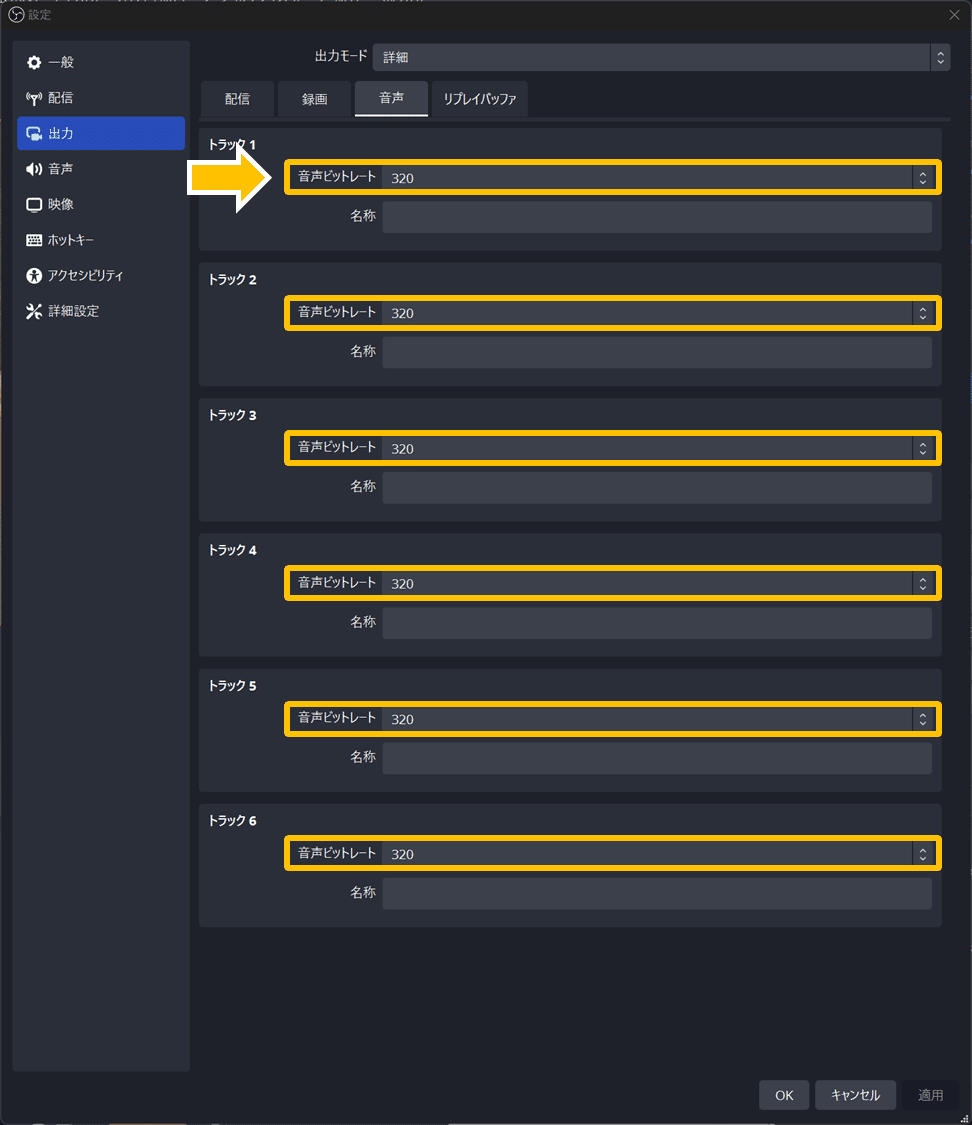
■録画の多重化設定
さっき載せた私の録画設定と同じ設定をした場合、録画されるファイル形式がmkvという形式でそのままだと扱いにくいから録画終了時に自動的にmp4形式に変換する設定だよ!
左の詳細設定➡録画➡”自動的にmp4に再多重化する”にチェックを入れてね!
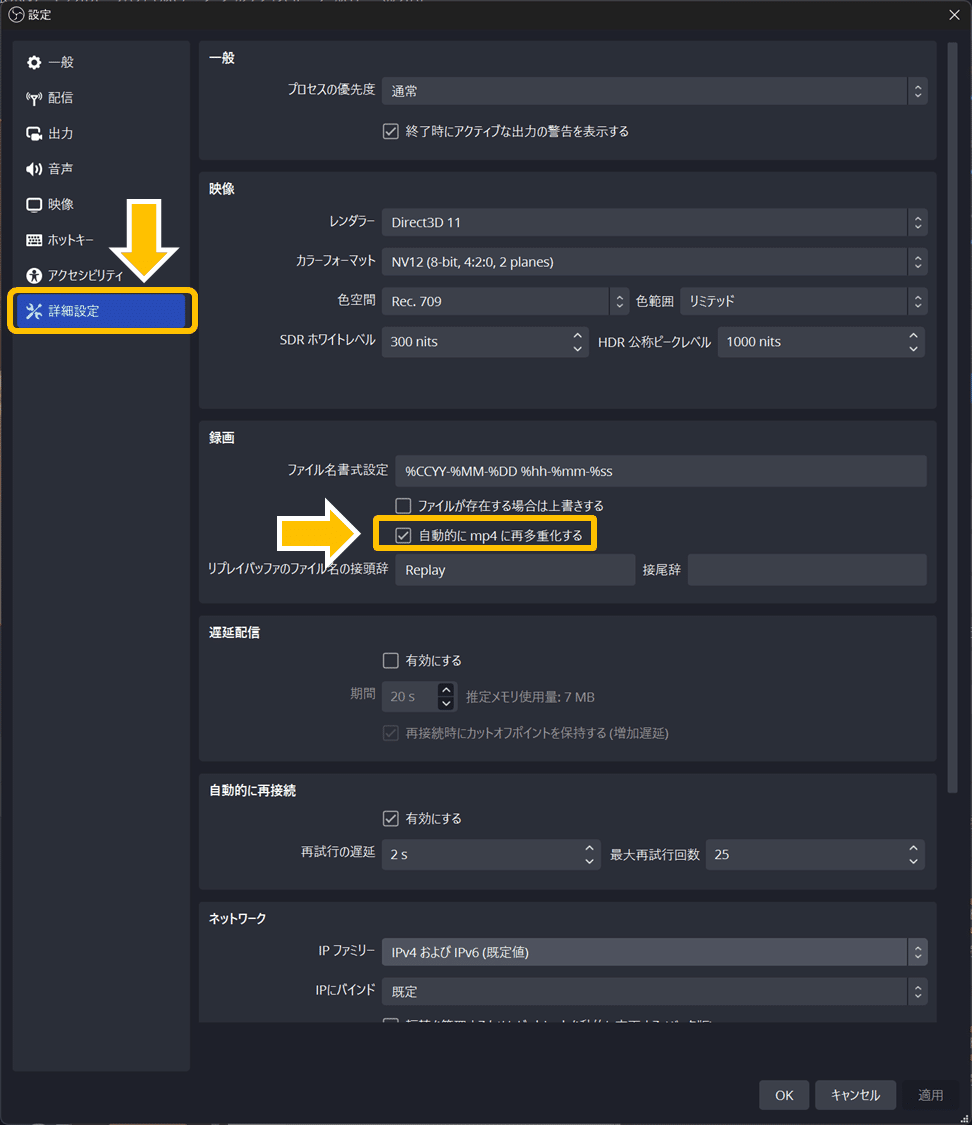
必ず「適用」➡「OK」を押して設定を反映させてね!
※mkv形式は途中何かしらのトラブルで録画が止まってもその時点までの録画は保存される。mp4形式で録画していると、途中で不具合が発生した場合すべての録画が壊れてしまう。なので録画時点ではmkv形式で録画される設定を利用しているよ
◆OBSの録画
あとは録画は簡単で”録画開始”と”録画終了”で録画できるよ!
※VRChatの”Camera Mode”をSteramに変更するのを忘れずにっ!!!
◆VRChatウィンドウ設定
steamの起動オプションでVRChatのウィンドウサイズを1920×1080に固定することができるよ!そうすることでOBSを起動したときに録画画面全体をきれいに録画することができるよ!
■steamの起動オプション
steamのライブラリ➡VRChat➡歯車マーク➡プロパティを選択するよ
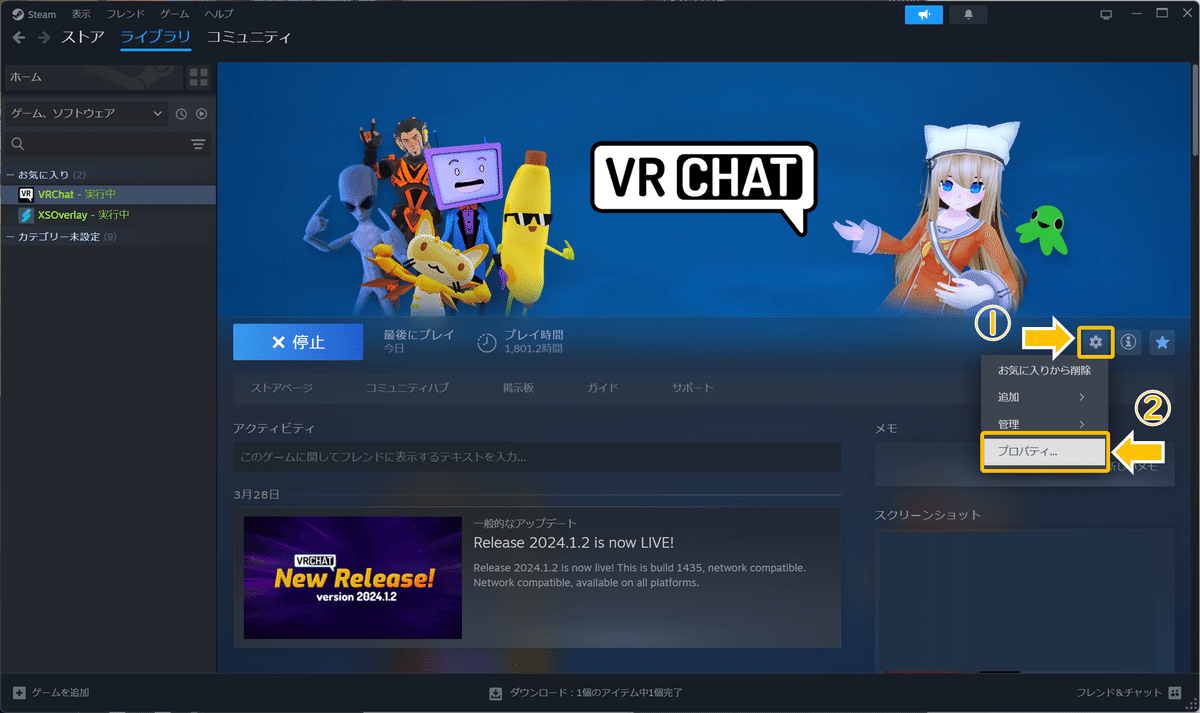
起動オプションにこのコードを入力するよ!
-screen-width 1920 -screen-height 1080 -screen-fullscreen 0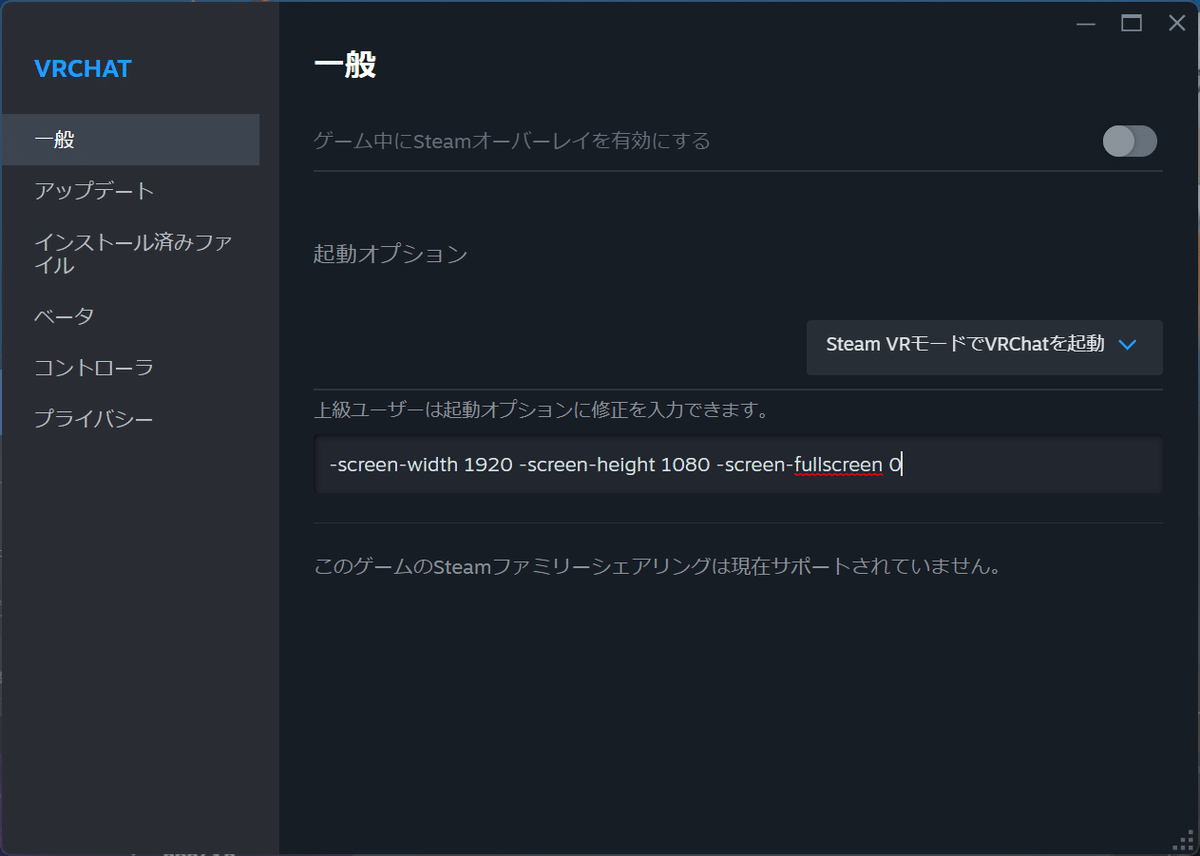
一度VRChatを再起動する必要があるけど、それ以降はVRChatのウィンドウサイズが固定されて起動するからOBSの録画するがメインがきれいな範囲で録画できるよ!
VRChatをデスクトップで録画したいって人はこちらも参考にしてみてね!
GPU2枚という、ちょっと特殊な録画環境を構築したい人はこちらを参考にしてね!
