
RTX1200をヤフオクで購入してセットアップした話
今回は、先日、ヤフオク!でRTX1200を購入したので、実際にセットアップしていきたいと思います!
ヤフオクでRTX1200を購入する
現在、ヤフオクでは、送料を除いて、約1500円~4000円程度で出品されています。また、RTX1200とRTX830のセットやRTX1200の4台セットなどのオトクな物も出品されています。

設置する
とりあえず、出品者様から届いたので開封して設置します。


初期化する
ヤフオクの説明欄では「初期化済み」と記載はあったのですが、念のため初期化しておきます。
初期化するには、「microSD」「USB」「DOWNLOAD」この3つのボタンを同時に押しながら、電源をONにします。

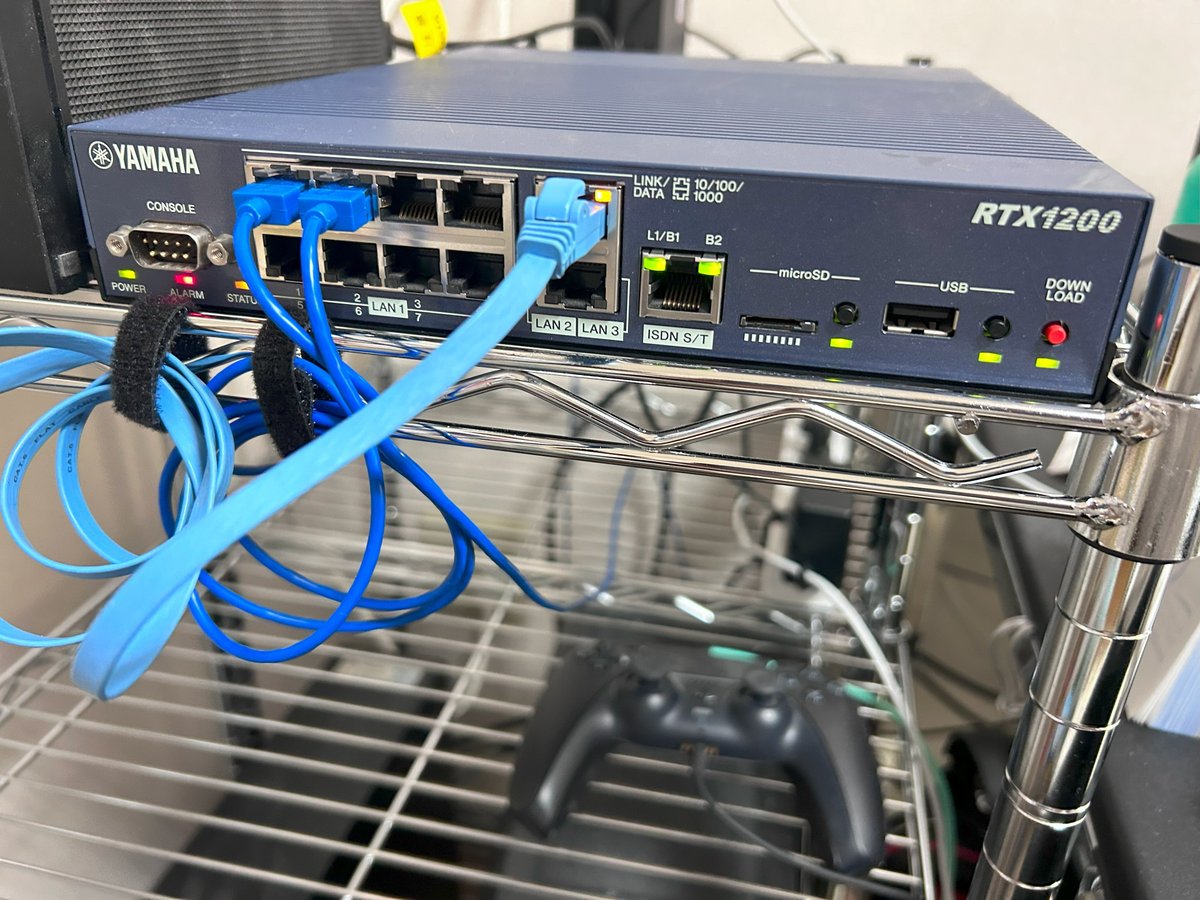
LANケーブルを接続する
Power以外のランプが消灯したら、LANケーブルを接続します。
基本的には、WAN側(ONU側)をLAN2もしくはLAN3に接続します。また、ISDNを使用する方は、ISDNケーブルをISDN S/Tに接続します。(NTTが提供するフレッツ・ISDNは2026年1月31日をもって、サービス終了となります。ご注意ください。)
私の場合はのような感じになります。

管理画面にアクセスする
LANケーブルの接続が終わったら、RTX1200の管理画面にアクセスします。
ChromeやEdge、FirefoxなどのブラウザのURLを入力する場所に、次のIPアドレスを入力します。192.168.100.1 (IPアドレスをクリックすると、管理画面にアクセスできます。できない場合は直接URL欄に入力してください。)
初期設定では、ユーザー名、パスワードともに未設定なため、入力しない状態でログインをクリックします。ログインできたら、パスワードを変更する旨の警告が出ますが、ひとまず無視します。

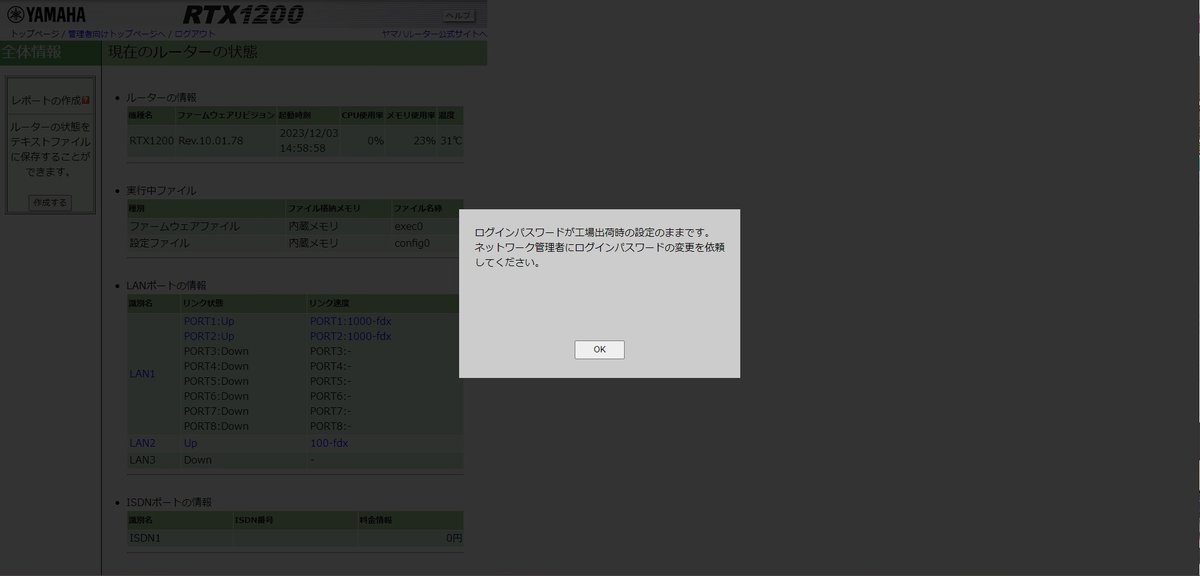
初期化された状態の管理画面にアクセスするとこのような警告が出てきますが、無視してOKをクリックします。
クリックした後、「管理者向けトップページへ」というリンクがあるので、そこをクリックします。
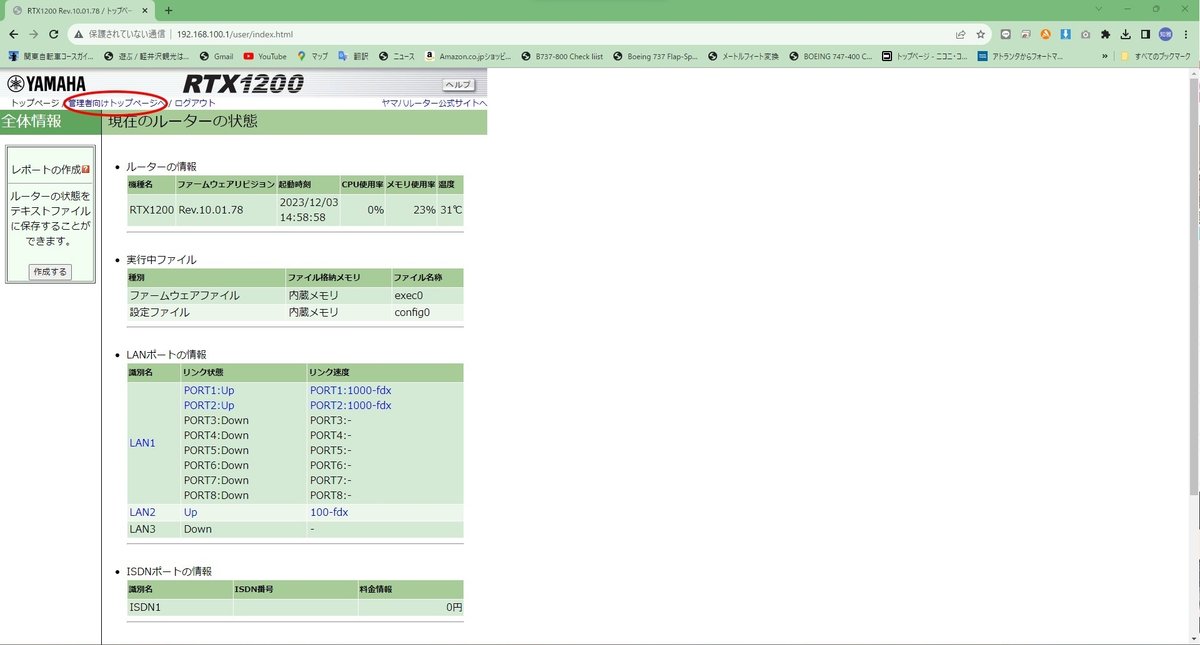
すると、管理者向けトップページが開きます。ここから先は、ユーザー設定、管理者パスワード、時刻の設定、WANの設定、プロバイダの設定を行います。
管理者向けトップページをクリックすると、ログイン画面が表示されますが、何も入れずにログインをクリックしてください。
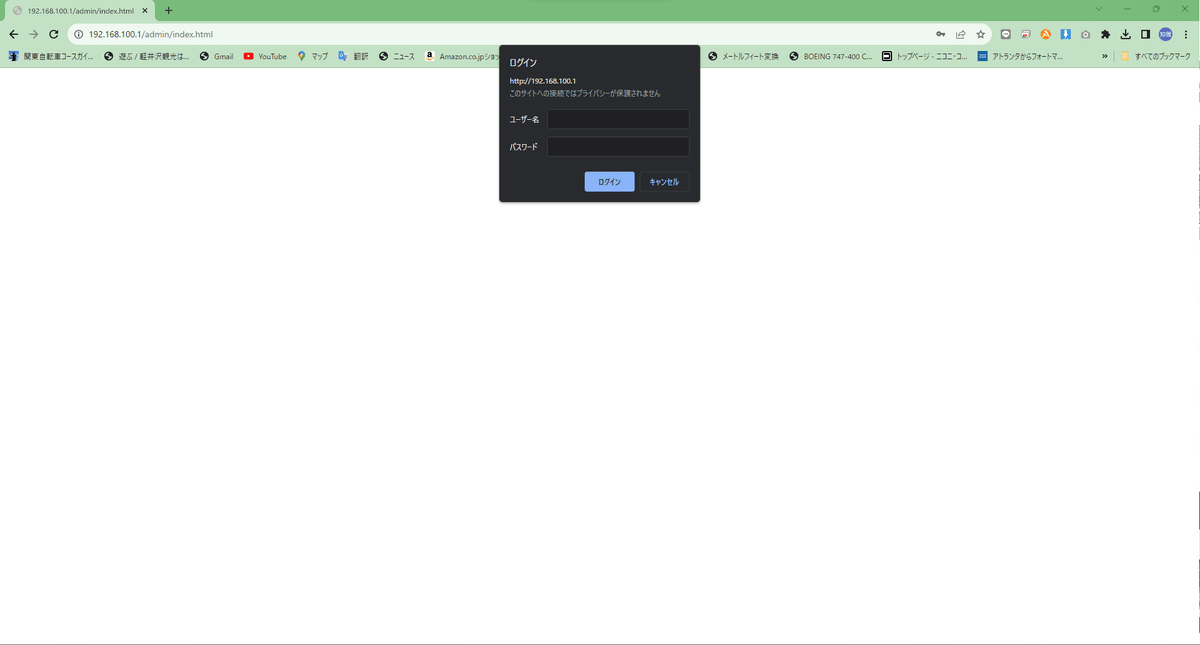

初期設定(日付と時刻の設定)
ログインできたら、上の画像のような画面が出てきます。このページが管理者向けトップページです。
アクセスできたら、サイドメニューの「ウィザード」をクリックします。

すると、初期設定ウィザードによって、ルーターの初期設定をすることができます。
ここでは、時刻設定、管理者パスワード、LANの設定、WAN(プロバイダー)の設定を行います。

ここでは、日付と時刻の設定をします。初期選択では「時刻設定をしない」が選択されているはずなので、「NTPサーバーによる自動調整」を選択し、以下の情報通信研究機構が提供している、NTPサーバーのアドレスを入力します。アドレスは以下のとおりです。
ntp.nict.jp初期設定(管理者パスワードの設定)
入力したら「設定の確定」をクリックし、次の設定事項に進みます。
時刻の次は「管理者パスワード」について設定します。

管理者パスワードは「設定しない」という項目もありますが、セキュリティ上の理由から設定するようにしましょう。
管理者パスワードを設定したら「次へ」をクリックし、確認画面に進みます。
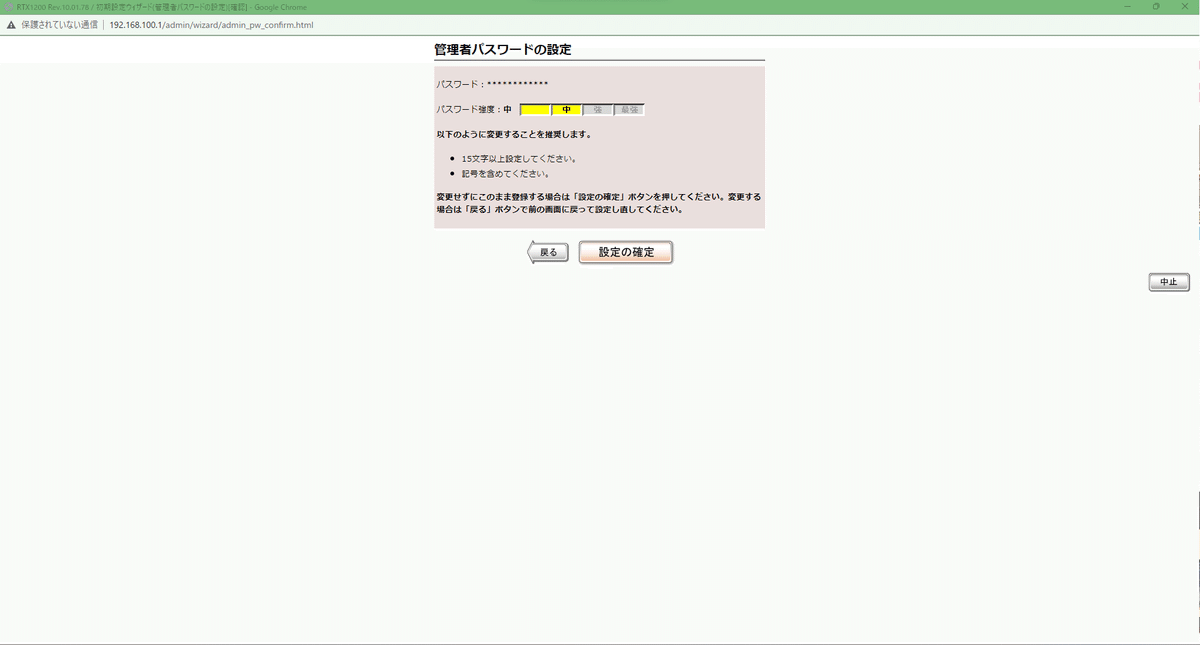
パスワードの設定画面では、先程設定したパスワードの強度や、強度を強化する方法などが記載されています。
「戻る」をクリックすると先程の管理者パスワードの設定画面に戻ります。
「設定の確定」をクリックすると、管理者パスワードが設定されます。
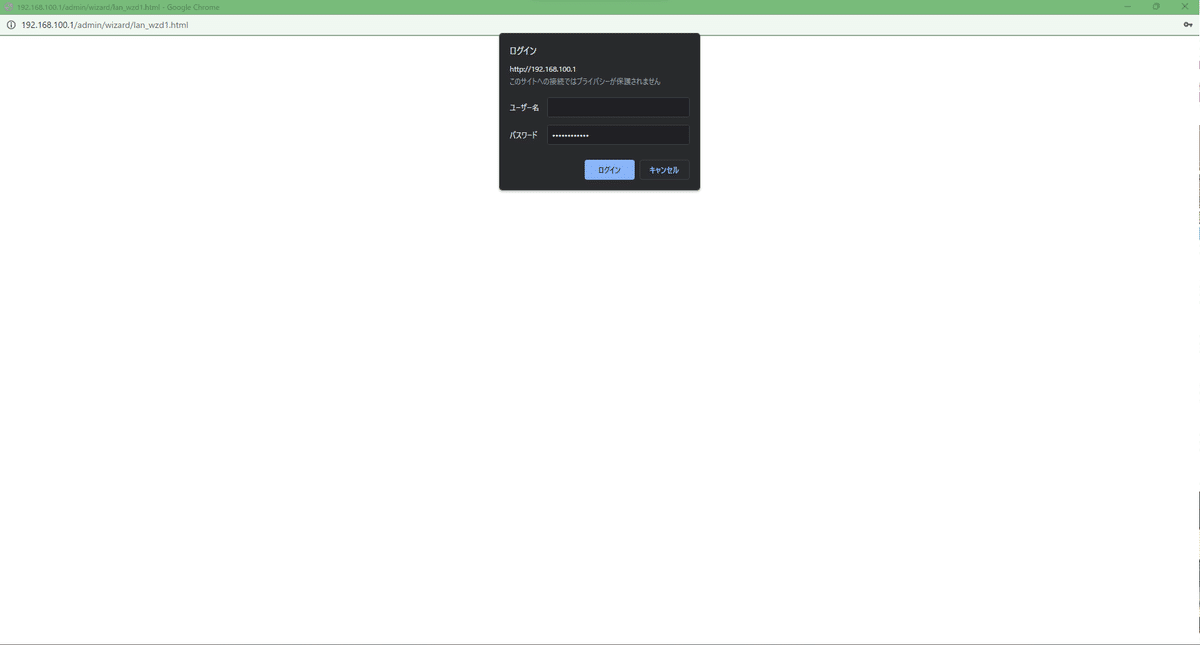
管理者パスワードを設定すると、ログイン画面に移動します。ユーザー名は空欄で、パスワード欄に、先程設定したパスワードを入力します。
初期設定(LAN側の設定)
パスワードの設定のあとは、LAN側の設定をします。

ここでは、DHCPサーバー機能を使用するか否か、IPアドレスの割当範囲、ネットマスクを設定することができます。IPアドレスの範囲は、192.168.100.2からです。192.168.100.1はルーターのIPアドレスのため、このアドレスを開始位置にすることはできません。特に必要がなければ、初期値のままで良いと思います。
設定を完了したら「次へ」をクリックします。

「次へ」をクリックすると、先程設定したLANの設定内容の確認ページが開きます。この内容で良ければ、「設定の確定」をクリックします。修正したい内容がある場合は、「戻る」をクリックします。
初期設定(WANの設定)
続いて、WANやプロバイダーの設定をします。
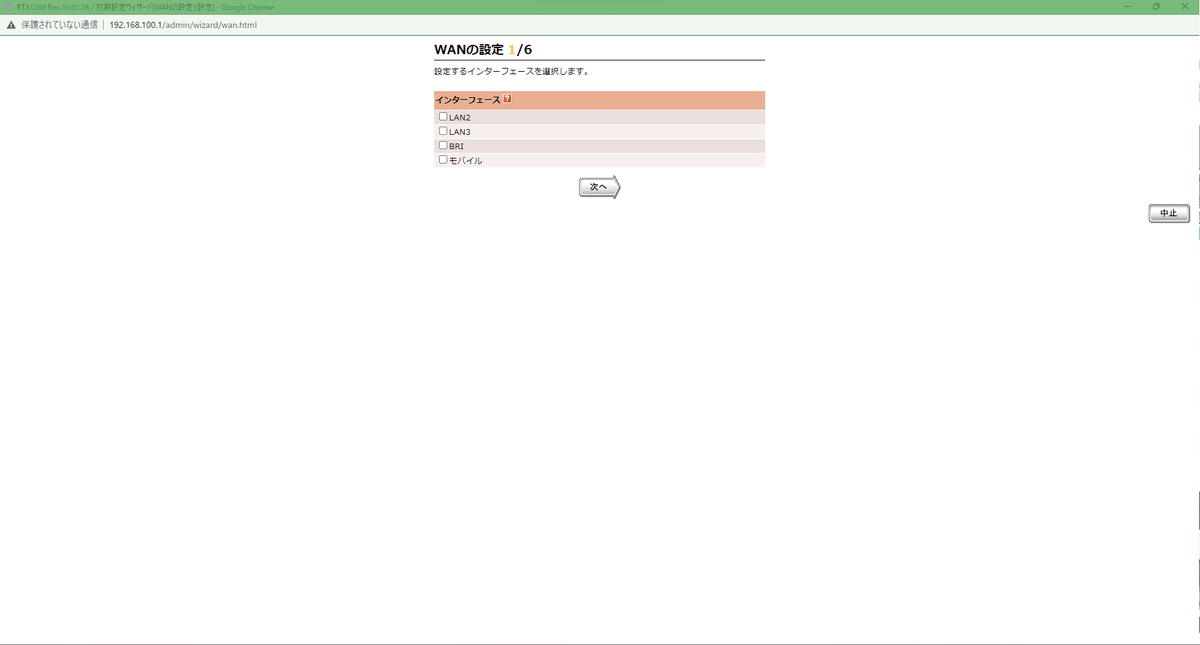
まず最初に、ONU(ホームゲートウェイ)側に接続されているLANケーブルのインターフェースを確認します(今回はLAN2)。選択したら「次へ」をクリックします。

インターフェースを選択し「次へ」をクリックすると、ブロードバンド回線自動判別機能によってPPPoE接続かDHCP接続のどちらが使用可能か判別してくれます。今回はドコモ光の回線に接続しているので、PPPoE接続が可能なため、上の画像のような表示になっています。

ブロードバンド回線の自動判別が終わると、回線の種別と接続方式を選択することができます。フレッツ光や、ドコモ光、au光などの光回線を利用している方は、PPPoEを用いる端末型接続でいいと思います。というわけでPPPoE方式で接続します。接続方式を選択したら「次へ」をクリックします。
初期設定(PPPoE接続の場合)
PPPoE接続を行う場合はISP(@TCOM、@nifty、plala、OCN、GMOとくとくBBなど)から、光回線開通時に、プロバイダに接続するためのユーザーIDとパスワードが記載された郵便物が届きます。主に「開通のお知らせ」や、「開通のご案内」などと記載された封筒に入って送付されてきます。

ISPから配布されたユーザーIDやパスワードを入力します。設定名は入力してもしなくても良いです。そして、常時接続にチェックを入れてから「次へ」をクリックします。
初期設定(DNSの設定)
プロバイダーの設定が済んだあとは、DNSの設定をします。プロバイダーからDNSアドレスを指定されている場合はこのページで、「手動でDNSサーバーアドレスを指定する」を選択し、プライマリDNSサーバーアドレス、セカンダリDNSサーバーアドレスを入力します。また、セカンダリDNSサーバーアドレスは省略可能です。特にDNSサーバーアドレスが指定されていない人は、「DNSサーバーアドレスを指定しない、またはプロバイダから自動取得」を選択しましょう。

初期設定(セキュリティフィルターの設定)
最後に、セキュリティフィルターの設定です。ここでは主に、利用するアプリケーションの選択と、VPNの設定を行います。特に制限をかけないのであれば、「利用するアプリケーションを制限しない」を選択しておけばフィルターによって制限されることはないはずです。

RTX1200は古いので、ルーター本体のVPNを使うよりかは、OpenVPNやSoftetherVPNなどのソフトウェアVPNを使うことをおすすめしますが、RTX1200のVPN機能を利用したい方は、IPsec、L2TP/IPsec、IP over IPのいずれかを選択し「次へ」クリックします。
初期設定(設定の確認)
最後に設定の確認ページが表示されます。
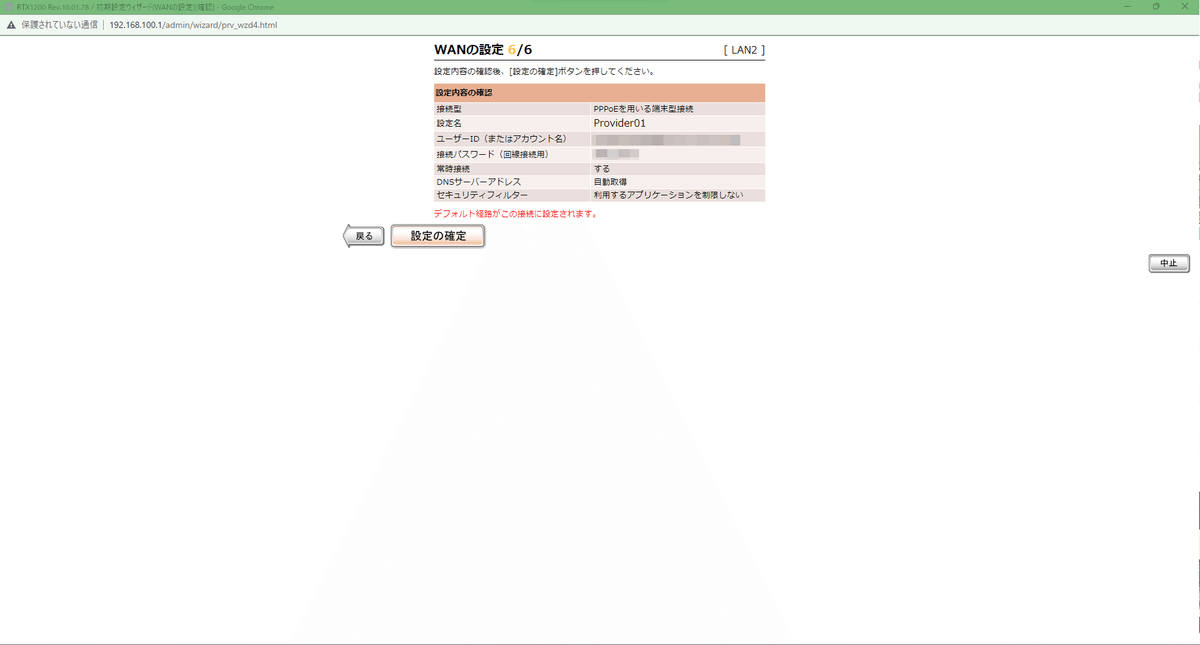
これまでに設定した内容が一覧になって表示されます。この内容でよろしければ、「設定の確定」をクリックします。
これで設定は完了です。
最後に
今回はRTX1200をヤフオクで買って、PPPoE接続をするところまでやりました!これからもネットワークに関するようなことをこのNoteで投稿できたらと思うのでよろしくお願いします!
この記事が気に入ったらサポートをしてみませんか?
