
ライブ配信で音声ノイズ対策(mac)
解決したい問題
カメラ映像+マイク音声のライブ配信を屋内から行なうとき、部屋のクーラーやパソコンのファン等から発生するノイズをマイクが拾ってしまい、聞いていると疲れる音声になってしまうことを何とかしたい。
※こうしたノイズのことを「バックグラウンドノイズ」とか「ホワイトノイズ」「環境ノイズ」などと呼びます。
解決方法案
1) 音声収録環境自体を改善する(理想的)
2) 収録機材を最適化する
3) 収録した音声データを加工する
解決方法案の検討
1) 本来は、収録環境の音響条件を改善することが理想的ではあります。
しかし、猛暑日では部屋のクーラーを切るわけにもいかず、使用しているパソコンのファンも自在に制御できるわけではないとすると、この解決方法だけでは十分解決できないかも知れません。
ファンをコントロールするソフトがないわけではないので、少しでも静かにさせたい場合は回転数を抑える手もある。
追記:
Apple社より新しいシリコンチップApple Silicon M1を使ったMacが発売されました。このM1を利用したMacは省電力・低発熱を特徴としており、ゆえに高負荷状態でもファンが動作しにくいという特徴があります。静粛性を持っていることから、ビデオ会議や動画配信マシンに適したマシンでもあります。今後、動画編集や配信のためのソリューションも対応が進み、ファンの騒音問題から解放されることが期待されています。
2) 音声収録に使用する機材を最適化して、できるだけノイズを集音しないようにする方法です。
たとえば、指向性のあるマイクを導入してみるとか、マイク入力のゲイン(利得)を調整してみるとかです。機材を選定するタイミングや変更が可能な場合に有効ですが、すでに機材が揃っていて変えられない場合は難しい方法です。
3) マイクで集音した音声データからノイズ部分だけを取り除く処理をする、あるいは抑制する方法です。
デジタル化された音声データをコンピュータ処理で加工して実現するわけですが、ライブ配信の場合は後からゆっくり作業するわけにはいかないので、リアルタイムに音声データをノイズ抑制フィルタにかけることになります。
==========
具体的な解決内容[機材編]
■感度の低いマイク:ノイズを拾い難くするには、感度の高いコンデンサマイクよりも、相対的に感度の低いダイナミックマイクを選択する方がよいこともあります。ただし、そうなると集音したい音声に対しても感度が低くなるため、マイクの近くでしゃべるスタイルが求められたりもします。
■指向性の強いマイク:マイクには指向性が無いものと有るものがあります。テーブル囲んだ全員の声を収録したい場合は無指向性マイクを使いますが、自分の口元以外の方向にある音源(クーラーやファン)が発する音を拾いたくない場合は指向性マイクを使うのが適しています。
ただし、指向性があるといっても範囲外の音をまったく拾わないわけではなく、拾い難い程度あるいは遠くに聞こえる程度になることが多いので、過度な期待は禁物です。
私が導入しているSM7Bはダイナミックマイクの中でも感度が低く指向性の強い部類に入るマイクです。ただし、感度が低いため接続するオーディオインターフェイスにはゲインを上げるパワーを持ったものが必要です。
追記:SM7BにインスパイアされたとされるMV7が登場しました。どんな性能を持っているのか。注目です。
■パワーあるオーディオインターフェイス:ノイズ除去機能をもったオーディオインターフェイスは滅多にないですが、マイクプリアンプのパワーが大きいオーディオインターフェイスを選ぶのは有りかと思います。
感度の低いマイクを利用する場合、マイクプリアンプでマイク信号を強くする(入力ゲインを増幅する)ことで音圧確保が必要になりますが、マイクプリアンプのパワーを余裕残さず全開で使用すると、それが別のノイズを生んでしまうと言われているからです。
正直、シンプルなオーディオインターフェイスでゲイン増幅が大きくできるものは少ないです。その場合インラインプリアンプなどをかませてあらかじめ信号を強くし余裕を稼いでおく方法があります。私はEVO4にCloudlifterやFetHeadを利用しています。
ミキサーやフィールドレコーダーをオーディオインターフェイス代わりに使用することもできます。これらはマイクプリアンプのパワーが強いものも多いです。製品によって価格はいろいろ。
ちなみに最近はこういう商品もあります。
オーディオインターフェイス自体がノイズキャンセリング機能を持った珍しい商品ですが、目立ったノイズを抑制してくれるものの、音質が良くなるわけではないので、過度な期待は禁物です。
==========
具体的な解決内容[加工編]
できるだけ音の環境改善し、よさそうな機材を揃えても、収録する音声に環境ノイズが入り込む余地はあります。ここからはコンピュータでノイズ抑制処理をする方法です。いろいろやり方はありますが、私が採用している方法をMac環境で説明します。
■用意するもの
他社製プラグインはたくさんありますが、RX7は音声修復ツールとして有名です。エディションによって値段が変わります。
プラグインは限定セール価格の設定も突発的に行なわれるので注視しておく必要があります。Elementsエディションは無料配布されたりしたこともありました。要注意です。
追記:RX8が発売となったようです。新しいプラグインが増えたりしていますが,基本機能の性能が劇的に変化したってことはないかもしれません。発売のエディションや価格などはお調べください。
■ノイズ抑制手段
1) OBSのフィルタ機能を利用してOBS単独でノイズ抑制する方法
2) 仮想オーディオチャンネルを作成して汎用的にノイズ抑制する方法
==========
具体的な手順[OBS編]
OBSを立ち上げます。
設定したい音声入力ソースの歯車ボタンメニューを出す。

「オーディオの詳細プロパティ」を選択する。

「音声モニタリング」を切り替えてヘッドホンで確認できるようにする。
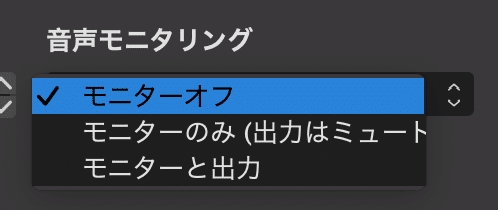
[閉じる]を押します。
■OBS標準のノイズ抑制機能を使う
再び歯車ボタンメニューを出す。
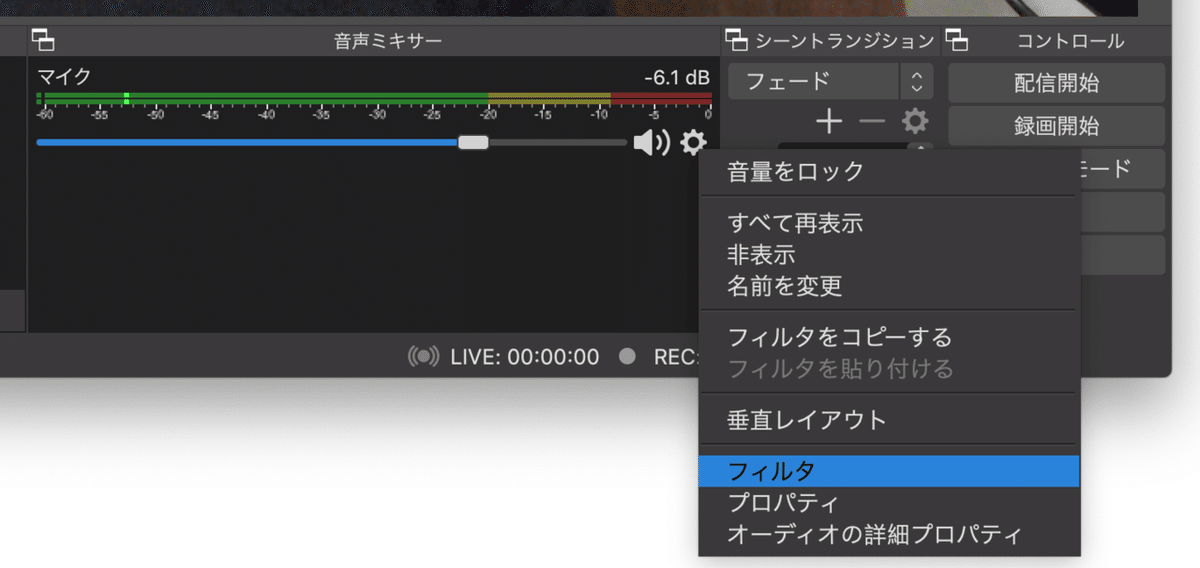
「フィルタ」を選択する。

[+]で「ノイズゲート」または「ノイズ抑制」を選ぶ。
[ノイズゲート]沈黙部分も含めてバックグラウンドノイズを抑制します。細かな設定ができます。
[ノイズ抑制]軽いバックグラウンドノイズやホワイトノイズを抑制することができます。喧しい部屋のようなノイズは難しいですが、パソコンのファンや環境ノイズに向いています。
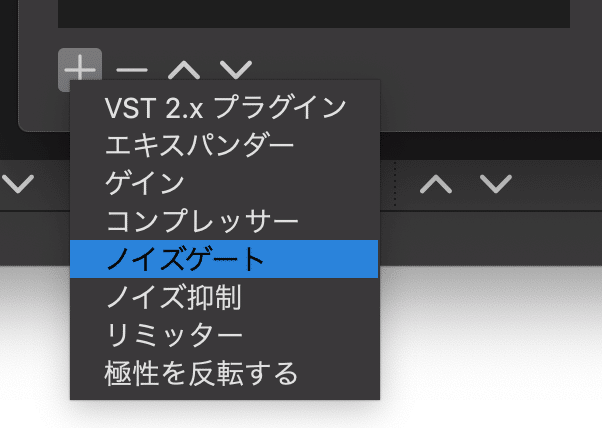
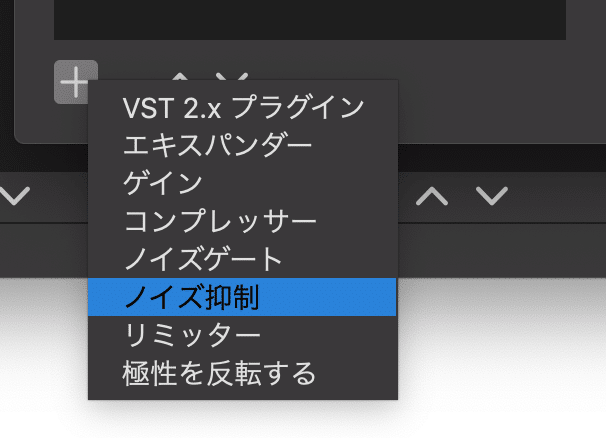
フィルタの名前をつけてOK(そのままOKでよい)。
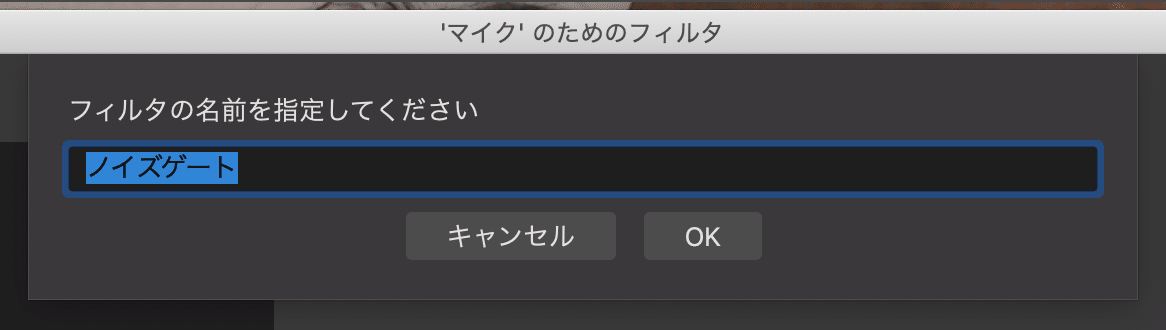
効果を確認しながら細かな設定を行なう。
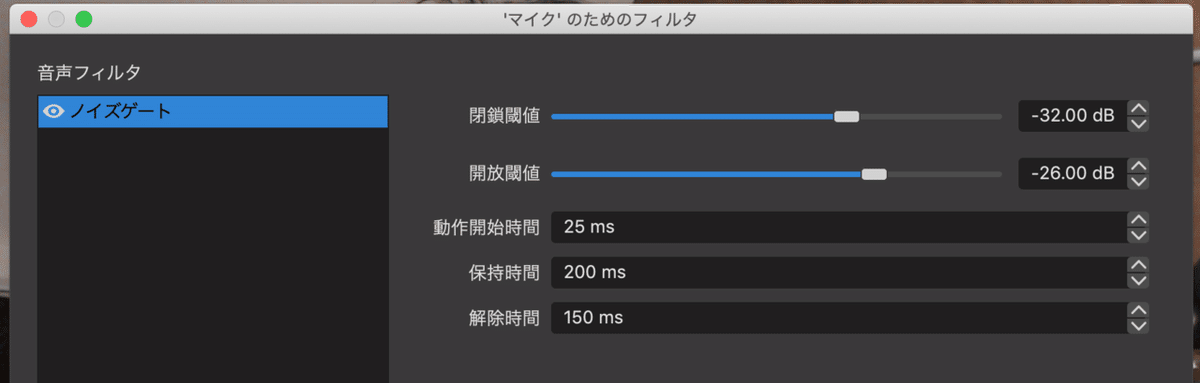

[閉じる]を押して配信作業などに移る。
■他社製プラグインを使用する
OBSではフィルタの一つとして利用可能です。
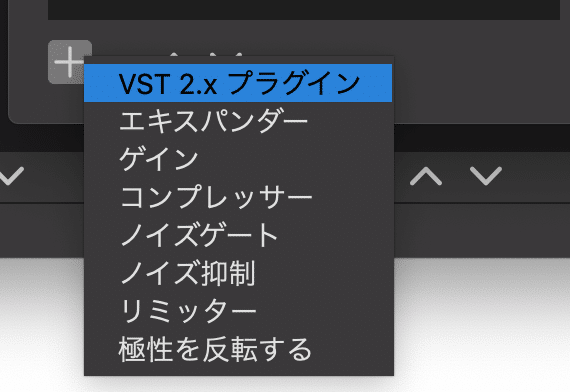
「VST 2.x プラグイン」を選択し、さらに「RX7 Voice De-noise」をメニューから選択します。

[プラグインインタフェイスを開く]ボタンでRX7の詳細なオプション設定ができるウインドウが開きます。閉じる時もこのボタンを使います。
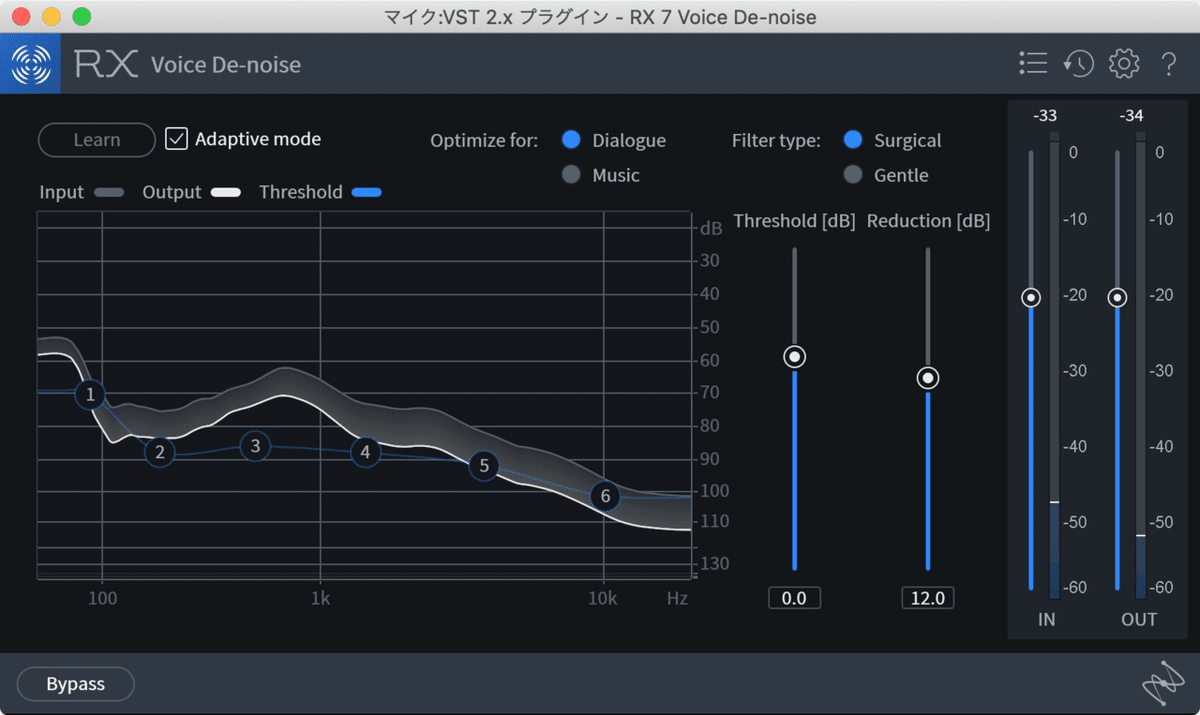
多岐にわたる設定項目が用意されていますが、「Adaptive mode」は適応的なノイズ抑制機能なので有効にして、「Reduction」スライダーで抑制の強弱を調整すればよいと思います。
正直なところ、私の環境ではOBS上でRX7を使うとプラグインインタフェイス表示の調子が悪いので、RX7はもっぱら次のAudioHijack側で利用しています。OBSは標準のものでも十分なので…。
==========
具体的な手順[汎用編-AudioHijack]
ノイズ抑制機能がない配信アプリやビデオ会議アプリの場合、マイク入力された音声を割り込みで奪い、ノイズ抑制してから、仮想オーディオチャンネルに流して戻すという手順を使います。
こうすれば仮想オーディオチャンネルを選ぶだけなので、どんなタイプのアプリでもノイズ抑制した音声を利用することができます。
ただし、処理に伴うズレ(ディレイ)が発生することは承知しなければなりません。そのためノイズ抑制処理が速い(レイテンシーが小さい)機能を選択することも大事になります。
■仮想オーディオチャンネルをつくる
有料「Loopback」や無料「BlackHole」などがあります。

Loopbackをインストールするとデフォルトで「Loopback Audio」が用意されるのでとりあえずこれを使う前提で説明します。
■音声入力に抑制処理するアプリの用意
Macで音声入力を自在に引っ張ってこれる定番アプリはこちら。
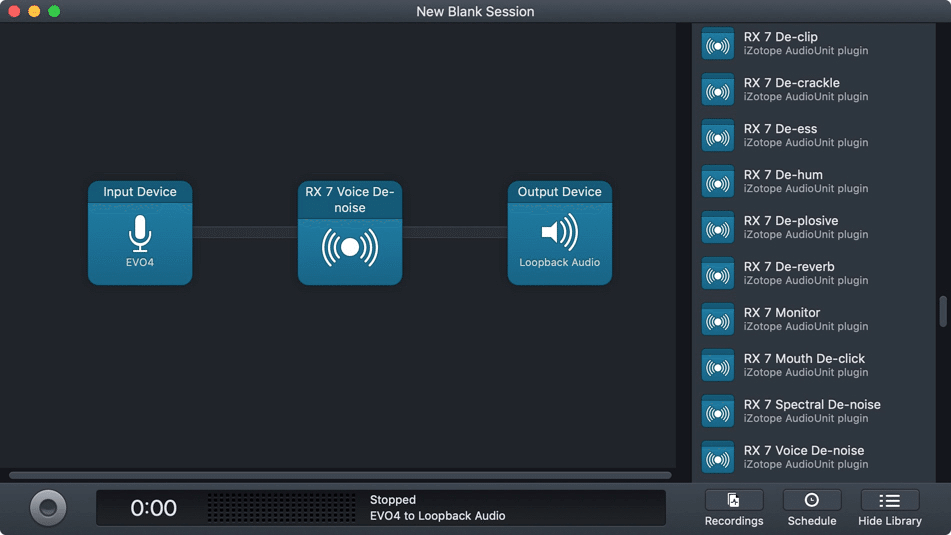
なお、代替できるフリーアプリとしてはHosting AUがあります。

今回はAudioHijackを前提に説明します。
AudioHijackを起動して左下[New Session]を押す。
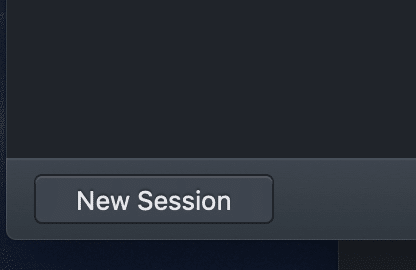
テンプレートウインドウから「New Blank Session」を選ぶ。
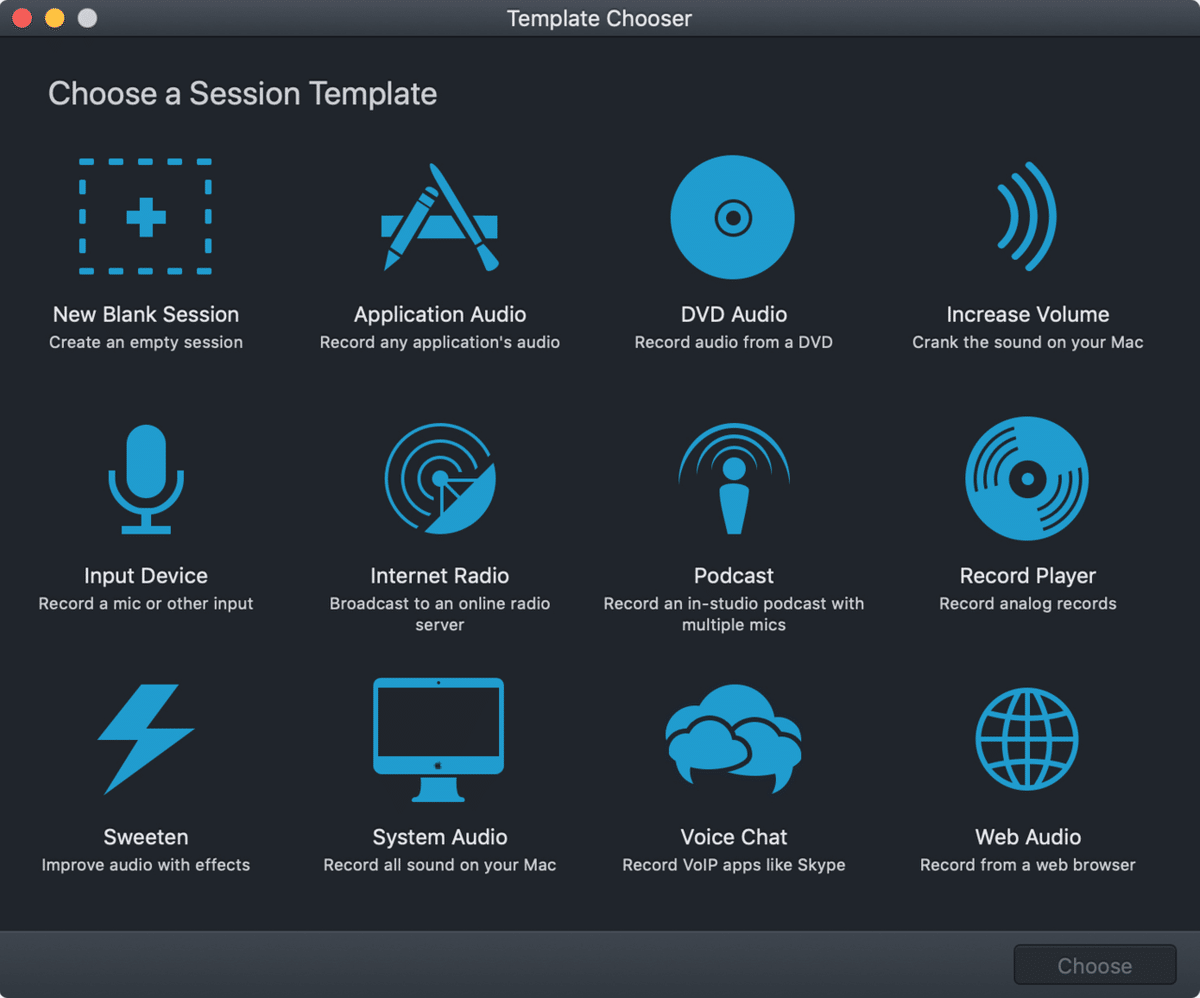

右側の「SOURCES」と「OUTPUTS」欄から「Input Device」と「Output Device」のブロックを左スペースにドラッグアンドドロップする。
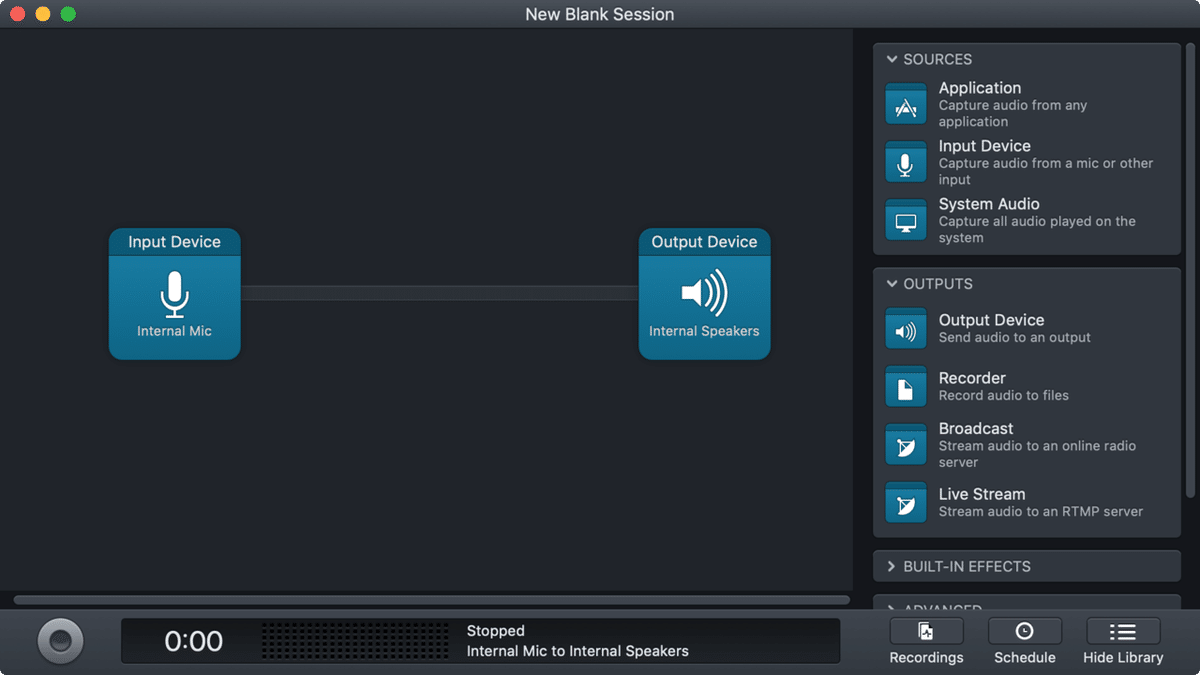
それぞれクリックすると設定ウインドウが表示されるので「Input Device」で各自の環境に合った音声入力ソースを選択し、「Output Device」では作成した仮想オーディオチャンネル「Loopback Audio」を選択する。

あとで配信やビデオ会議で使用するアプリ上で、音声入力ソースとして「Loopback Audio」を選択しておく(左下の丸いスタートボタンを押すまでは動作しないので、使うタイミングになったときに押し忘れないように)。
■ノイズ抑制ブロックを設定する
ここからAudioHijack上でノイズ抑制の設定をします。
AudioHijackはさまざまな音声加工をブロックを組み合わせる要領で設定して、個々のブロックを細かく調整して使うアプリです。設定した組み合わせ(セッション)を動作させるには丸いスタートボタンを押します。
○標準のDenoiseブロック
AudioHijackの「ADVANCED」欄にDenoiseブロックがあります。
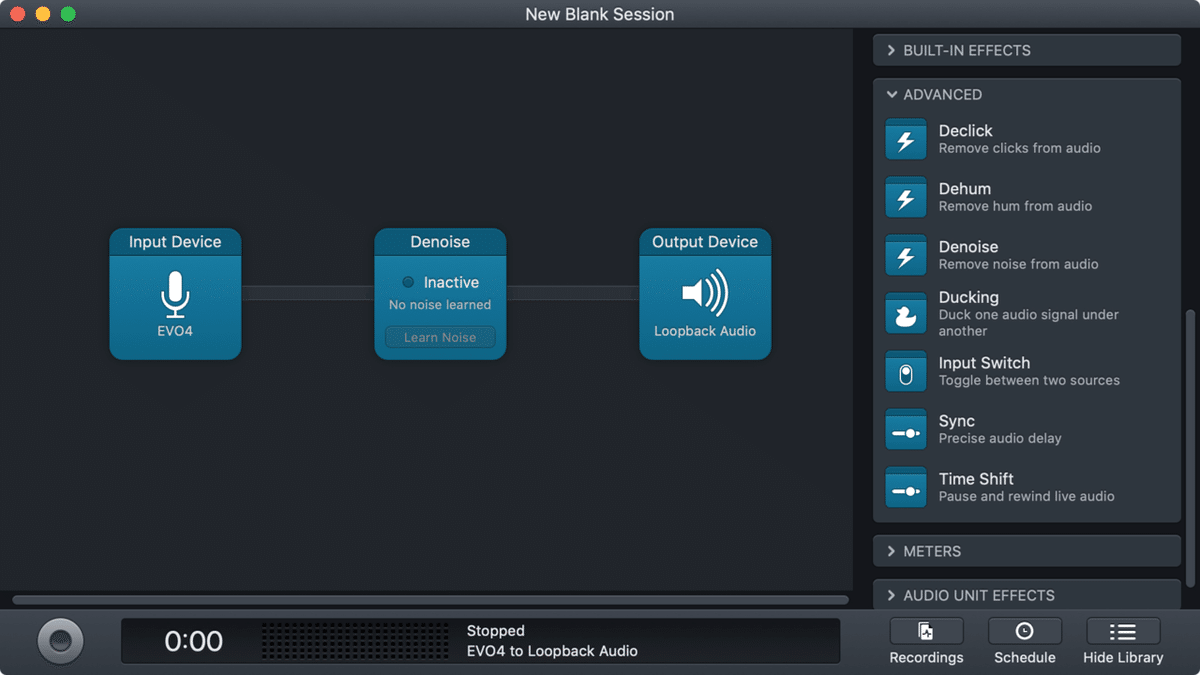
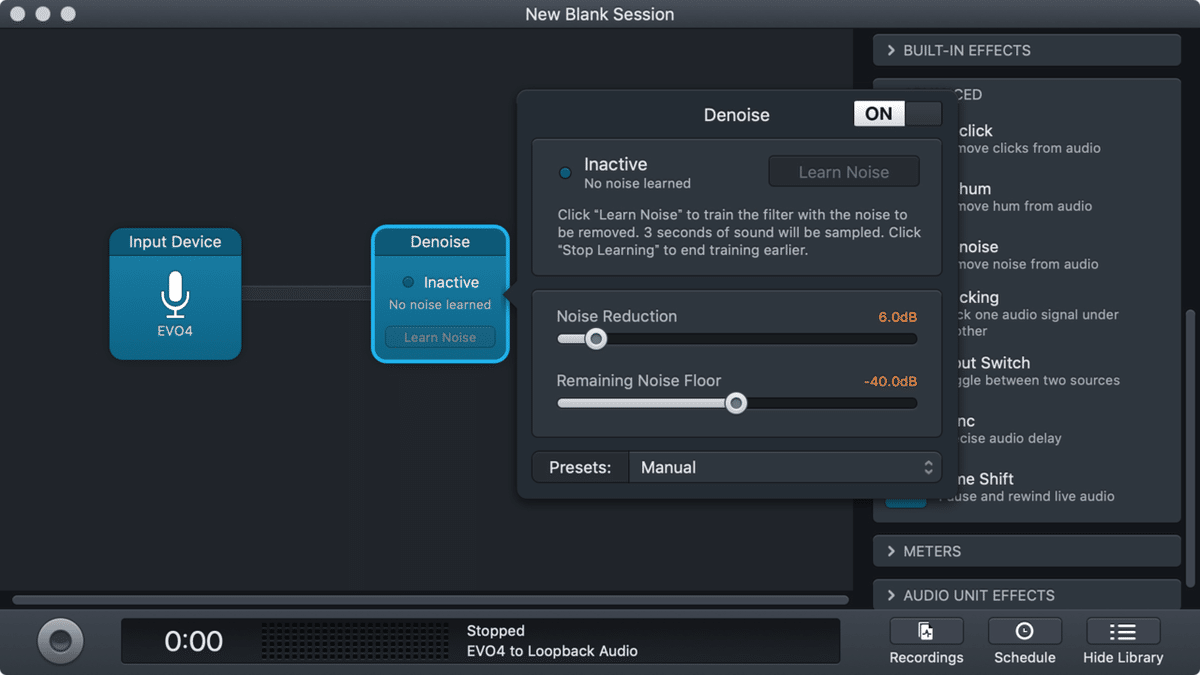
AudioHijack標準のDenoiseブロックは学習型ノイズリダクション機能です。沈黙状態を数秒間学習させるとホワイトノイズを抑えてくれます。
「Noise Reduction」スライダーを調整すれば抑制の効きを強くできます。
○他社製プラグインを使う
AudioHijackも他社製プラグインを使用できます。
RX7などのインストールが完了していれば、AudioHijackの「AUDIO UNIT EFFECTS」欄に表示されています。
「RX7 Voice De-noise」プラグインブロックを使います。
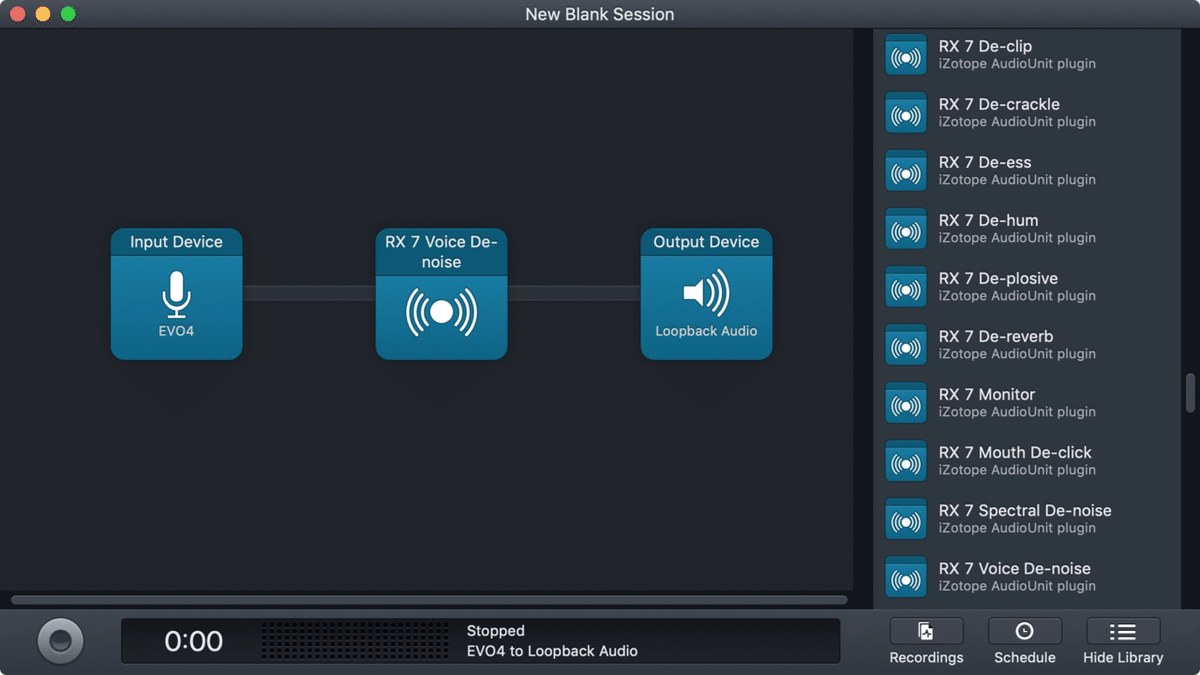
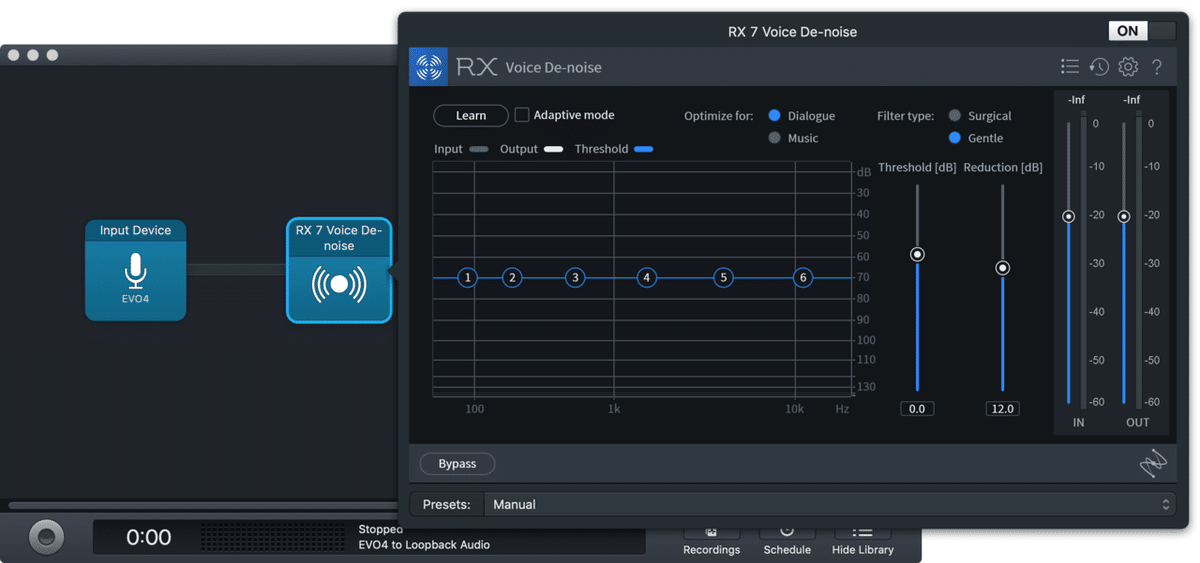
私は「Adaptive mode」を解除し、[Learn]ボタンで沈黙状態を学習させて、「Filter type」を「Gentle」にして使っています。
○ブロックの合わせ技もできる
沈黙部分のさらなる静穏を求める場合、ブロックを連結して使用する方法もあります。

ただし、ノイズ抑制処理を二重にほどこせば、それだけ処理に時間がかかり、音声出力は遅延(ディレイ)します。自分の耳でモニターしながらしゃべると、その遅れが気になって仕方ないかも知れません。
よほどのことがない限り、ライブ配信でこの使い方はおすすめしません。
■抑制処理をスタートさせ、仮想オーディオチャンネルを選択する
AudioHijackで設定したセッションをスタートさせます。
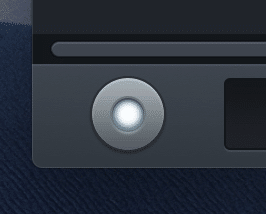
そして音声入力を使用するアプリで仮想オーディオチャンネルを選択します。たとえばZoomならこんな感じです。
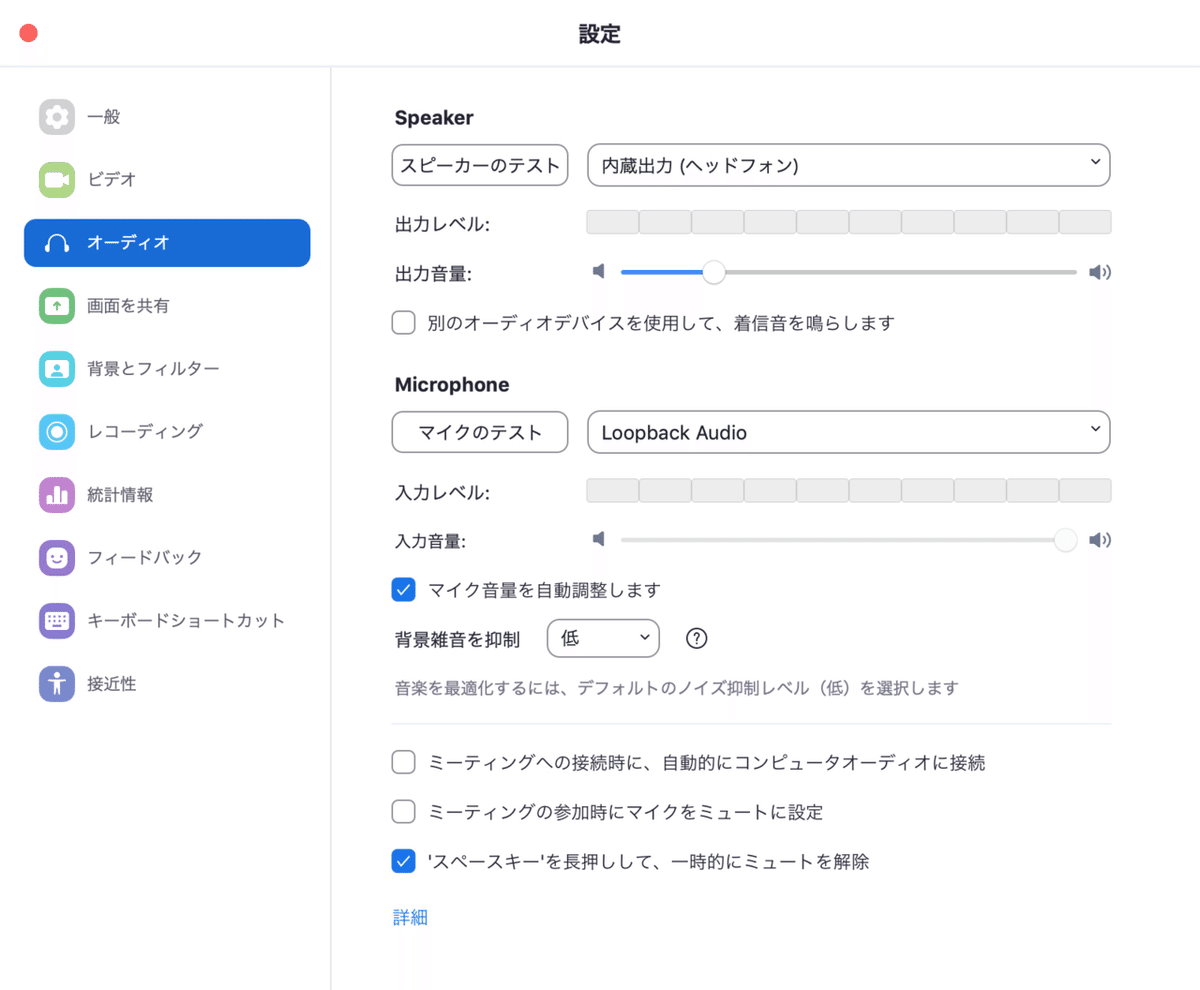
Zoomなどアプリ自体がエコーキャンセリング機能やノイズ抑制機能を持っている場合、機能の重複などで意味がなくなったりしますので、可能であればアプリ側の機能をオフにすることをおすすめします。
Zoomの場合は「背景雑音を抑制」を「低」にするとか、「詳細」内の「インミーティングオプションをマイクから"オリジナルサウンドを有効にする"に表示」にチェックを入れてオリジナルサウンドを使うようにすればZoomのオーディオ拡張機能をオフにできます。
==========
ATEM Mini Proで配信する場合
最後に、ATEM Mini Proに配信を任せる場合です。
ATEM Mini ProにAudioHijackでノイズ抑制した音声を入力するためにはパソコンのHDMI出力を利用する方法があります。
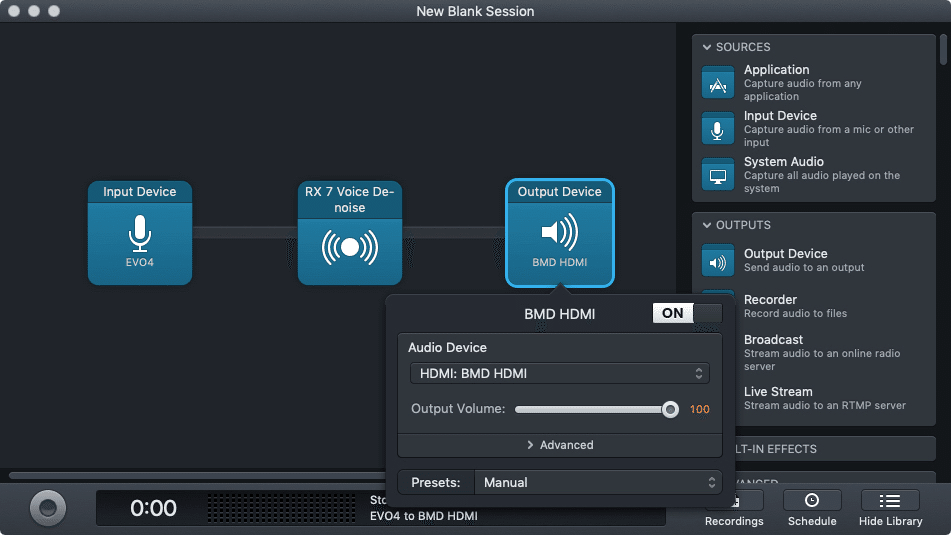
パソコンのHDMI出力をATEM Mini ProのHDMI入力に接続すると「HDMI: BMD HDMI」という選択肢が選べます。こうすればATEM Mini Proにノイズ抑制済みの音声を入力できるので、あとはATEM Mini Pro側でオーディオをONにして、必要に応じてSoftware Controlのミキサーを使ってディレイ機能など設定すればATEM Mini Proに配信を任せられます。
以上、ライブ配信の音声ノイズ対策についてご紹介しました。
参考情報
コンデンサマイクだけど指向性の強いガンマイク(過度期待禁)
会議通話用ノイズキャンセル汎用アプリ(過度期待禁)
Windowsで同様なことをするソフト
レイテンシーが低いノイズ抑制プラグイン
ボリューム調整を助けてくれるプラグイン
RX7は旧バージョンです。
https://www.izotope.jp/products/rx7/
この記事が気に入ったらサポートをしてみませんか?
