
【Stable Diffusion】X/Y/Z plotを使ってパラメータ・プロンプトを比較検証する方法
こんにちは、もゅたろです。
今回は、StableDiffusionのX/Y/Z plot機能を使って、複数のパラメータやプロントでどのような画像が生成されるのかを比較検証する方法を解説します。
Stable Diffusion【X/Y/Z plot】とは
X/Y/Z plotは、Stable Diffusion Web UIに最初から入っている機能で、モデルやパラメータの違いをまとめて比較検証できる機能です。
このUpscalerではどんな画像が生成されるのかな?このプロンプトにするとどう変化するかな?など、比較検証したいことってありますよね。
一回一回プロンプトを変更して画像を生成していては日が暮れてしまいます。
そんな時に役に立つのが「X/Y/Z plot」です。

このように、同じプロンプトでモデルを4つ比較してみました。
それぞれ違った画風で生成されていますよね。
X/Y/Z plotの基本的な使い方
X/Y/Z plotはStable Diffusion Web UIの下のほうにあります。
X/Y/Z plotをクリックすると項目が出てきます。
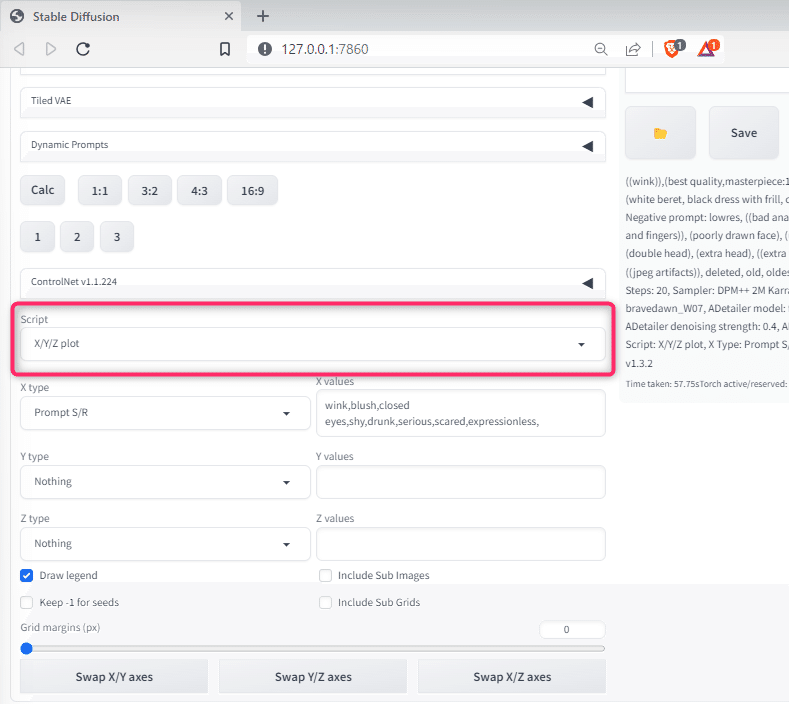
X/Y/Zとあるように、最大で3次元(X軸・Y軸・Z軸)の表のように画像を生成してくれます。

X/Y/Z plotはtxt2imgでもimg2imgのどちらでも使えます。
今回はtxt2imgで使っています。
Typeを選択し、Valueに値を入力するのが基本です。
Type
Typeの種類
Typeをクリックするとたくさん種類が出てきます。
よく使われるTypeをご紹介します。
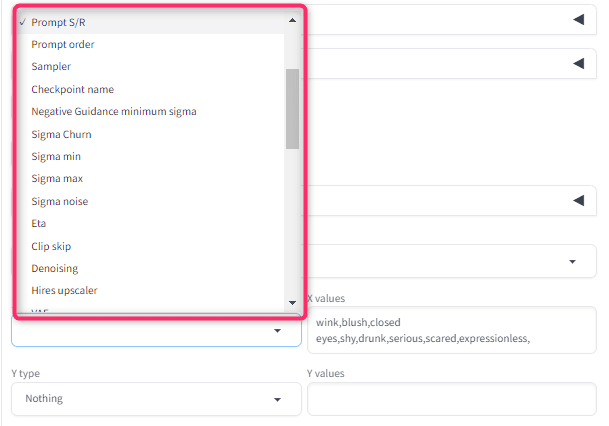
Seed:シード値

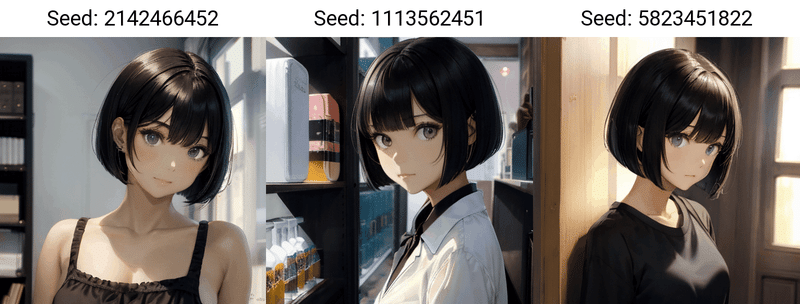
Steps

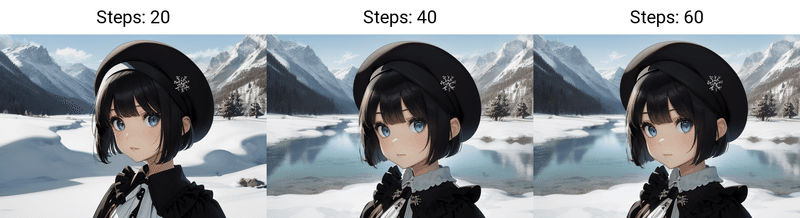
Prompt S/R
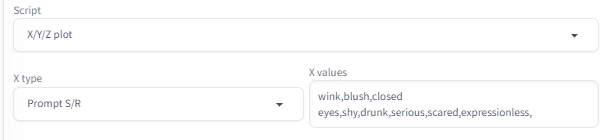

Sampler


Checkpint name


Value
Valueは「20,40」のように、カンマ「,」で区切ります。
スペースは空けないようにします。
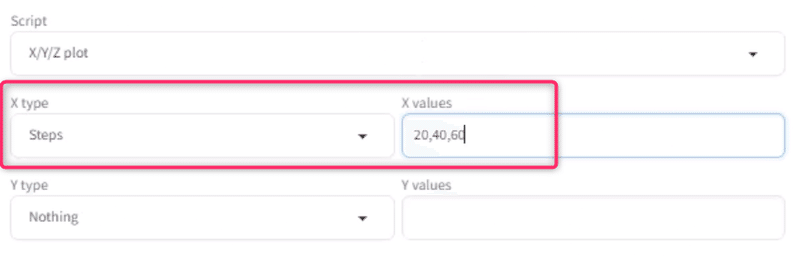
効率のいいValue値の入力方法
値を指定することもできます。
例えば、「5,6,7,8」という値の場合、多すぎると入力が大変ですよね。
そんなときは、「5-8」と入力すると5~8までの範囲内で順番に入力されます。
その他に、例えば6-12(+2)とすると、6~12の範囲で(6,8,10,12)という値で抽出されます。
X/Y/Z plotを使ってパラメータ比較
1次元の比較(Steps)

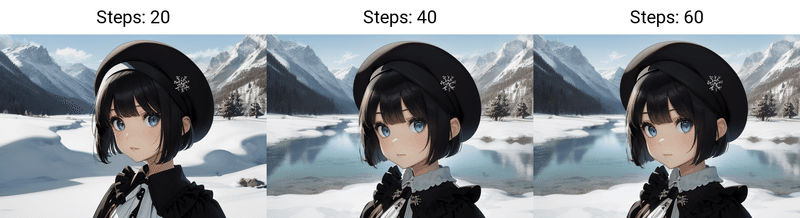
2次元の比較(CFG Scale,Steps)


3次元の比較(CFG Scale,Steps,Hires upscaler)


X/Y/Z plotを使ってプロントを比較
今回は表情のプロントで比較してみます。
まず、X typeを「prompt S/R」にします。
次に、X valuesに比較するプロンプトをカンマ(,)区切りでスペースなく入力します。

S/Rとあるように、文字を検索して置換するという意味です。
※S/Rの意味は、S:サーチ(検索)、R:Replacement
なので、X valuesの一番先頭に入力した文字「wink」を入れます。
入れておかないとRuntime Errorになってしまいます。
比較するプロンプトは先頭にしたほうがより強調されます。
また、更に強調するために(())でくくります。

Generateを実行すると以下の画像が生成されます。
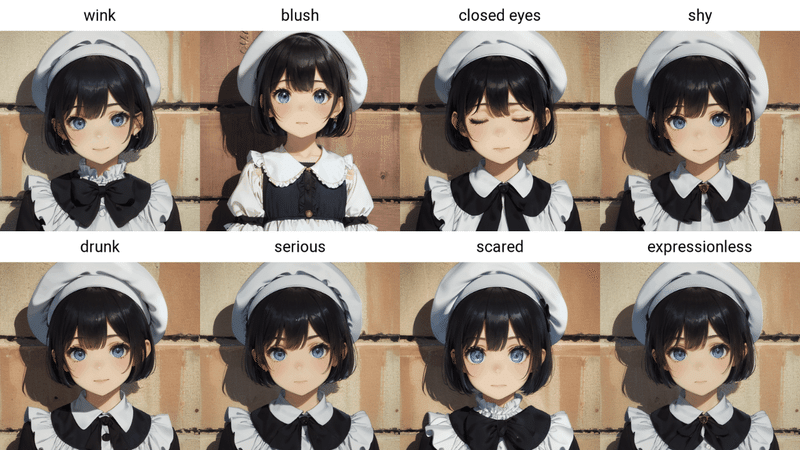
まとめ
今回は、Stable Diffusionの標準機能であるX/Y/Z plot機能について解説しました。
比較検証する際にとっても便利な機能なので、ぜひ使ってみてください。
それではまたお会いしましょう。
この記事が気に入ったらサポートをしてみませんか?
