
超簡単!AIで顔の入れ替えフェイススワップ【SeaArt FaceSwap】
今回は誰でも簡単に顔の入れ替え画像・動画を作れる便利な機能FaceSwap(フェイススワップ)の使い方を解説していきます。
体や服や髪形は気に入っているのに顔だけが納得いかない場合ありませんか?私はよくあるんです。
また顔を固定して画像を生成したい場合にも使えますね。
私が作っているAIインフルエンサーでも活用しています。
このように違和感なく顔の入れ替えができてしまいます。
これはMidjourneyで画像を生成しSeaArtで顔を入れ替えています。
数分もあればできてしまいます。衝撃ですよね・・・
これを使えば顔を固定してAIインフルエンサーも生み出せてしまうわけです。


最後まで読んでいただければ画像から顔の入れ替え、動画の顔の入れ替えができるようになります。
FaceSwap(DeepFake)機能が使えるサービスはいくつかありますが、英語だったりインストールが必要だったりと初心者にはちょっとハードルが高いんですよね。
SeaArtは以前にも紹介しましたが、日本語で書いてあるし画面もシンプルで使いやすいです。
もしまだSeaArtを使ったことがないかたは以下の記事でアカウントの作成方法や使い方を紹介しているで参考にしてみてください。

ここからはSeaArtを使った顔の入れかえ(FaceSwap)する方法を解説します。
プロンプトだけでキャラデザ画像を作ろう
SeaArtを使った顔の入れ替え【FaceSwap】
1.画像を用意する
入れ替える基になる画像と入れ替えたい顔の画像を用意します。
今回使う写真はMidjourneyで作成した画像になります。
画像①が顔を入れ替える基になるボディです。

これが入れ替える顔の画像②になります。

2.SeaArtからFaceSwapを開く
SeaArtを開きます。
SeaArtのサイトが開いたら上メニューにある「創作」にマウスを持っていきます。出てきたメニューにある「クラシックモード」を選択します。

クラシックモードの画面が開いたら左メニューにある「AIフェイススワップ」を選択します。

3.SeaArtからFaceSwapで顔を入れ替え【画像】
まずは画像から試してみましょう。
①をクリックし②をクリックすると入れ替える画像の選択画面が表示されます。
ここでは入れ替える基(体)の画像を選択します。

選択すると画像がアップロードされて表示されます。
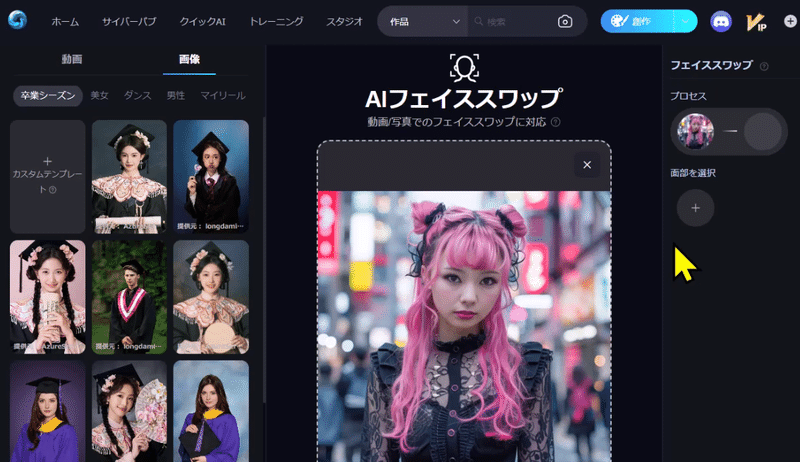
次に、入れ替えたい顔お画像をアプロードしていきます。
右にある+ボタンをクリックし、入れ替えたい顔の画像を選んでください。

準備が出来たら最後に「創作」ボタンを押します。

これが入れ替えた後の画像になります。

比較してみましょう。
どうでしょうか?

すごくないですか?
目元、鼻、唇、骨格までもが綺麗に入れ替わっています!
めっちゃ簡単ですよね。
4.SeaArtからFaceSwapで顔を入れ替え【動画】
では次は動画もやってみましょう。
動画タブに切り替えて素材となる動画を選びます。
今回はSeaArtにある素材の動画を使いますが、
オリジナルの動画もアップロードすることもできます。

動画が選べたら右の+ボタンをクリックし入れ替える顔画像を選択します。

これで準備ができました。
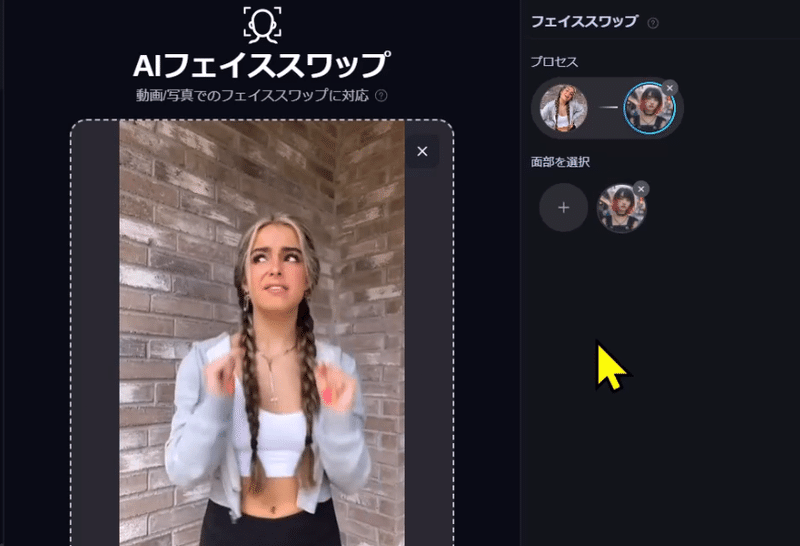
最後に「創作」ボタンを押すと顔が入れ替わった動画が出来上がります。
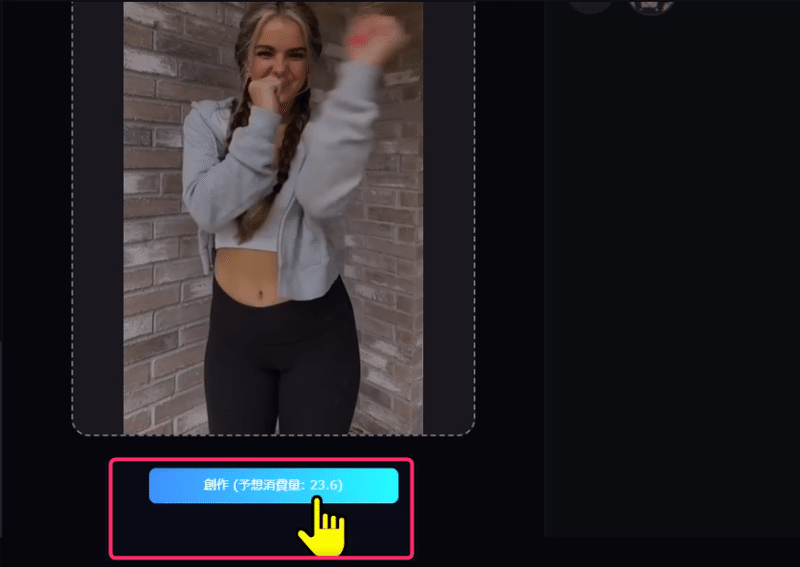
動画でもしっかり顔の入れ替えができていますね。
これがAIなんってことはわからないレベルで違和感ないです。

まとめ
顔の入れ替えはできましたか?
SeaArtは操作が簡単で他にも様々なAIツールがあるので是非色々触ってみてください。
フェイススワップは他のAIツールでも作ることができるのでまたご紹介したいと思います。
それではまたお会いしましょう。
この記事が気に入ったらサポートをしてみませんか?
