
【AIイラスト】表情・髪型など細部を修正する方法【Stable Diffusion】
この記事では、Stable Diffusionで画像の細部を修正「顔の表情を変えたり」「手を修正したり」「髪を長くしたり」する方法を解説していきます。
以下画像のように、口を閉じたキャラクターの口を開けさせたいとき、ありませんか?
「Open mouth」で口は開くけど、キャラクターの顔や背景が全く別のイラストに変わってしまいます。

キャラクターはそのままで、一部だけ(口だけ、目だけ)を修正する方法としてStable Diffusionに「Inpaint」機能というのがあります。
今回は、Inpaintを使った画像の一部だけを修正する方法をご紹介します。
Youtubeでは動画でみることができます
Inpaintの使い方

Stable Diffusion Web UI(AUTOMATIC1111)でのInpaintを使った画像の一部を修正する方法を解説します。
使い方は非常に簡単です。
Inpaintでの画像修正手順
1.Stable Diffusion Web UI の「img2img」タブに移動します
2.「Inpaint」タブに移動します
3.修正したい画像をアップロードします
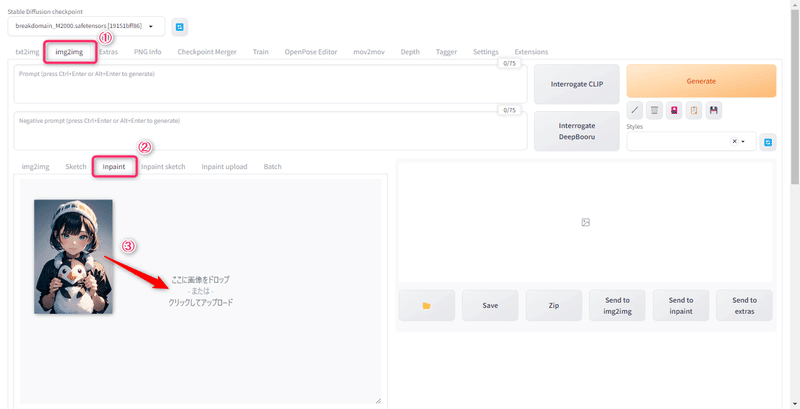
4.修正したい箇所を以下画像のように、黒く塗りつぶします
5.どう修正したいのかをプロンプトに入力します
今回は口を開けたいので「open mouth」としています
6.Generateボタンで画像が生成されます
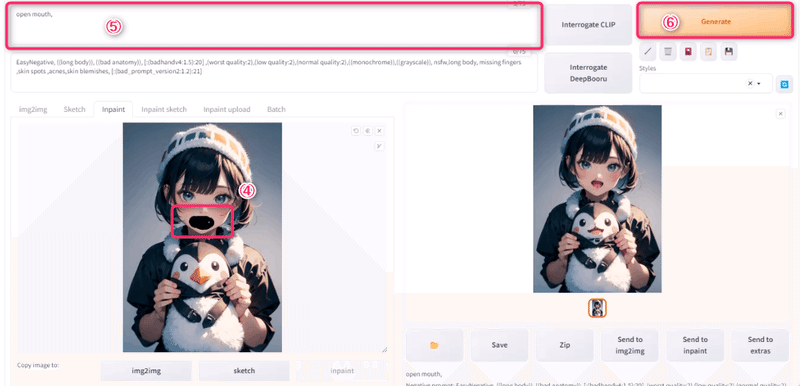
例1.目をつぶらせる・眠らせる
目をつぶらせて眠らせる方法は、以下画像のように目と口を塗りつぶします。
次に、プロンプトで「close eye,close mouth,sleeping,」とします。
Sleepingがないと目を閉じないことがあるのでSleepingがおすすめです。

例2.髪を伸ばす
伸ばす個所を塗りつぶして、プロンプトにlong hairと入力してGenerateです。
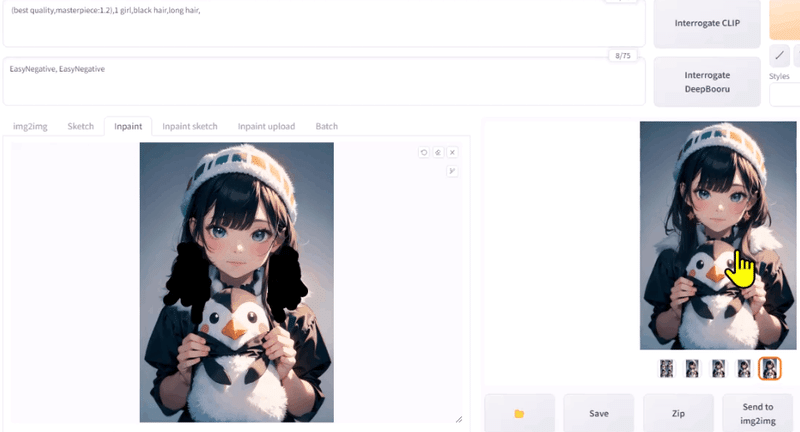
例3.髪色を変える
髪色を変えたいところを塗りつぶし、プロンプトに変更後のカラーを入力してGenerateです。
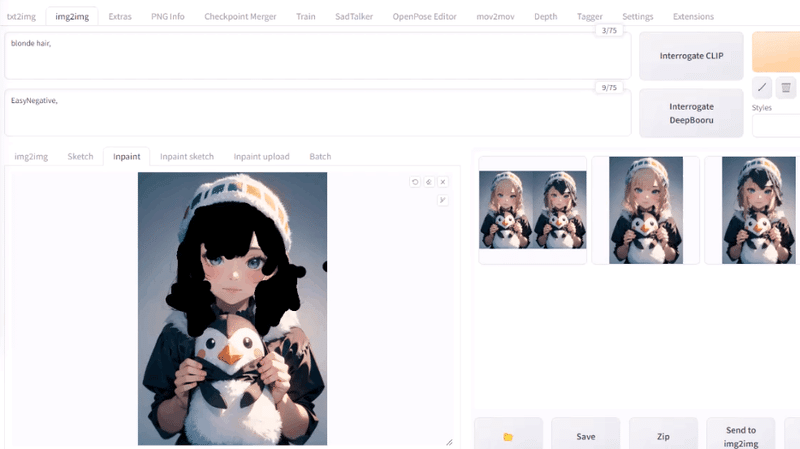
例4.お化けの手を修正する
変なところに生えてしまった手を塗りつぶし、プロンプトは何も入力せずにGnerateすれば手が消えます。
一度では綺麗なのが出来にくいので、何度かチャレンジが必要です。

Inpaintのその他設定

※マスク=塗りつぶした範囲
Mask Blur(マスクのぼかし):マスク範囲のぼかし設定です。大きくするほどマスクした部分とそれ以外の境界が滑らかになります。
Mask mode(マスクの方式):マスク範囲以外を修正するか。inpaint not masked にすると本来の絵が崩れてしまいます。
Masked content(マスクされたコンテンツ):originalでOKです。
Inpaint area(inpaintを行う領域):Whole pictureでOKです。only masked にすると塗りつぶした箇所に新たに画像を生成するので変な絵になりやすいです。
まとめ
今回は、Stable Diffusion Weu UI(AUTOMATIC1111)を使って、表情を変える方法を解説しました。
Inpaint機能は簡単に使えるので、ぜひ使ってみてください。
この記事が気に入ったらサポートをしてみませんか?
