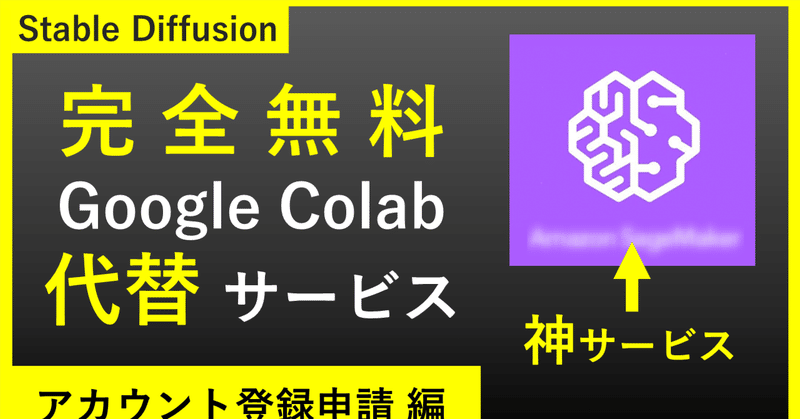
【完全無料】低スペックPCでもStableDiffusionWebUIを動かす方法【SageMaker】
今回は、以前に紹介したGoogleCoalbというクラウドサービスを使って、低スペックなパソコンでもStableDiffusionWebUIを動かす方法ですが、無料プランでは使えなくなってしまいました。
StableDiffusionWebUIを使いたいけど、「1日8時間以上は使わない」「お金をかけずに使いたい」そんな方におすすめな方法があります
無料でストレスなくStableDiffusionWebUIを動かす方法を探していたところ、「Paperspace」か「SageMaker」を使った方法がありました。
結論から言うと、「Paperspace」は無料GPUの待ち時間が多くて使い物になりませんでした。使用者がかなり多くなっているのだと思います。
もう一つのSageMakerを使ってみたところ、かなり快適につかえたので、導入方法や注意点などを解説したいと思います。
SageMakerのアカウント登録は申請してから使えるようになるまで数日かかるので、まずはStap1のアカウント登録だけ先に済ませておくことをおすすめします。
アカウントを作成する必要はありますが、無料で使えるのでクレジットカードの登録が不要です。
24時間以内で最大8時間、一回のセッションで最大4時間使え、時間内であれば無制限で画像生成できます。
画像生成にかかる時間もGoogleColabより早く感じますし、今のところ(2023年6月9日現在)はかなり快適に使えます。
ただし今後、利用者が増えると起動しなくなってくる可能性はあるのでご了承ください。
Youtubeでも解説しています
アカウント登録申請編
導入~使い方編
2023年4月頃まではGoogle Colabの無料プランでもStableDiffusionWebUIを動かすことができていましたが、今は無料プランで動かしていると10分ぐらいすると警告が出るようになってしまいました。

そのまま無料プランでStableDiffusionを使っているとアカウント停止処分になってしまう危険性があります。
GoogleColab無料・有料プランについて、詳しく知りたい方はこちらの記事を読んでください。
GoogleColab有料プランで始めたい方はこちらの記事で簡単にStableDiffusionWebUIを動かす方法を解説しています。
StableDiffusionWebUIを無料で使う方法
今回使用するのは以下の3つです
Amazon SageMaker Studio Lab(セージメイカー)
SageMaker版StableDiffusionWebUI起動用ファイル
ngrok(エングロック):Web画面を外部に公開するために使用
Amazon SageMaker Studio Lab(セージメイカー)

SageMakerというのがGoogle Colabの代替となるサービスです。
このSageMakerというのがGoogle Colabの代替となるサービスで、Amazonが提供するクラウドサービスです。
SageMaker無料プランの特徴は以下の通りです。
24時間でGPUインスタンスを最大8時間使用できる
GPUインスタンスは最大で4時間連続で使用できる
無料なのでクレジットカード登録不要
プライベートストレージが15GB使える。データが消えません
モデルデータを複数入れて切り替えることも可能です。GPUインスタンスが開始できないことがある。
無料なので、使用者が多いと使えないこともあります。
私は10分後に試すと普通に使えました。
SageMaker版StableDiffusionWebUI起動用ファイル
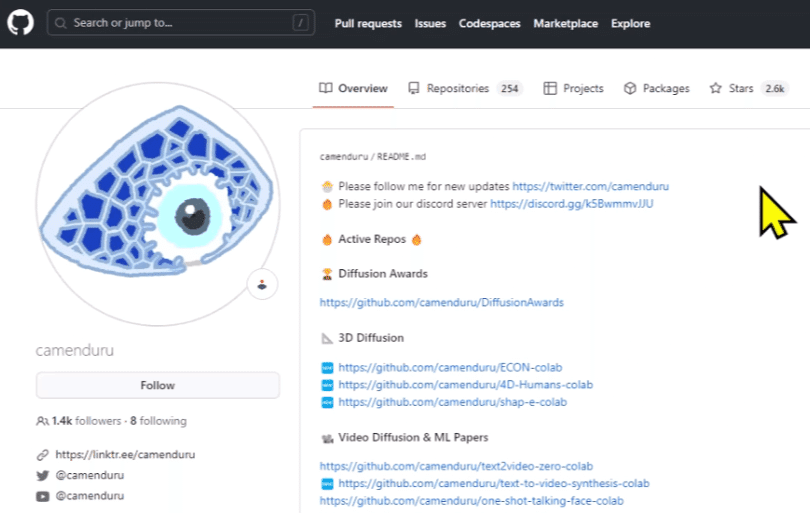
今回はcamenduru氏が無料で配布してくれているSageMaker用のStableDiffusionWebUI起動用ファイルを使用させていただきます。
拡張機能が豊富で使い勝手がいいです。
対応していないモデルもありますが、別途自分でフォルダに入れることで使えます。
ngrok(エングロック)

これはトンネリングサービスで、ローカル開発環境で実行されているWebサーバーを一時的にインターネット上でアクセスを可能にするサービスです。
簡単に言うと、ローカル環境などで作ったWeb画面を一時的に外部に公開することができます。
http://localhost または http://0.0.0.0 というローカル環境でしか動かないWeb画面をインターネット上に公開できるサービス
SageMakerでStableDiffusionWebUIを動かすまでの流れ
まずはStep1のユーザー登録申請だけ済ませておいてください。申請してから許可がおりるまで数日かかると思います。
Step1.SageMakerのユーザー登録申請
ユーザー登録申請から登録されるまでに数時間~数日かかります。
私は10時間くらいで登録が完了しました。
以下リンクからSageMaker Studio Labのサイトをひらきますhttps://studiolab.sagemaker.aws/
Request free accountのボタンをクリックします

アカウント作成に必要な必須項目はEmailだけなので、Emailだけ入れればアカウントは作成できます。
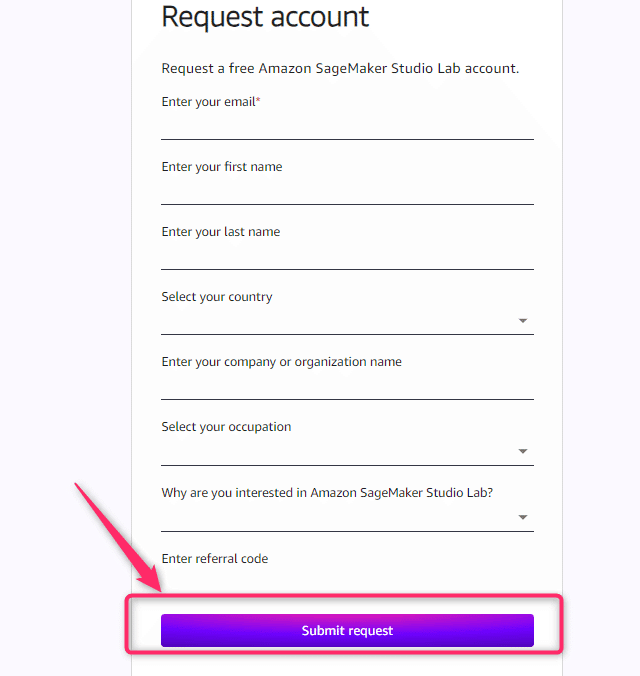
以下の画面がでたら申請完了です。
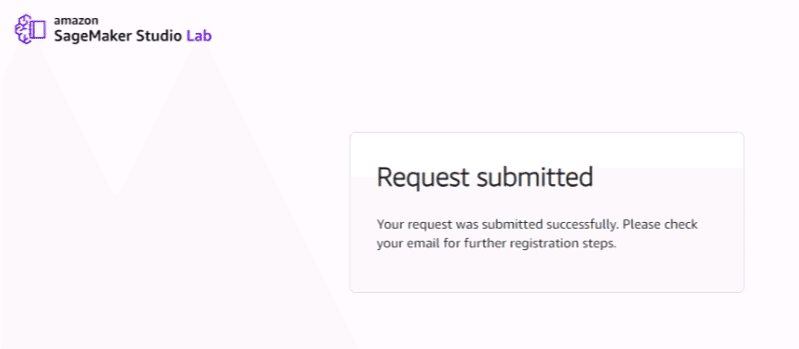
登録に入力したメールアドレスにメールが届きます。
届いたメールにリンクがついているので、クリックして登録を完了します。

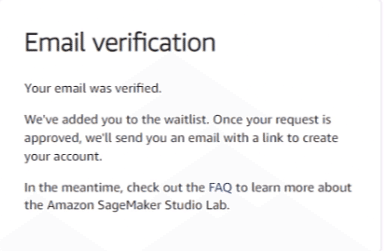
アカウント登録申請が終わるとSameMakerから以下のメールが届きます。
申請は完了ですが、アカウント登録が完了するまでにここから数時間~数日待つ必要があります。
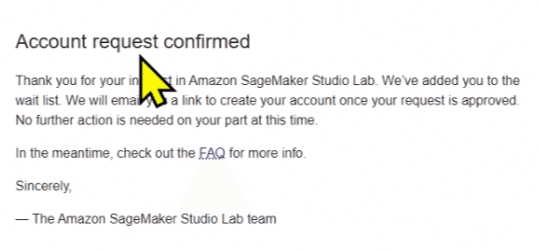
Step2.SageMakerのアカウント登録
SageMakerから以下メールが届いたら、リンクをクリックしてアカウント本登録に移ります。
メールにあるリンクをクリックしてサインアップしましょう。
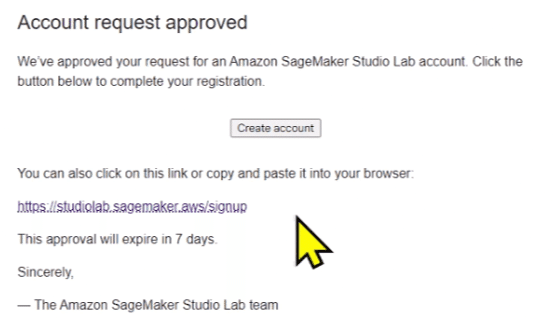
Email、パスワード、名前を入力して「Create account」ボタンをクリックします

アカウント登録ができたら以下のメールが届くので、リンクをクリックしてサインインしましょう。

登録したアカウントでサインインしましょう
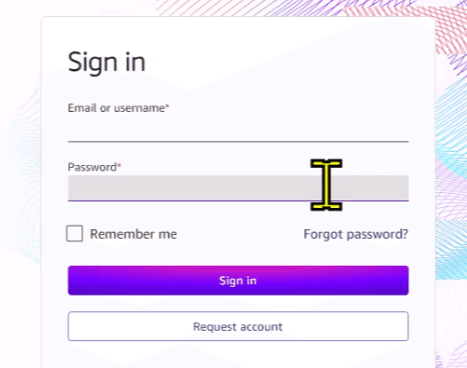
以下の画面が表示されたらSameMakerは使える状態になりました。

Step3.ngrokのアカウント登録
以下リンクからngrokのサイトに飛びます
サイトが開いたら「Sign up for free」ボタンをクリックします

名前、Email、パスワードを入れて「Sign up」で登録します

この画面での登録は適当で大丈夫です。
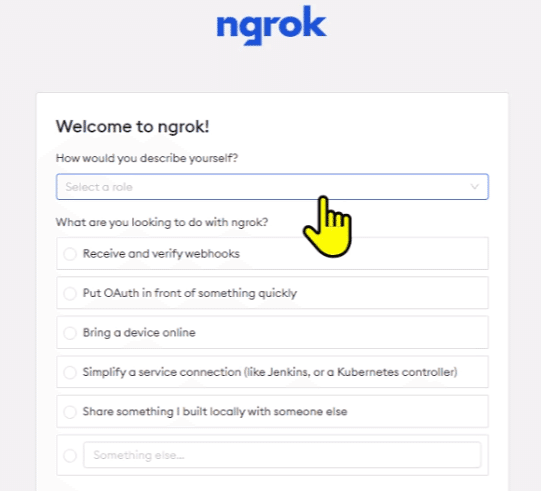
ログインができましたら、左メニューにある「Your Authtoke」ボタンをクリックします。
この画面にトークンが表示されます。後ほどこのトークンを使用します。
コピーボタンでコピーして使ってください。

Step4.Camenduruノートブックを使う
以下リンクからcamenduru氏のGitHubに飛んでください。
サイトが開いたら、下にスクロールすると「stable-diffusion-webui-sagemaker」というリンクがあるのでクリックします
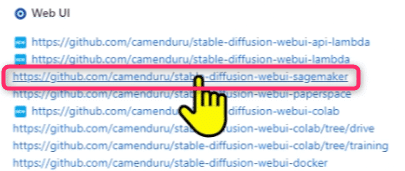
モデル毎にファイルが分かれています。好きなモデルを探してください。
好きなモデルがない場合はどれでもいいです。あとから追加できます。
見つかったら、lnightlyがcontrolnetなどの拡張機能が入っていておすすめです。

SageMakerのサイトに飛ぶので、サイトが開いたらGPUに変更し、「Start runtime」でGPUインスタンスを開始し、「Copy to project」でノートブックを開きます。

「Start runtime」ボタンをクリックしたときに、エラーが出ることがあります。しばらく待ってから接続するか、何度かクリックしていると繋がると思います。

Copy from GitHub?と聞かれたら、「Copy Notebook Only」をクリックします

Notebookは開きましたか?
Notebookはコピーされ、自分のフォルダに保存されるので、次回からはSageMakerから開いてください。

Notebookが開いたら、コードの一番下の行に「enter_ngrok_authtocken_here」というのがあるので、ここをStep3のngrokトークンに置き換えてください。
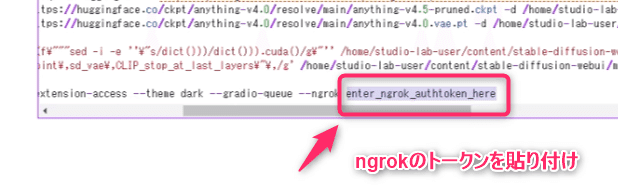
あとは右三角のボタンを押すとStableDiffusionWebUIを起動する環境構築が開始されます。
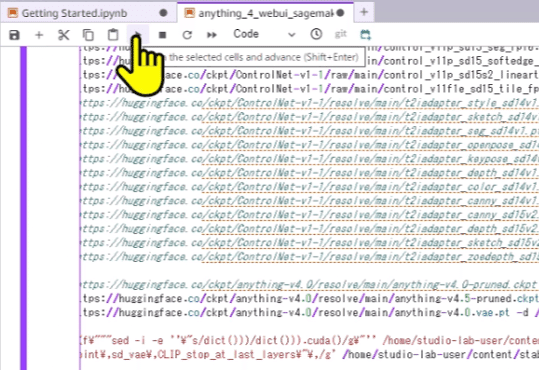
数分待つと、以下のようなリンクが出てきます。出てきたらクリックします
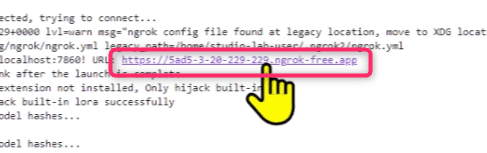
以下画面が出てきたら、「Visit Site」をクリックするとWebUIが起動します
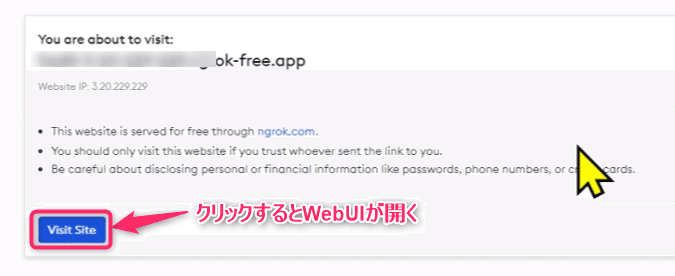

使い終わったら「Stop runtime」で終了させてください。セッションが解放されます。
1回のセッションで最大で4時間使用でき、24時間で8時間使用可能です。

モデル・VAE・Loraを追加する方法
コードの修正を試してみましたが、モデルデータが大きすぎるとうまく起動できませんでした。
SageMakerの場合は永続利用できる15GBのフォルダがあるので、モデルデータをフォルダにドロップで入れて切り替えるのがいいと思います。
CIVITAIやHaggingFaceでモデルファイルをダウンロードしておいてください。
ダウンロードしたモデルファイルをSageMakerのフォルダに入れていきます。
左メニューにフォルダマークがあるのでクリックします。
次に「Content」フォルダをダブルクリックして開きます

あとはStableDiffusionのフォルダ構成になっているので、「StableDiffusionWeuUI」「models」とフォルダを開いていきます
モデルはStable-diffusionフォルダ
VAEはVAEフォルダ
LoraはLoraフォルダ
に入れていきます

ドラッグすると下部に進捗バーが出てきます。
アップロードが完了するまで待ちましょう

すでに実行してWebUIを起動中だと反映されないので、いったん停止させて開始させてください。
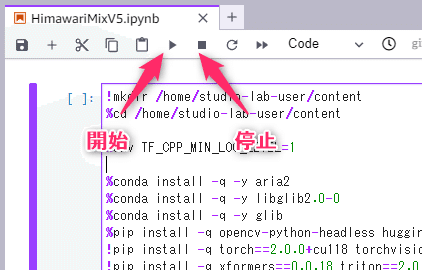
SageMaker空き容量の確認方法
File - New - Terminalでターミナルを起動します

以下のコマンドを入力し、Enterキーを押すと容量が確認できます
df -h --total
すでにいっぱい入っています。
軽量なモデルであれば2つ3つ入ると思います。
まとめ
今回はSageMakerを使って無料でStableDiffusionWebUIを動かす方法を解説しました。
Google Colabだと有料プランでも制限があるので、無料でこれだけ使えるでかなり使えると思います。
この記事が気に入ったらサポートをしてみませんか?
