
ChatGPTと動画制作1【生成AIとYouTubeをはじめる6】
こんにちは、korbyです。
前回に引き続き、生成AIを利用しながらYouTubeをはじめる様子を書いていきたいと思います。
前回は、動画編集ソフトとして、「DaVinci Resolve」を利用することを決めました。
そして、動画制作の手順を策定しました。
今回は、その手順に沿って、実際に動画編集をしていきます。
手順1:素材の整理・選定
まずは、素材の整理・選定をしていきましょう。
この段階では、生成AIは使いません。
選別
最初に、スマートフォンで撮影したデータをすべてPCに取り込みます。
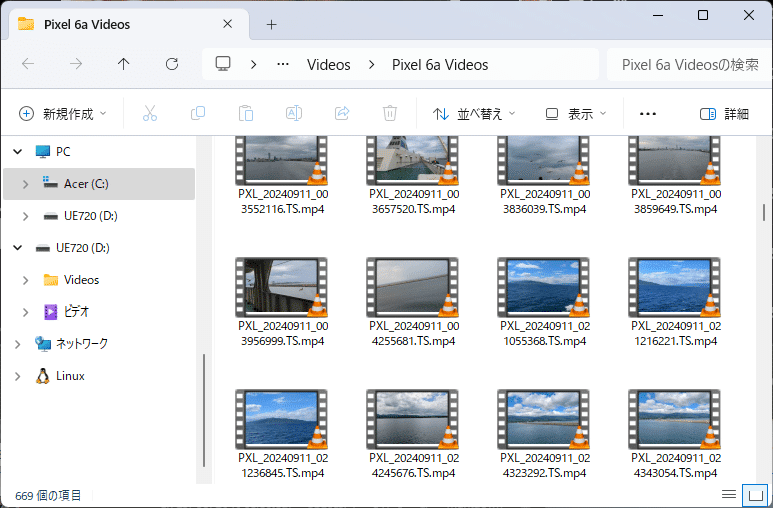
かなり多くのの動画・写真があるので、選別していきます。
選んだ動画は別のフォルダにコピーします。
DaVinci Resolveに取り込み

選別した動画をいれたフォルダごとDaVinci Resolveに取り込みます。
素材の名前・プロパティを追加
素材のデータを使いやすくするために、わかりやすい名前に変更し、情報を追加します。
追加する情報は、撮影した場所やキーワードです。
これで、手順1の素材整理・選定は完了です。
手順2:ラフカット
続いて、動画のラフカットを作っていきたいと思います。
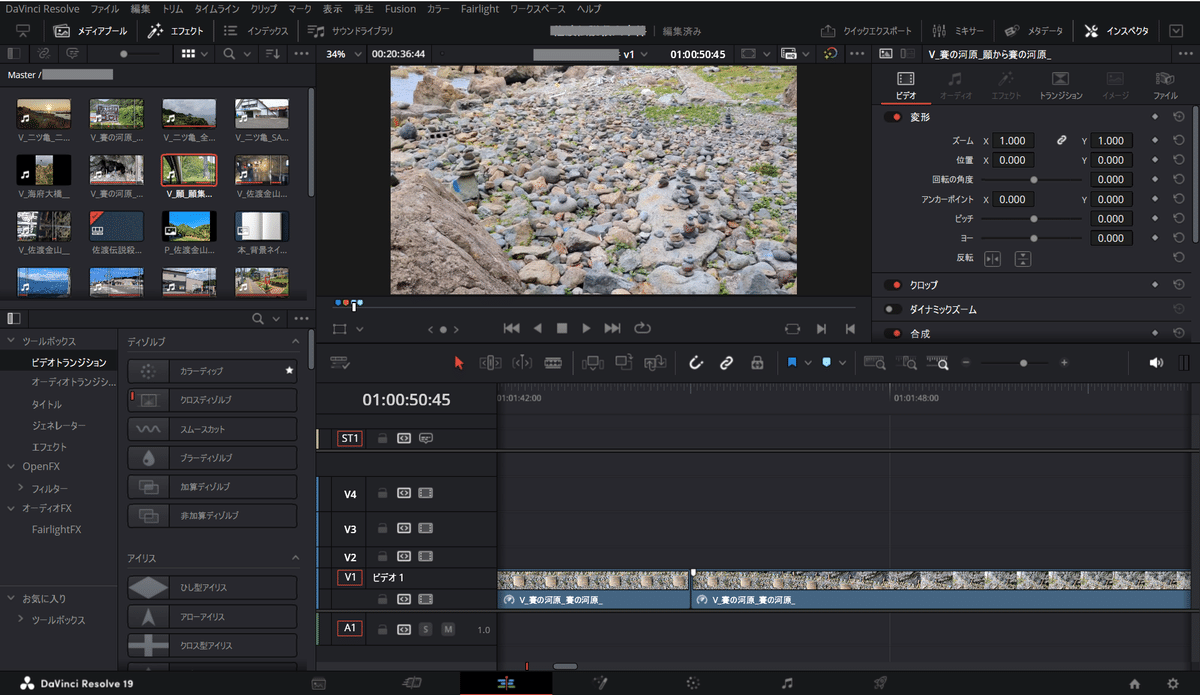
とりあえず、前回選別した動画を並べていきます。
制作する動画は、特定の小説をテーマにしているので、その小説に登場する順序に沿って、並べていきます。
大まかなストーリーができたら、完了です。
ここから、細かい調整に入るのですが、その前に1シーンの長さの目安やトランジションの種類を決めておきたいと思います。
シーンごとの長さの目安
まずはシーンの長さについて、ChatGPTに相談したところ、
1. 風景や街並み(広がりを見せるシーン)は7~12秒
2. 近距離のスポットやディテールの映像は3~5秒
3. 移動シーンは5~8秒
4. 人々やアクティビティは5~7秒
5. 時間の変化は7~10秒
6. ポイントを見せるクローズアップシーンは3~4秒
が適しているとのことです。
また、情報量が多い場面で字幕が長くなってしまう場合、映像はどうするべきかという点については、次のようなアドバイスをもらいました。
1. 字幕がメインで視覚的な情報がサポート的な役割を果たす場合、テンポが崩れない程度に5〜10秒ほど長めに調整
2. シーンのリズムが重要な場合、少し異なるアングルに2~3秒ごとに切り替える
3. クロスフェードやカメラワークの活用する
4. 長い文章を一度に出すのではなく、短いフレーズに分けて複数回表示する
これで、目指すべきシーンの長さが決まりました。
トランジション
続いて、トランジションを決めていきます。
トランジションとは?
トランジションとは、シーンやカットの切り替え部分に挿入する視覚的な効果のことです。
パワーポイントでいうスライドを切り替えるときのアニメーションですね。
トランジションを使うと、2つの映像が滑らかに変わる演出ができ、動画の流れをスムーズに見せられます。
代表的なトランジションには次のようなものがあります。
フェード(Fade): 映像が徐々に暗く(フェードアウト)または明るく(フェードイン)なって次のシーンに切り替わります。映画やドラマでよく使われる基本的なトランジションです。
ディゾルブ(Dissolve): 現在のシーンが徐々に消えて次のシーンが重なって現れる効果です。時間の経過やシーン転換を示すのに適しています。
スライド(Slide): 映像が横や縦にスライドして次のシーンが入ってくる効果です。動きのある場面転換を演出したいときに使います。
ワイプ(Wipe): シーンが水平や垂直に消えて次の映像が現れる効果です。古典的なスタイルですが、効果的に使うと特徴的な映像になります。
トランジション選び
トランジションを使う場面は、場所が変わるとき、同じ場所でアングルが変わるときなど様々です。場合ごとにどのようなトランジションが適しているか、ChatGPTに提案してもらいました。
1. セクションの切れ目(新しい場所への移動)
・フェードイン・フェードアウト
・ワイプ(スライド)
・ズームアウト→ズームイン
2. 場面の切れ目(同じ場所の別アングルやシーン)
・クロスディゾルブ
・ジャンプカット
・マッチカット
3. 映像をつなげたいとき(異なるシーンや時間帯の映像)
・タイムラプスやスローモーション
・カラーやエフェクトによるフェード
・光を使ったフラッシュトランジション
4. テンポを保つためのトランジション
・クイックカット
・リズムに合わせたトランジション
これをもとに、どのようなトランジションを使うか選んでいきたいと思います。
セクション間のトランジション
まずは、セクションが変わるとき、つまり新しい場所に移動するときのトランジションです。
ChatGPTは、
フェードイン・フェードアウト
ワイプ(スライド)
ズームアウト→ズームイン
というトランジションを提案してきました。
しかし、本をテーマにした旅動画を作っているので、それにちなんだトランジションがよいのではないかと思いました。例えば、本のページをめくるようなトランジションです。
これをChatGPTに提案したところ、賛同されたので、本のページめくりのようなトランジションに決定です。
場面転換時のトランジション
セクションは同じでもシーンが変わるということがあります。
例えば、目的地に移動するシーンから、到着して紹介するシーンに変わる場合などです。
このときのトランジションを決めたいのですが、場面転換時ならばすべて同じトランジションを使うというわけにはいかないので、それぞれの場合ごとのトランジションを決めていきます。
到着時のトランジション
まず、目的地に到着するときです。
ChatGPTの提案はこちらです。
1. ズームイン・ズームアウト
2. フェードトゥホワイトまたはフェードトゥブラック
3. モーションブラーでの場面転換
4. ポラロイド風フレームやビネット効果
5. スピードランプ+スローモーション
6. 音響トランジション
これらを試してみたところ、フェードトゥブラックがよさそうです。
これは、前の場面を一度ブラックアウトさせて、次の場面をフェードインさせる手法です。
ブラックアウトにより一度区切りをつけることができますが、そのあと次の場面がフェードインするので、つながりを感じさせることもできます。
到着感がある気がするので、これを採用します。
ひとつの場所で複数のカットを撮る場合のトランジション
ひとつの場所で複数のシーンを撮影して、それをつなげたい場合、あまり明確な区切りはつけず、なめらかにシーンを移行したいです。
そのような場合のトランジションを考えます。
1. クロスディゾルブ(フェードオーバー)
2. マッチカット
3. パンまたはティルト
4. スローフェード+ディゾルブ
5. ズームインまたはズームアウト
6. 動きを意識したトランジション
7. オーバーレイ(重ね合わせ)
これらがChatGPTによる提案です。
できるだけトランジションの種類は増やしたくないので、どの場面にも合いそうなクロスディゾルブを採用したいと思います。
移動中のカットをつなぐトランジション
移動の時間が長い場合に、途中をカットすることがあると思います。そのとき、どのようにつなげるか考えていきます。
まず、歩いている途中を省略する場合のトランジションです。
クロスディゾルブを提案されたので試してみたのですが、トランジションを入れないほうが自然な気がします。
ChatGPTに聞いて賛同を得られたので、トランジションは入れないことにします。
ただ、明確に場面を切り替えたい場合は、クロスディゾルブを入れることにします。
次に、車移動時のカットです。ChatGPTにはブラーを提案されたのですが、低速移動時にブラーを入れると違和感がありました。
そこで、低速のときはクロスディゾルブ、高速のときはブラーディゾルブという風に使い分けることにします。
まとめ
今回は、動画編集の手順に沿って、素材の整理・選定、ラフカットの作成を行い、シーンごとの長さとトランジションを決めました。
各シーンの長さの目安を設定することで、編集がしやすくなると思います。また、あらかじめトランジションを決めておくことで、毎回悩まなくてすみます。
セクションの切り替えには「本のページをめくるようなトランジション」を採用し、テーマ性を強調してみました。同じ場所でのシーンのつなぎにはクロスディゾルブなどを使用し、自然なつながりを演出しています。移動中のシーンについても、移動速度に応じたトランジションを選択し、自然な場面転換ができるよう工夫しました。
ここまでお読みいただきありがとうございました。
次回は、手順3以降のファインチューニング、BGM、テロップ、エフェクトの追加などを行い、完成に近づけていきたいと思います。
引き続き読んでいただけるとうれしいです。
よろしくお願いします。
