
テロップを動かすキーフレームの使い方 Premiere Pro
動画編集の基本の一つ「テロップ」
いまやYouTubeでテロップを見ない日はないのではないでしょうか?
エンタメ系の動画からビジネス系の動画まで、動画の情報をわかりやすく伝えるために重要なテロップ。
この記事ではAdobePremiere Proを使ってテロップを動かすキーフレーム機能の使い方をご紹介します。
キーフレームの使い方は?
Premiere Proで文字や画像を動かしたり、エフェクトのかかり具合をコントロールするためにキーフレームと呼ばれるものを使って行きます。
テロップを動かす際のキーフレームについて簡単に説明すると「この時間にこの位置まで移動する」という指示を行うためのマーカーのようなものです。
アニメーションソフトでは基本となる機能です。
キーフレームを覚えたら難しいイメージがあるAfter Effectsも使えるようになります。
キーフレームを打ってテロップを動かす
まずPremiere Proで文字を打ったら、タイムラインのテキストレイヤーが選択されていることを確認します。

文字を動かす時はエフェクトコントロールの数値を変更して操作をしていきます。
赤枠のベクトルモーション⇨「位置」の数値を変更します。

位置の値を操作すると文字が移動します。

左の数値が「X軸:横移動」、右の数値が「Y軸:縦方向」を動かすものです。
文字以外にも画像を動かしたい時にも、この「位置」の値を動かしていきます。
キーフレームを打ってアニメーションをつける
位置の数値を変更しただけでは、単純に文字の位置が変わるだけです。なのでここからはキーフレームを打って文字にアニメーションをつけていきます。
まず、テキストレイヤーがタイムラインの00:00秒の開始位置にあり、
テキストレイヤーが選択されていることを確認したらカーソルを00:00:01:00の位置に持ってきてください。
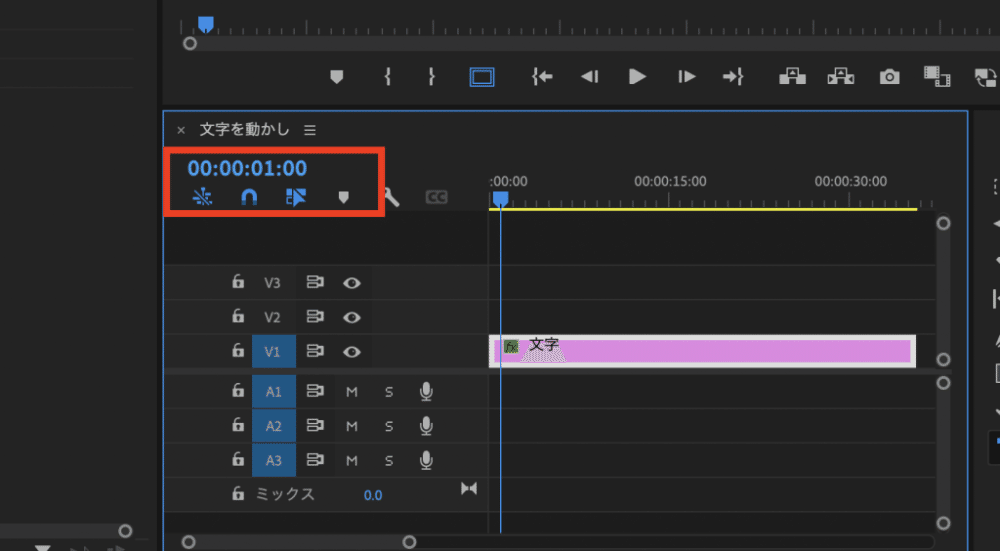
その状態で、「エフェクトコントロールパネル」の「ベクトルモーション」→「位置」にあるストップウォッチのアイコンをクリックしましょう。
テキストレイヤーが選択されているか注意してください。

すると、00:00:01:00の位置にキーフレームが打たれます。
その後、カーソルを00:00秒に戻して、位置のX軸の値を文字が画面の外まで出るように変更しましょう。今回だと-260くらいになりました・
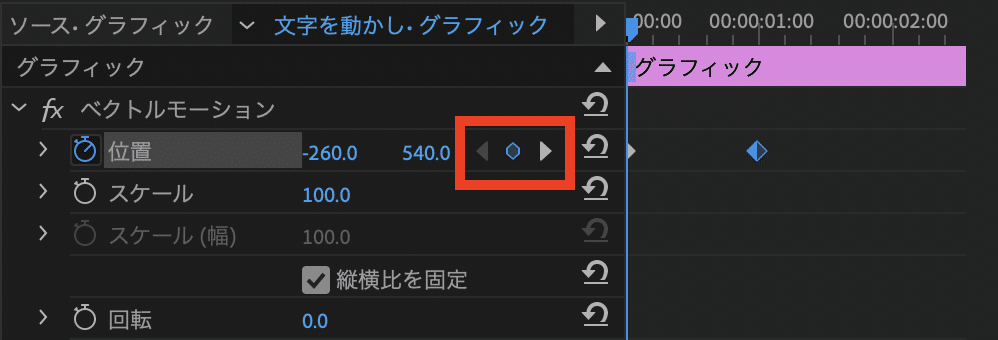
その後、以下の赤枠の丸いマークをクリックします。すると00:00秒の位置にキーフレームが打たれました。
その後、前後のキーフレームそれぞれを右クリックして、以下のように設定します。
前方のキーフレーム:右クリック→時間補間法→イーズアウト
後方のキーフレーム:右クリック→時間補間法→イーズイン
すると動きに強弱がついてなめらかな動きのアニメーションを設定できます。
実際に動かすとこんな感じになります。
簡単に文字にアニメーションが付けられるテンプレート
毎回キーフレームを打って文字を動かすのが大変という時には、プリセットを使うのがおすすめです。
プリセットを使うとワンタッチでアニメーションやエフェクトをつけることができます。
さらにテキストスタイルを使えばワンタッチでテロップのデザインを変えることができます。

テキストスタイルの使い方は、テキストレイヤーにドラッグ&ドロップすることで簡単に使うことができます。
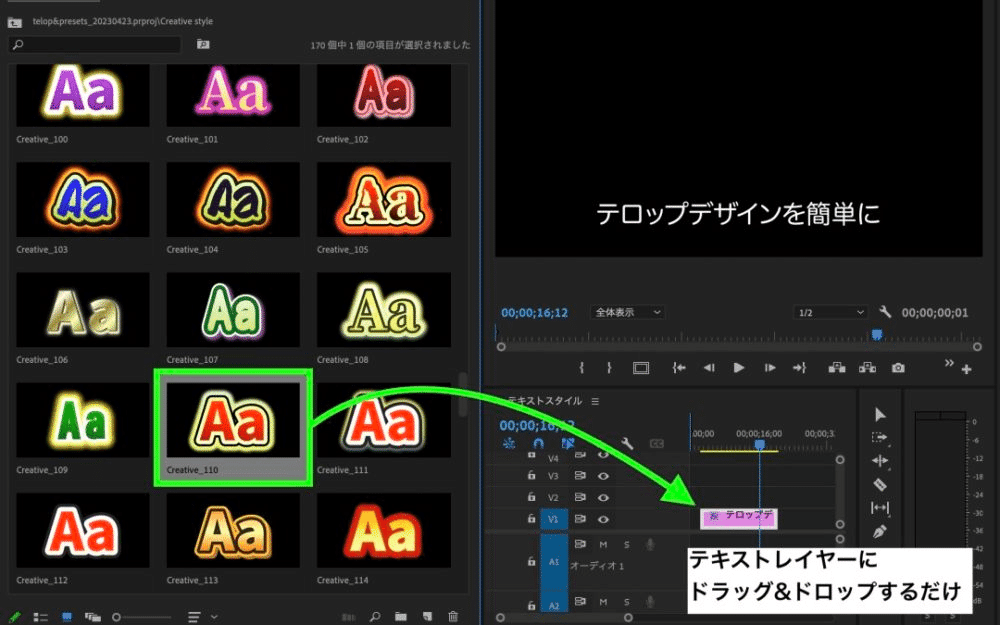
YouTubeにアップする解説動画のクオリティを上げたい方や、編集を効率化したい時におすすめです。
テンプレート使用ガイドブックは無料ダウンロードできます
テンプレートの内容と使い方について紹介したガイドブックを作りました!
無料ダウンロードできるのでぜひ見てみてください。
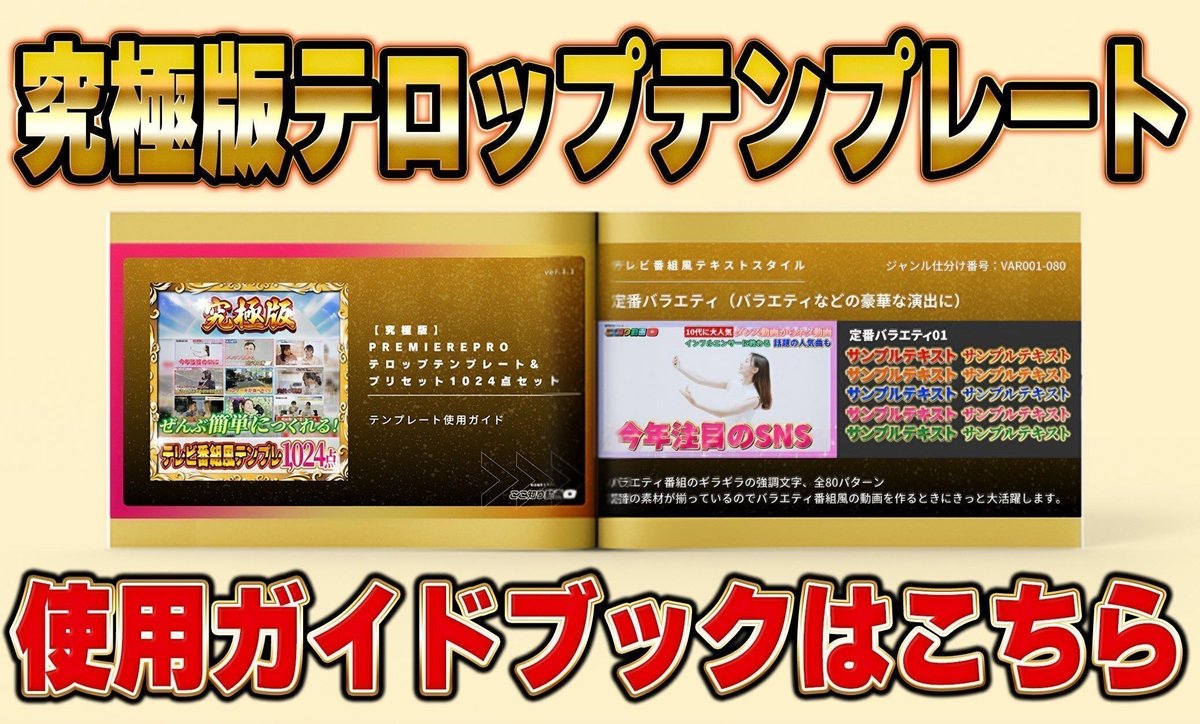
【究極版】テロップテンプレート&プリセット1024点セットはこちら
無料版もダウンロードできるのでチェックしてみてください⇩⇩⇩
この記事が気に入ったらサポートをしてみませんか?
