
#cluster の演劇イベントで、OBSを使って効果音やBGMをスムーズに出し入れする方法
こんにちは! 紅花(こうか)と申します。
メタバースプラットフォーム「cluster」にて、ぽっちゃりえるさん主催の「メタ新生姜祭2」最終日2024年5月7日(火)22:45~行われる劇団四頭筋の舞台「星空に、アイを。」で、サウンドエフェクト(音響)を担当しています。
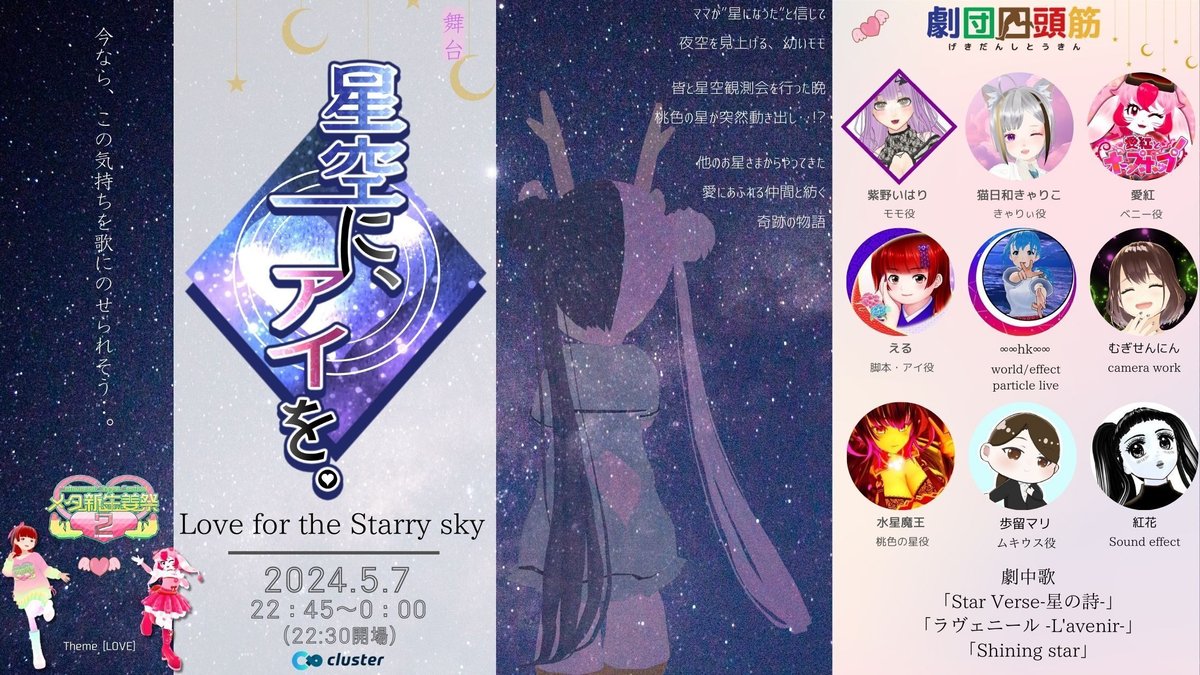
今回の演劇ではBGMを合計6曲流します(オープニング・エンディングを除く)。私の役割はイベント会場の音量管理を行ったり、場面ごとにタイミングよく曲を入れ替えたりすることです。
曲を流す方法としてはclusterのBGMアップロード機能が手軽ですが、別の方法を使った方が私は色々とやりやすいと感じたので、自分のメモ用にこの記事を作成しました。
というのも、clusterのBGMアップロード機能ではメニュー画面からファイルを開いてBGM(MP3ファイル)を出力するまでに最低3~4クリックほどしないといけないのです。
1曲ずっとかけっぱなしならそれでも良いのですが、素早く何曲も出し入れするのにはあまり向かないのと、会場の音量設定画面を同時に開いておけないので交互に行き来して急ぐと誤クリックする心配があり、なんとかやりやすい方法がないかなと思った次第です。もし同様にお困りの方がいたら、この記事が何かの助けになれば幸いです。
用意するもの
使用するのはVB-Audio Software社の「VB-CABLE 」という仮想オーディオデバイスと「OBS Studio」というライブ配信・録画用ソフト、そしてclusterのサブ音声機能です。
VB-CABLEとOBSはいずれも無料で使えるソフトウェアです(2024年5月6日現在)。
▼VB-CABLE
▼OBS Studio
仕組み
OBSの音声ミキサーでBGMを再生
↓入力
VB-CABLE
↓出力
clusterのサブ音声
↓
会場にBGMが流れる
注意事項
現時点では、clusterのサブ音声はUnity製のワールドのみ・デスクトップモードでのみ使用可能で、Windowsパソコンからの出力であればステレオ対応しています。
サブ音声を使うにはイベントで使用するワールドにSpeakerコンポーネントがついたオブジェクトが必要です。サブ音声を使いたい旨をワールド制作者さんにお伝えして、Speakerオブジェクトの設置をお願いしましょう。
サブ音声が会場全体に均一に聴こえてほしいのか、それともステージ前のスピーカーから聴こえてほしいのか等、聴こえ方の設定もワールド側で変更できるので、そちらもワールド制作者さんと相談しましょう。詳しくはこちらのcluster公式ガイドをご確認ください。
また、サブ音声ではなくマイク音声でもVB-CABLEとOBSを使って同じことができるので、サブ音声が使えないVRモード(PCVR)やワールドクラフトは、マイク音声からBGMを流すことができます。
ただしサブ音声とちがって、マイク音声から流す音はWindows・Macともにすべてモノラルになります。ご自身の環境や目的によって、マイク音声とサブ音声を使い分けしてみてくださいね。
それでは実際の画面の写真を載せながら、説明していきます。写真はWindows10での画面になりますので、他のバージョンやMacでは異なっているかもしれません。ご了承ください。
手順
音源(MP3ファイル)をOBSに取り込む
OBSのソースに「メディアソース」を追加する。

ローカルファイルからMP3ファイルを選択。

・「ループ(繰り返し)」にチェックを入れる
(ループ再生したくない場合はチェックを入れないでください)
・「ソースがアクティブになったときに再生を再開する」のチェックをはずす
・速度は100%のまま
「OK」をクリック
OBSの設定を行う
■モニタリングデバイスの設定
「設定」>「音声」>「詳細設定」>「モニタリングデバイス」を「CABLE Input」にする。
これでOBSで再生した音はVB-CABLEに入力されます。
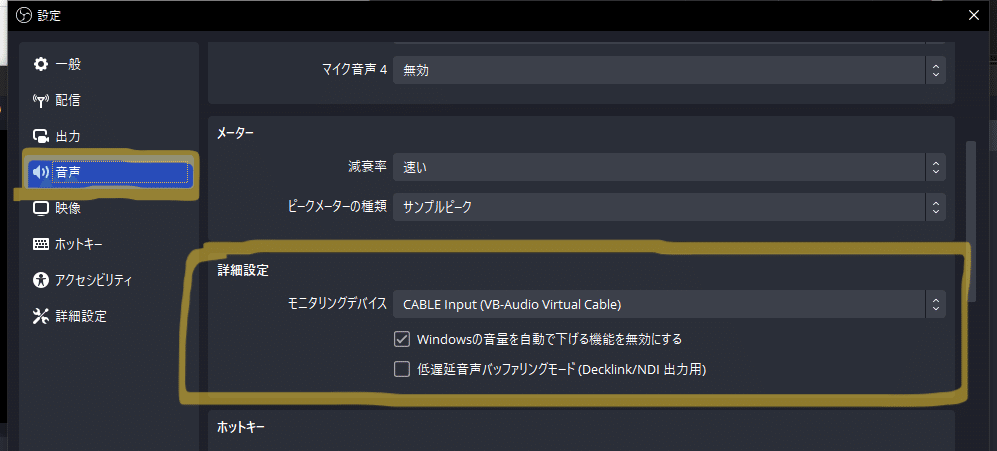
■音声ミキサーの設定
音声ミキサーの歯車マークをクリック>「オーディオの詳細プロパティ」>「音声モニタリング」>VB-CABLEに入力したい音源はすべて「モニターと出力」を選択。
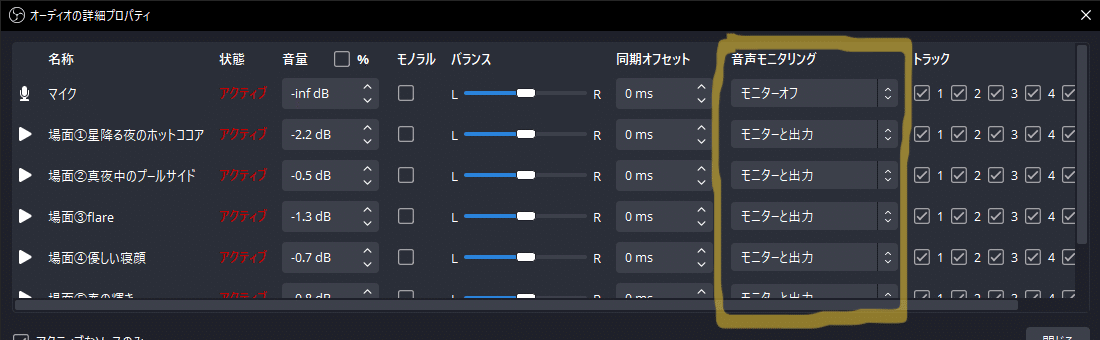
音声ミキサーの「マイク」をオフにする。
事故を防ぐためマイク音はミュートにしておきます。

サブ音声を出力する
①マイク音声からサブ音声に切り替える
clusterのメニュー画面からファイルを開く>「サブ音声を出力」
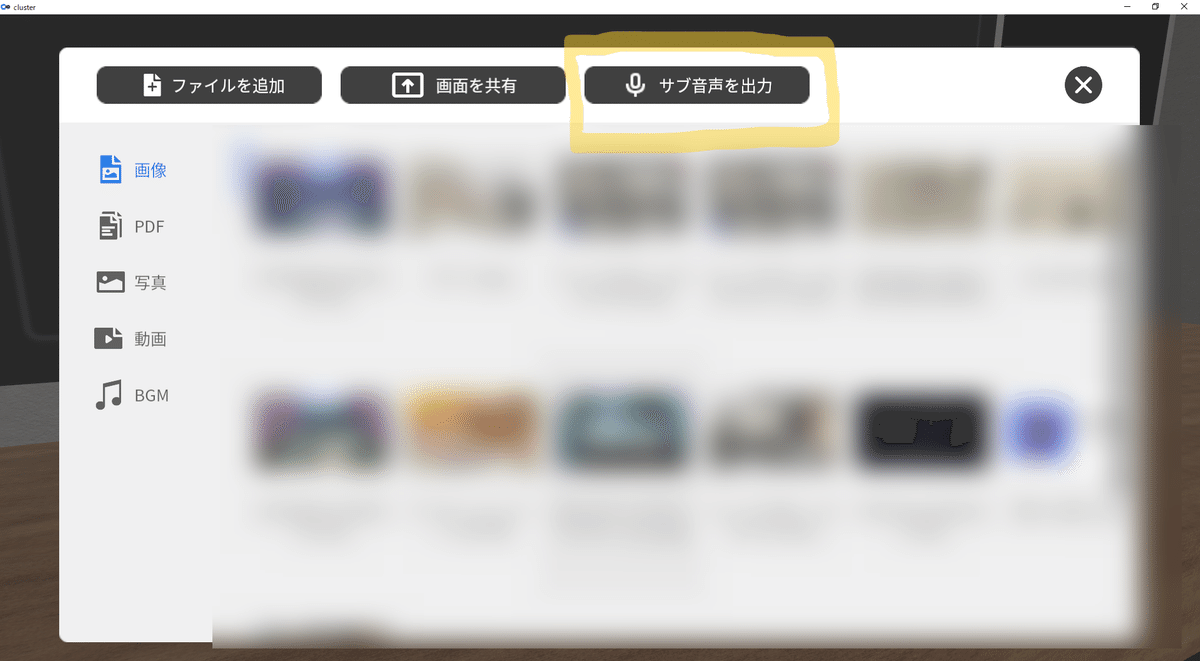
clusterの画面右下に表示されたパネルで「サブ音声に切り替える」>「OK」をクリック

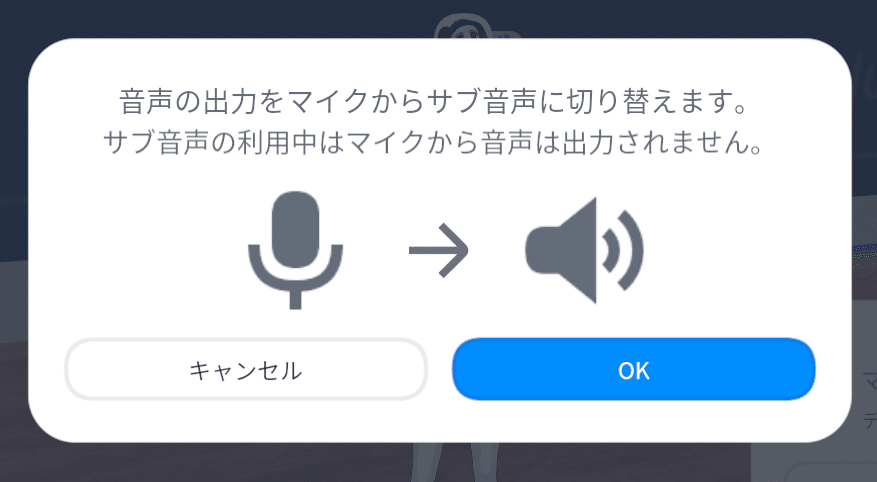
②clusterの画面右下のパネルから「高度なマイク設定」>「サブ音声」のデバイスを「CABLE Output」にする
これでOBSで再生した音がVB-CABLEを通してサブ音声に出力されるようになります。


③clusterのマイクのミュートを解除する
意外と忘れがち!

④OBSで音を再生・停止する
OBSのソースから流したいor止めたい音源を選択して、再生or停止ボタンをクリック。
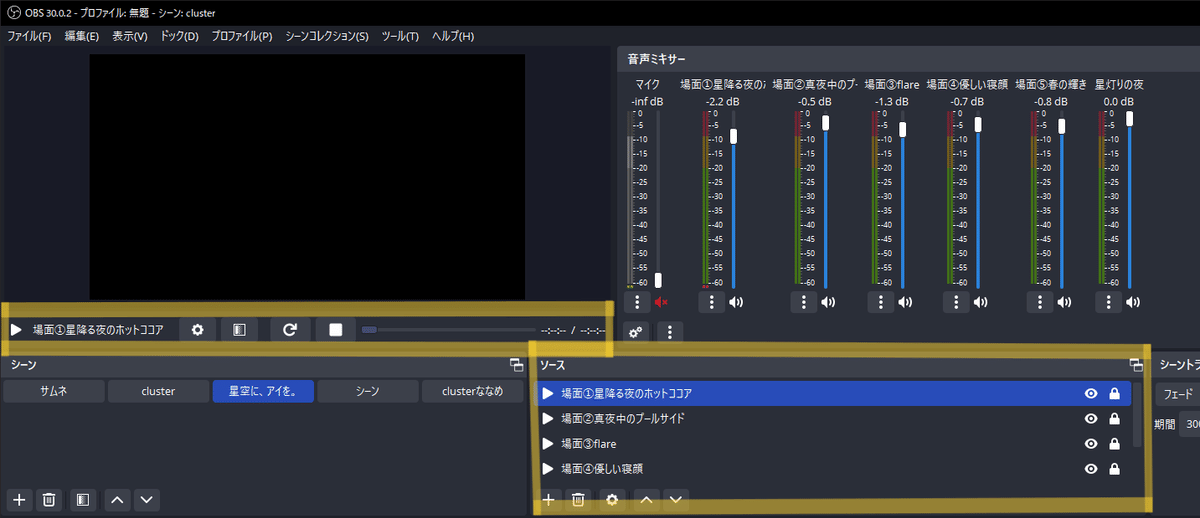
以上の手順で、OBSで再生したBGMがclusterのサブ音声から流れているはずです!
音量の調節について
OBSの音声ミキサーの音量
BGMをいいかんじにフェードインorフェードアウトさせたい時は、OBSの音声ミキサーのつまみでコントロールします。
OBSの音声ミキサーは通常横向きに表示されますが、私は縦向きが使いやすいので表示を変更しています。音声ミキサーの「︙」>「垂直レイアウト」をクリック、で変更できます。

サブ音声の出力音量
自分がどれくらいの音量でサブ音声を出力するかを設定します。基本的にここは主催の方や配信担当などの他スタッフと相談して決めて、劇中には一切いじりません。
clusterの画面右下のパネルから「高度なマイク設定」を選択>「サブ音声」の音量を調節する
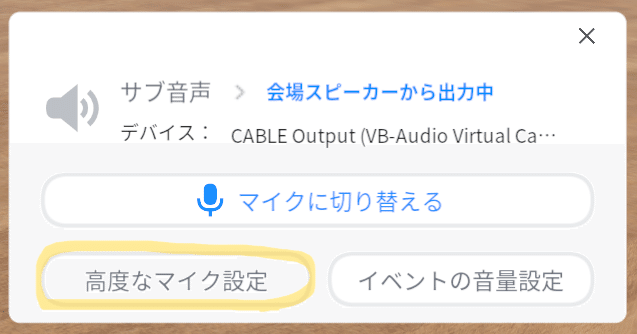
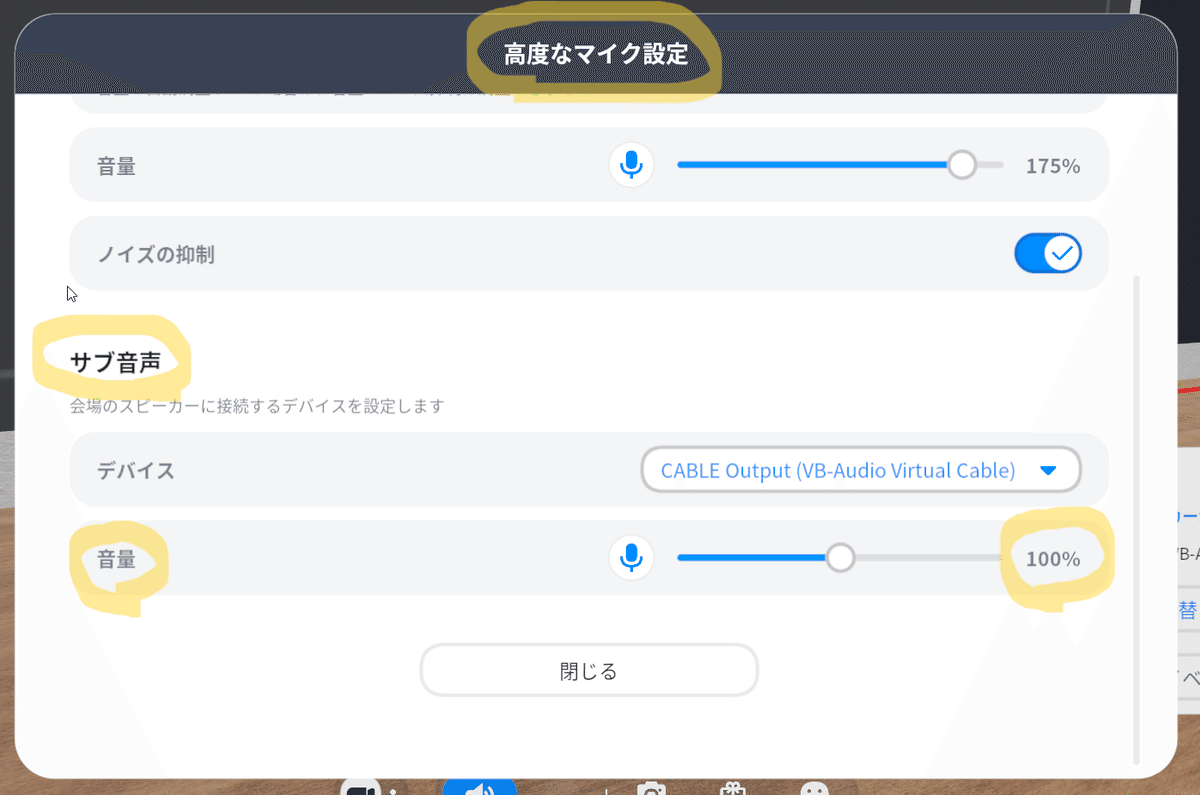
イベント会場の音量
実際に会場に出力される音量を設定します。ここも主催の方や配信担当などの他スタッフと相談して決めて、劇中には一切いじりません。
clusterの画面右下のパネルから「イベントの音量設定」を選択>スタッフメニューの「音量設定」タブで各音量を調節


しかし、いくら会場設定を固定したとしても各個人のサウンド設定が違えば、聴こえる音量が人によってバラバラになってしまいます。
そのため来場者の方には劇が始まる前に、あらかじめサウンドのすべての音量を100%にしてもらうよう案内をします。
clusterのメニュー画面から歯車マークをクリックして設定を開く>「サウンド」>「スピーカー」をすべて100%へ
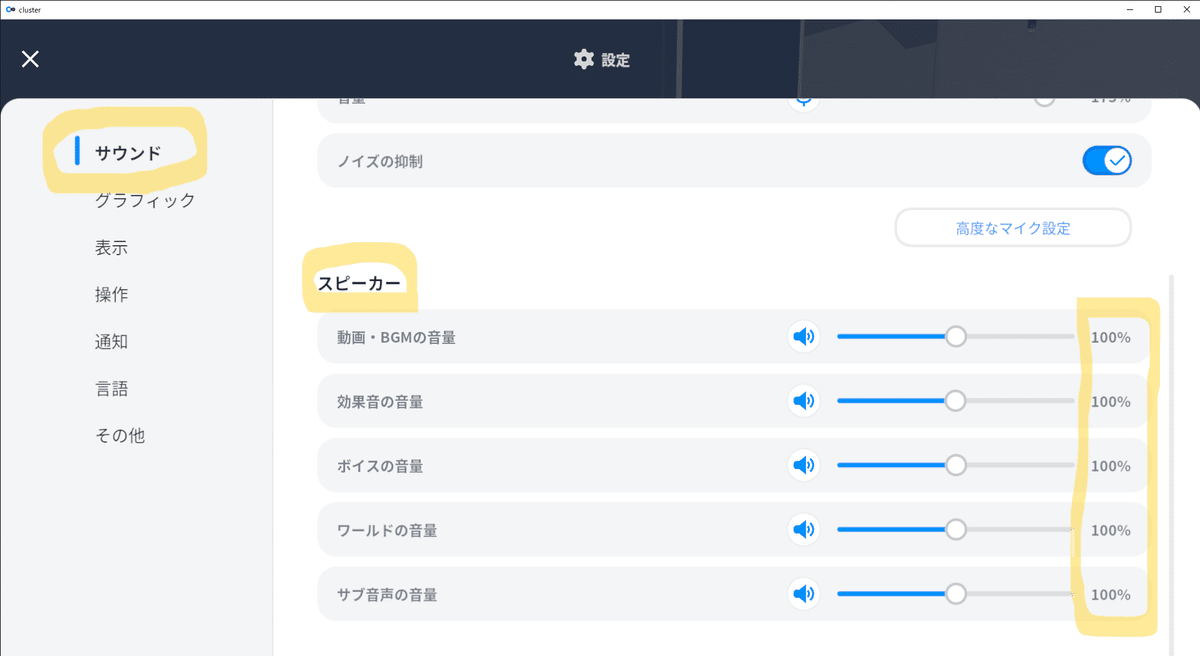
ヘッドホンから聴こえる音量
clusterの仕様上、サブ音声は自分には聴こえてきません。サブ音声から音がちゃんと出ているか確認するには、マイクがミュートになっていないか、そして自分のアイコンから緑色の波形が出ているかを目で見て確認しましょう。
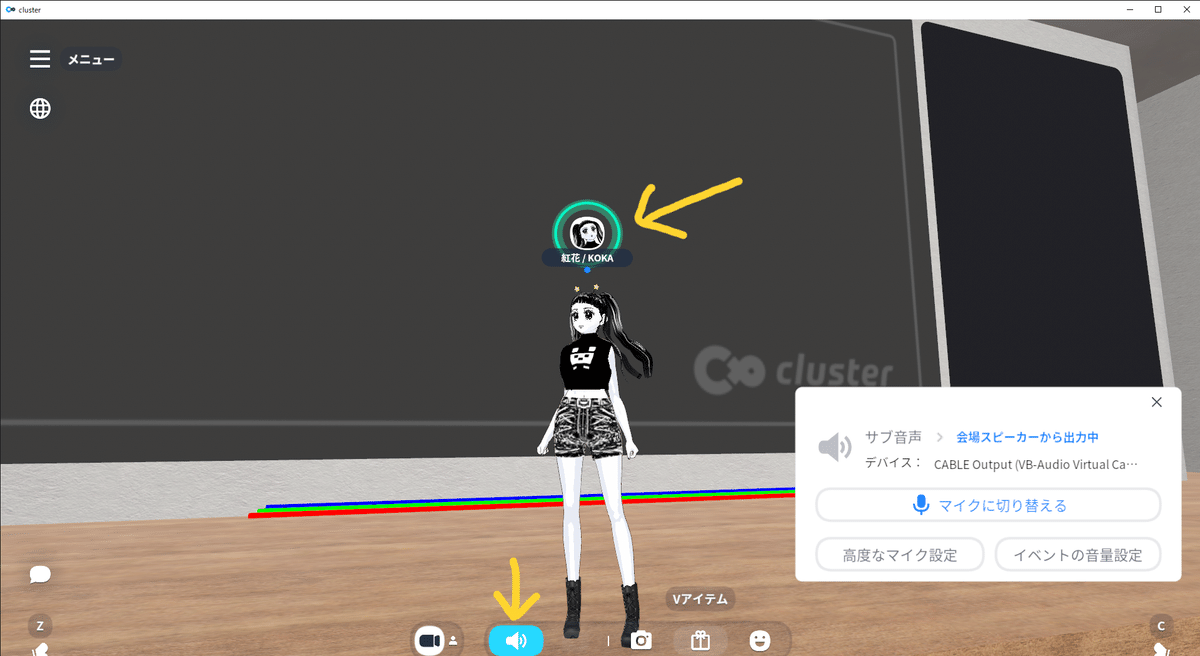
■VB-CABLEの音をモニタリングしたい場合
私は曲のかけ間違いなどのミスが怖いので、VB-CABLEから出力される音をヘッドホンで直接モニタリングするようにしています。
Windowsのコントロールパネルから「ハードウェアとサウンド」>「オーディオデバイスの管理」>「録音」タブの「CABLE Output」を選択して右下の「プロパティ」をクリック
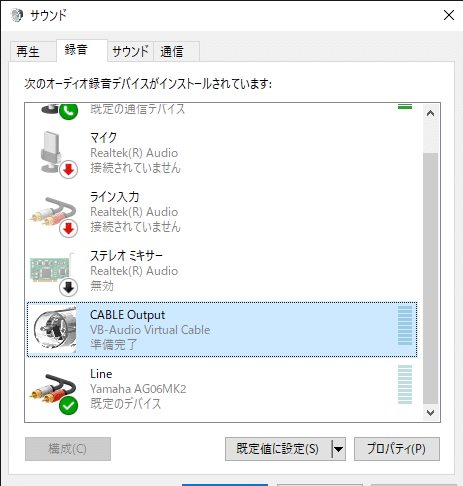
「聴く」タブの「このデバイスを聴く」にチェックを入れて、「このデバイスを使用して再生する」から再生するヘッドホンを選択
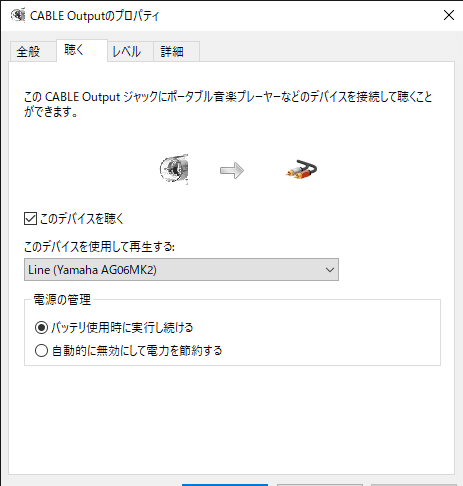
ただし自分がヘッドホンでVB-CABLEを直接モニタリングしている音量とサブ音声を介して会場に流れる音量は異なるのでその点は注意してください。(会場に流れている音は、サブ音声の出力音量やイベント会場音量の設定の影響を受けるため。)
私の場合、ヘッドホンから聴こえるVB-CABLEの音量がなかなかの爆音だったので、clusterの音量はそのままに、VB-CABLEの音量だけを大幅に下げています。
タスクバー右側に表示されているスピーカーアイコンを右クリック>「音量ミキサーを開く」>「音量ミキサー」画面が表示されたら、「CABLE Output」のつまみを上下に動かして音量を調節する。
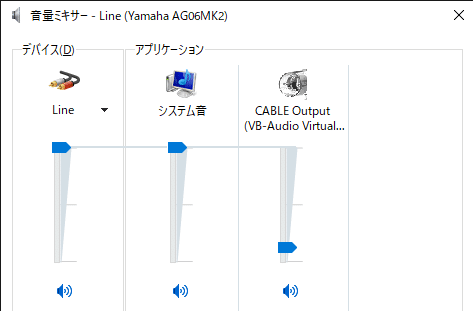
単純にヘッドホン自体の音量を下げれば良いのではと思うかもしれませんが、ヘッドホン自体の音量を下げるとそれまでちょうどよかったclusterの音量まで一緒に下がり、演者の台詞が聴こえなくなってしまいます。台詞が聴こえないとBGMを出し入れするタイミングがわからなくなって困るので、このような方法をとっています。
■YouTube配信の音をスマホでチェック
舞台の練習では、会場でBGMが問題なく流れているか、どれくらいの音量で聴こえているかをチェックするために、カメラマンのむぎせんにんさんが流してくださっているYouTubeライブ配信をスマホのスピーカーで時々流しながら音のバランスを確認するようにしています。
あいにくPCモニターを1台しか持っておらず、劇中はclusterとOBSの画面だけでディスプレイが埋まってしまうので、YouTubeの他にも劇の台本や連絡用のDiscordもスマホで見ています。
なお、YouTube配信は遅延があるため、曲をかけたり止めたりするタイミングの確認には使わない方がいいです。
clusterのサブアカウントを持っている人は、違うデバイスからサブアカウントで会場に入って音量バランスを確認しても良いかもしれないですね。
おまけ
舞台「星空に、アイを。」では合計6曲、フリー音源を劇中のBGMとして使用させていただいておりますが、主催のえるさんから「ぜひ紅花さんもBGM選曲してみて!」と提案をいただき、6曲中3曲を私が選ばせていただきました。
やってみるとすごく楽しかったと同時に、とても奥深く、勉強になりました!
その場面に合ったイメージ・雰囲気の曲を選ぶことも大事なのですが、それ以上に、その曲のテンポやメロディーがお芝居の邪魔をしてはいけません。主張しすぎず、演者さんが台詞を言いやすい、感情が乗って役に入り込みやすいと感じる曲が最適です。
だから曲を決定する際には何曲か候補を挙げて、BGMを流しながら演者さんに実際に台詞を言ってみていただき、演技に馴染むなと思うものを演者・スタッフみんなで最終的に決定しました。
公演ではよかったらそんなところにも注目して観劇してみてください。下記イベントページから「気になる」ボタンを押して当日を楽しみにお待ちくださいね!
▼本番公演2024年5月7日(火)のイベントページ
▼本番公演のYouTube配信
▼前日のゲネプロ公演はこちらをチェック!
【ゲネプロ特別公演開演!】
— える【メタバースイベントP】 (@Ljyo_PLANET) May 5, 2024
5/6(月)23時開演
「星空に、アイを。」
翌日の本番公演に先駆けて、前日ゲネプロ公演を開催します!
本番同様の通し舞台、ぜひご体験ください😊🌸
もちろん本番公演にも来てね😆💕
🔽気になる!🔽https://t.co/tuPvde1W6o
🔽配信🔽https://t.co/2TOAWq1nZL pic.twitter.com/xShfGddTpI
舞台「星空に、アイを。」BGM使用フリー音源
▼星降る夜のホットココア
https://dova-s.jp/_mobile/bgm/play19894.html
▼真夜中のプールサイド
https://dova-s.jp/_mobile/bgm/play19317.html
▼フレア
https://amachamusic.chagasi.com/mp3/flare.mp3
▼優しい寝顔
https://dova-s.jp/_mobile/bgm/play20154.html
▼春の輝き
https://amachamusic.chagasi.com/mp3/harunokagayaki.mp3
▼星灯りの夜
https://dova-s.jp/_mobile/bgm/play16982.html
Special Thanks
ちなみに今回紹介した音響のやり方は、イベンターのてつじんさんがツイートされたこちらの内容と原理は同じで、違うのは音のソースをDiscord音声にするか音声ファイル(MP3など)にするかという点だけです。
VTuberのマツリーさんがてつじんさんにこの方法を教えてくださっているのを見かけたことがあったのを思い出して、参考にさせていただきました。マツリーさん、てつじんさん、間接的にではありましたがお二人の知恵に救われました。この場をお借りして感謝申し上げます。ありがとうございました!
今回の #VRMCバトル夢双 は、clusterで行うMCバトルの完成形にしたくて、それが実った。
— てつじん@メタバースエンタメイベンター (@takahitoyeah) November 4, 2023
「discordのボイチャでMC&DJの画面共有→OBSでdiscordの音のみを拾い出力→clusterのサブ音声に流す」という仕組みを構築して
誰でもclusterでMCバトルが開催できるように。… pic.twitter.com/Pvjk8oiQHb
その他参考にさせていただいた記事
ライター:紅花(こうか)
この記事が参加している募集
いただいたご支援は、創作活動に必要なPC環境の整備や書籍の購入などに充てさせていただきます!
