
ザコPCでもAI画像生成やりたいんや 低スペックPCでもstablediffusionを始める方法
2024/6/2追記
多数のご購入ありがとうございます。
他にもお役に立ちそうな情報は出していきますので、よろしくお願いします。
はじめに
この記事は、google colabを使ってStable Diffuson Web UIの環境を作成する作業を記録したメモです。
これからAI画像生成を始めたい方にも役立つかと思い、メモついでに記事にしています。
基本設定の解説は無料です。
無料部分だけで、Stable Diffuson Web UIを動かせるようになります。
最後に付けているおまけの
・モデルの追加方法(civitaiai経由の設定が上手く出来ず苦戦しました、、、)
・LoRAの追加方法(同上)
・Civitaiで商用利用可なモデルか見分ける簡単な方法(簡易的な方法なので、正確にはモデルの概要をしっかり読み込んで判断して下さい)
は有料にさせていただいております。
なお、自分で調べたら出てくる情報ですので、探すのが面倒な方、私へのお布施を頂ける方は、ぜひご購入お願いいたしますm(_ _)m
※用語について簡単に補足
・google colab
→ネット上で高性能なPCの代わりをしてくれるサービス。googleが提供。Stable Diffuson Web UIを使うには有料プラン(約1200円/月 ~)が必須です。
・stable diffusion
→AI画像生成をするソフト。
私も他の方の記事を参考に構築進めていきますが、きっと分からない所がでてくると思うので、より詳しい記事になってくれると思っています。
参考になった方は、いいねやXで紹介してもらえると喜びます✨️
「さっさと本編始めろ!」という方は、目次「必要なもの」まで飛ばして下さい。
それでは、最後までお付き合い下さいm(_ _)m
こんな人に読んでほしい
・AI画像生成を自分の好きなようにやってみたい
→AI画像生成するソフトやサイトがありますので、全く触れたことが無い方は、まずはそちらで楽しんでみるのがオススメです。
他の方が作成した画像やモデルが沢山見れますので、テンション上がりますよ!
オススメは「Leonardo.Ai」もしくは「Civitai」というサイトです。
※クリックでサイトに飛びます。
ただ、無料で使うには、生成数や生成優先度に制限がかかっています。
また、サイトの方で制限がかかっていて、作れない画像もあります。
英語が苦手という方は、翻訳しながら使ってみて下さい。
・ちょっと費用がかかってもチャレンジしてみたい。
→google colabを使う人が増え、stable diffusionを使う場合は有料プランが必須になりました。
安いプランで、毎月1000円ちょっとかかります。
これで大体48時間作業できるそうです(他サイトの情報より)。
とはいえ、PCを買うより明らかに安いので、とりあえずどれくらい使えるか試したく、今回チャレンジしてみました。
こんな人は読まなくて大丈夫
・stable diffusionの環境を持っている人
→ネット上で動かせるとはいえ、他の環境があるなら、わざわざ課金する必要は無いと思います。
・高性能PCを準備できる人
→ぜひ、PCで生成してください。
出来れば私もそっちの側に行きたかった・・・。
・stable diffusionに詳しい人
→完全初心者が環境構築するためのメモというコンセプトなので、学びになることはあまり無いかもしれません。
貴重なお時間割いていただく必要はありません。
もし記事をチェックしてアドバイス頂ける方がいらっしゃれば、初心者向けにわかりやすいアドバイス残して頂けると非常にありがたいです。
この記事を見た他の方の学びにもなると思いますので、よろしくお願いします。
※難しくて私が理解出来ない時はゴメンなさいm(_ _)m
自己紹介
※不要な方は、本編の「必要なもの」まで飛んで下さい。
私は、過去にstable diffusionを使った画像生成でNFTコレクションを作り、当時の価格で3万円程度売り上げたことがあります。
LookBackGirlsという、振り向き美人を題材にしたAIアートコレクションです。
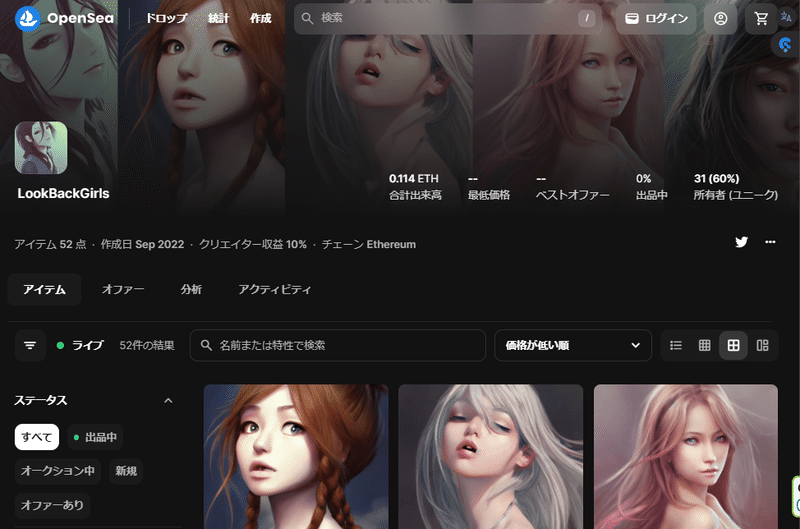
当時の環境としては、
・google colabの無料枠でstable diffusionが使えた。
・ひたすらプログラムを回してガチャを行う。
という感じです。
当時はWeb UIがなく、ひたすら生成を繰り返していました。
プログラムも、たまたま他の方が自由に使っていいと配布してくださっていた環境をお借りしてやっていたので、全くプログラムの中身が分からず、エラーが起きたときは運営が直してくれるのを祈るしか出来ませんでした。
また、学習ファイルも準備してくださった物しか使えず、リアル系orアニメ系の2種類のモデルのみ使える状態です。
そんなこんなで画像生成を行っていましたが、コレクションに入れていいと妥協出来るレベルの画像は、早くて2000~3000枚に1枚くらいでした。
プロンプト(どんな画像を作りたいという指示)が悪いというのもあったかもしれませんが、
「可愛い女の子を出したい」
という「愛」と「気合い」で乗り切っていました。
それから暫く離れており、久々に再開しようと思い立ったら、なんと、google colabの有料化が必須になっているではありませんか!
でも、AI漫画とか流行ってるし再開したい!
他のサイトの無料枠は制限かかりすぎて一日に作れる画像少なすぎ!
どうせお金かけるなら、自分で好きに構築出来るようになりたい!
1000円くらいなら上手くやれば余裕で回収できんじゃね?
と思い立った所存です。
ちなみに私は、プログラミングの知識はほとんどありません。
動画編集の画像挿入など、単純作業を代わりにやってもらうプログラムを作ったことがある程度です。
もちろん、ChatGPTにおんぶにだっこで作りました、ええ。
そんな私でも設定出来たので、これをみているあなたもきっと出来ます。
少しでもお役に立てれば幸いです。
目的:オンラインでAI画像生成の環境を構築する
stable diffusionをローカル環境で構築しようとすると、かなり能力の高いPCが必要になります。
多分40万~とかでは?
ということで、過去に経験があったこともあり、google colabを使ってオンラインでstable diffusionを使えるようにしていきたいと思います。
ちなみに、オンラインでプログラムを動かすのは、google colab以外にもサービスがあるそうです。
有料版でも使いすぎると強制停止されるとか、一日10分しか使えなくなるなど、色々噂は聞きますので、実際に試してみたいというのもありました。
他のサービスも気になる方は、ぜひググってみて下さい。
気が向いたら他の記事で出すかも?
期待せずお待ち下さい。
必要なもの
・PC
・ネット環境
・googleアカウント(ある方は手順1を飛ばして下さい)
・google colabの料金(google colabの安いプランは1000円程度)
・googleドライブ(無料枠15GBで足りなければ有料化検討して下さい)
※Stable Diffusionの起動方法は、都度データをダウンロードする方法と、googleドライブを参照する方法の2種類あります。
今回は、都度データをダウンロードする方法で進めていきます。
容量が少ない人は、都度プログラムで実行する方法がオススメですが、生成画像の保存にgoogleドライブを使いますので、どなたも少しは容量空けておきましょう。
手順1.googleアカウントの作成
googleのサービスを使うので、まずはgoogleアカウントを作って下さい。
とはいえ、今どき大体の人は持っていると思いますので、不要な方は次の手順へジャンプどうぞ。
1-1.googleのサイトへ移動
まず、googleのページに行って下さい。
1-2.アカウントの作成ページへ
次にアカウントを作成していきます。
画像右上の赤丸部をクリックしてアカウントを追加して下さい。
※画像は、すでにアカウント作成済みのため、アイコンが表示されています。
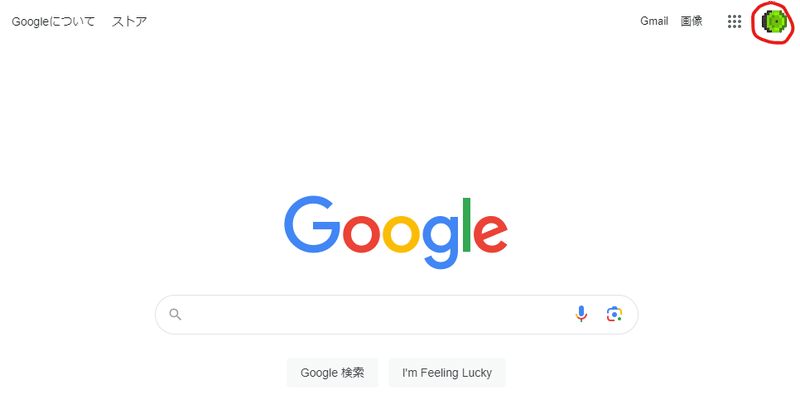
1-3.アカウントの作成手順
ログイン画面になるかもしれないので、「アカウントを作成」を探してクリックしてください。
作成時に使用方法について聞いてきますが、法人でなければ「個人で使用」で良いと思います。※公式の規約を確認して判断下さい。


必要な情報を入力して、どんどん進めていきましょう
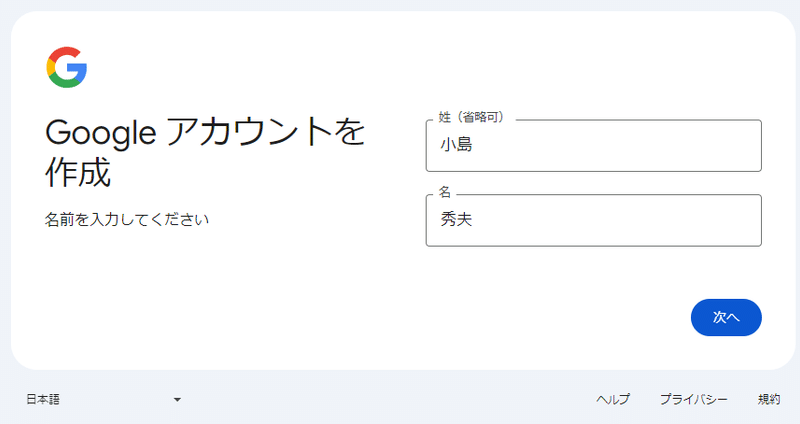
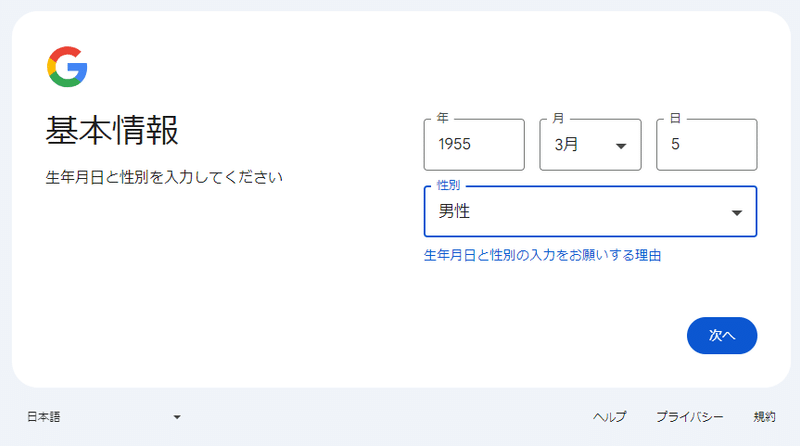
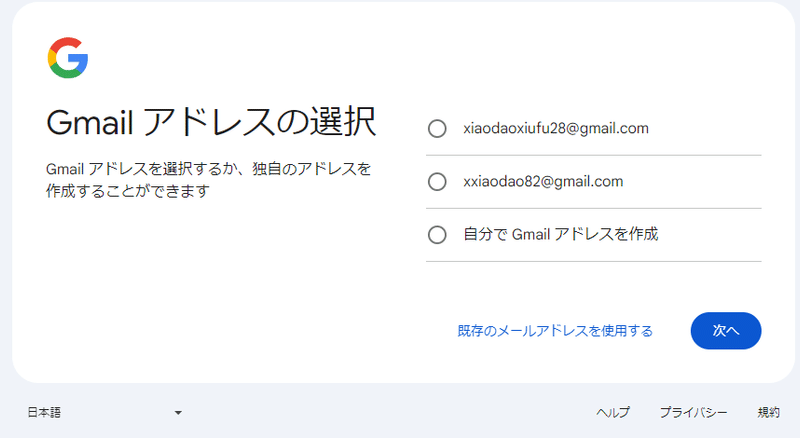
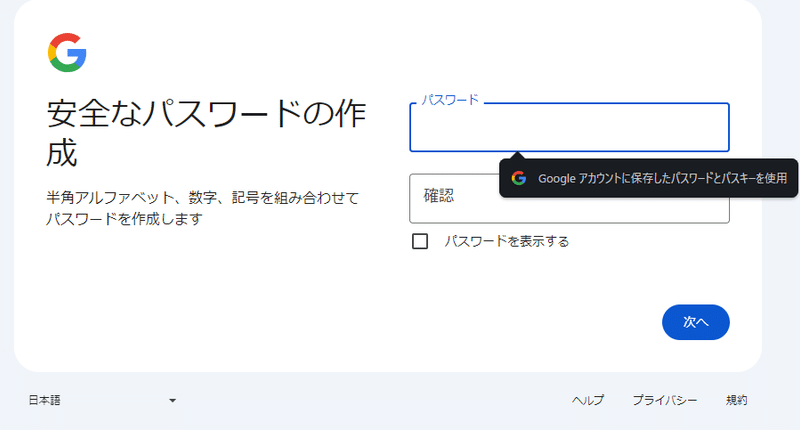

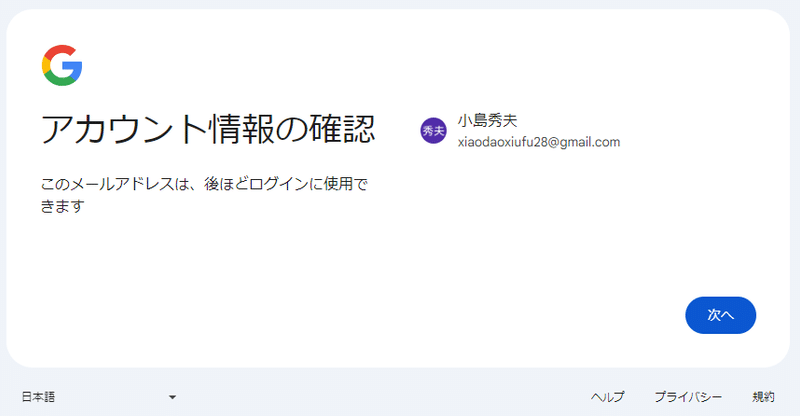


手順2.google colabを課金してみよう
2-1.google colabのサイトへ移動
次は、google colabの準備です。
とりあえずこちらからサイトに移動して下さい。
2-2.ログイン
Colaboratoryに入ったら、右上からログインします。
私はすでにログイン済みだったので、赤で塗りつぶしています。

2-3.アップグレードの申し込みページへ
Colab Proへのグレードアップを進めます。
「右上の歯車」をクリック
→「Colab Pro」をクリック
→「詳細」をクリック
と進んで下さい。
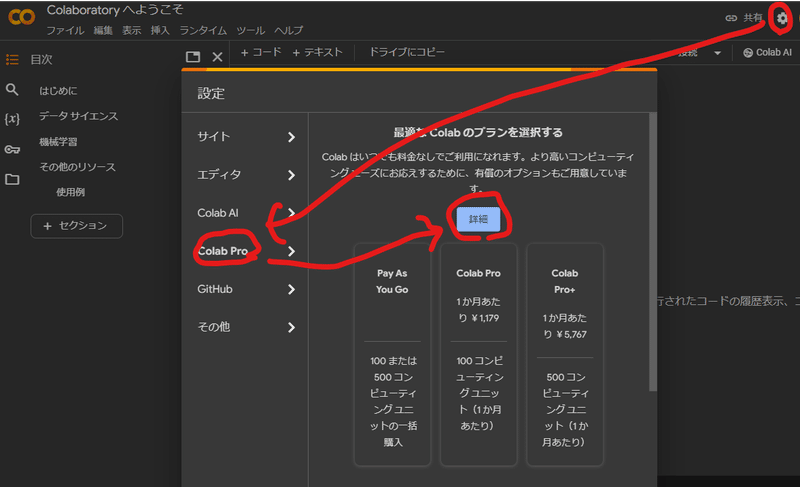
2-4.アップグレードの契約を選択
契約を選びます。
「Colab Pro」が、月に100ユニット(一番弱いGPUで約48時間使える)の分。今回私が契約するもの。
「Colab Pro+」は、利用可能時間がさらに5倍になったもの。
とりあえずProで契約して進めていきます。
契約するプランをクリックします。
確認が出てくるので、同意して次に進みましょう。

2-5.支払い手続き
支払いに進んでいきます。
他にgoogleで支払いがある場合は、支払い情報が受け継がれていますので、そのまま支払いましょう。
始めての場合は、クレカなど、必要情報を記入して、支払いを済ませましょう。
「購入」ボタンを押すと、契約完了になります。

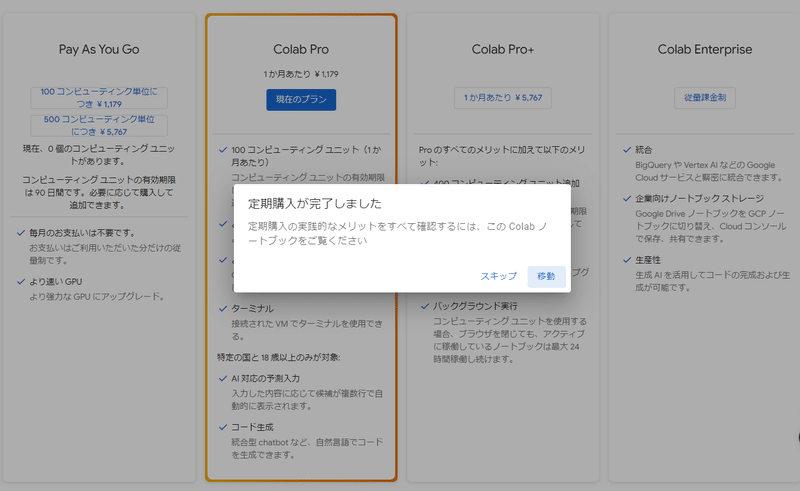
手順3.Colab Proを準備しよう
3-1.ノートブックの作成
それでは、Stable Diffusionの起動に向けて、準備をしていきます。
・「ファイル」タブをクリック
→「ノートブックを新規作成」をクリック
※ノートブックは、Colabにプログラムで命令を出す場所です。

3-2.ノートブックの保存
ページが新しく開きます。
分かりやすいように、名前を変えておくと良いです。
今回は「stablediffusion001」としました。
矢印部の名前をクリックすると、名前の変更ができます。
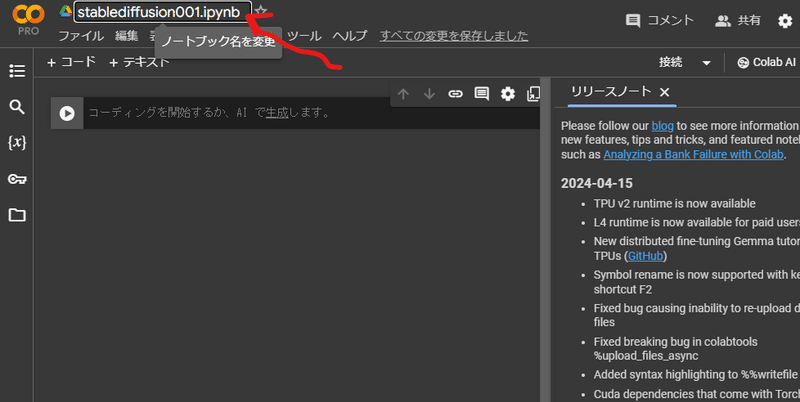
3-3.GPUの設定ページへ
GPU(PCの代わりに色々な処理をしてくれるもの)を接続して、Stable Diffusionを動かす準備をします。
※重要※
GPUを接続すると、コンピューティングユニットが消費されていきます。契約時に書いていた「100コンピューティングユニット」というやつです。これが0になると使えなくなります。使わない時は、接続を解除しておきましょう!
・「ランタイム」タブをクリック
→「ランタイムのタイプを変更」をクリック
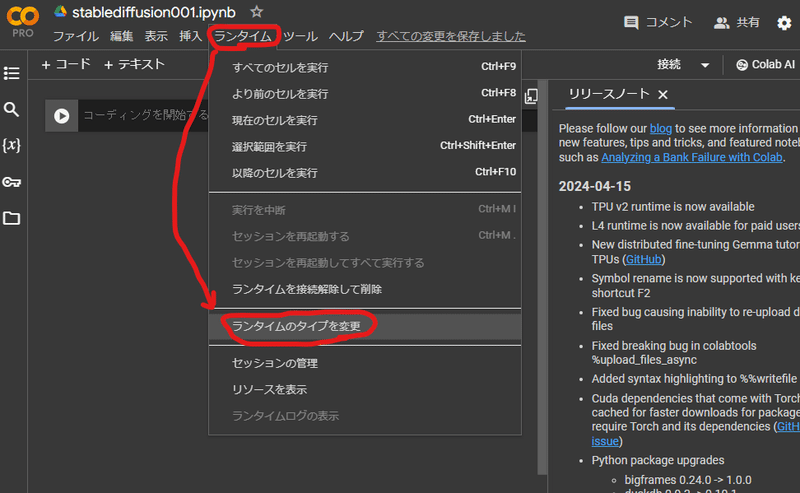
3-4.GPU設定
・ランタイムのタイプは「Python3」を選択
→ハードウェアアクセラレータのGPUを選択
※GPUの性能は、「A100>V100>T4」となっており、高性能の方がコンピューティングユニット消費が激しいです。今回は「T4」で進めていきます。
※もしT4を使っていて、別のGPUに変更したい場合は、「3-3」「3-4」の手順で変更出来ます。但し、変更前のデータは全て消えますので、生成した画像などは事前に別の場所に保存しておきましょう!
手順4.Stable Diffusion Web UIのセッティング
4-1.Stable Diffusonのデータインストール
Stable Diffusonの起動準備をします。
以下のコマンドをコピペして、順番に実行してください。
参照:https://www.phpshopxml.com/method-to-add-a-model-in-google-colab
実行は「再生ボタン」、もしくは「shift」キー+「enter」キーです。
!python --version!wget https://github.com/korakot/kora/releases/download/v0.10/py310.sh
!bash ./py310.sh -b -f -p /usr/local
!python -m ipykernel install --name "py310" --userimport sys
print("version:", sys.version)%pip install torch==2.0.0+cu118 torchvision==0.15.1+cu118 torchtext torchaudio torchdata==0.6.0 --index-url https://download.pytorch.org/whl/cu118
!pip install -q xformers==0.0.18
!git clone https://github.com/AUTOMATIC1111/stable-diffusion-webui
%cd /content/stable-diffusion-webui4-2.追加モデルのデータインストール(必要な場合のみ)
有料コンテンツとして、最後におまけで解説します。
4-3.LoRAの追加(必要な場合のみ)
有料コンテンツとして、最後におまけで解説します。
4-4.生成画像保存先をgoogleドライブに変更
普通に設定してしまうと、colab上のフォルダが保存先になっているため、手動でダウンロードする必要があります。
そのため、事前に保存先をgoogleドライブにしておくことをオススメします。
4-4-1.googleドライブにフォルダを準備
googleドライブのマイドライブに新しいフォルダを作っていきます。

何を使って生成したかによって保存先が変わるので、今回は、よく使う「txt2img」「img2img」について設定していきます。
以下のフォルダ階層になるよう、新しいフォルダを作ります。
/content/drive/MyDrive/sd/stable-diffusion-webui/images/txt2img
/content/drive/MyDrive/sd/stable-diffusion-webui/images/img2img
4-4-2.保存先の変更
※Stable Diffuson Web UI上で行うので、実際には4-5を実行してから行って下さい。
「Settings」タブから「Paths for saving」をクリック
→変更したいところにフォルダ階層を記載。
今回は
・「Output directory for txt2img images」に
/content/drive/MyDrive/sd/stable-diffusion-webui/images/txt2img
・「Output directory for img2img images」に
/content/drive/MyDrive/sd/stable-diffusion-webui/images/img2img
と、2箇所に記載します。
記載が終わったら、「Apply settings」をクリックして変更を適用させます。

※項目の解説
images→生成画像
grids→複数生成した時の、纏まった一枚絵の画像
Save button→セーブボタンを押した時の画像
when using→読み込んだ変更前の画像?
4-5.Stable Diffuson Web UIの起動
次に、Stable Diffuson Web UIを起動します。 以下のコマンドをコピペして、実行してください。
%cd /content/stable-diffusion-webui
!python launch.py --share --enable-insecure-extension-access起動に成功したら、URLが表示されます。
これをクリックすると、Stable Diffuson Web UIのページが開き、使用可能になります。
おわりに
お疲れ様でした!
以上で設定は終わりです。
楽しいAI生成ライフを!
最後に、以下は有料部分のおまけになります。
内容は、
・モデルの追加方法
・LoRAの追加方法
・Civitaiで商用利用可なモデルか見分ける簡単な方法(簡易的な方法なので、正確にはモデルの概要をしっかり読み込んで判断して下さい)
になります。
ぶっちゃけ、調べれば出てくる内容ですので、探すのが面倒な方、私へのお布施をいただける方は、購入いただけると嬉しいです。
今後の励みにさせていただきます。
ーーーーーーーーーーーーーーー以下有料になりますーーーーーーーーーーーーーーーーーー
ここから先は
この記事が気に入ったらサポートをしてみませんか?
