
取引先への活動と提案書を簡単に登録する方法
Salesforceで取引先への活動と提案書(ファイル)を登録するには、以下の手順が必要です。
・取引先の活動の記録で活動した内容を登録する
・提案書を取引先のファイルにアップロードする
2つの手順が必要ですし、どの活動でどの提案書を提出したのかが分からなくなります。
手順を1つに、どの活動でどの提案書を提出したのかを行う方法をご紹介します。
アプローチ
画面起動フローを使って、取引先への活動内容の入力、取引先へのファイルのアップロードを1つにします。
さらに、ToDoに提案書というURL項目を追加して、アップロードした提案書のリンクを設定します。
活動オブジェクトに提案書のリンクを設定するURL項目を作成
タイプを「URL」、項目名を「URL」、API参照名「URL」としてカスタム項目を作成します。
ToDoオブジェクトのページレイアウトで、提案書項目が追加されているかを確認してください。
活動の記録にURLを追加
グローバルアクションの活動の記録のレイアウトを編集し、追加した提案書を追加します。
画面起動フローを作成します
作成する画面フローの全体は以下の通りです。

入力変数を作成
取引先のアクションから実行できるように、recordIdというテキスト型の入力変数を作成します。

取引先への活動内容の入力とファイルのアップロードを行う
画面フローを使って取引先への活動内容とファイルのアップロードができるようにします。
使うのはロングテキストエリアとファイルのアップロードです。
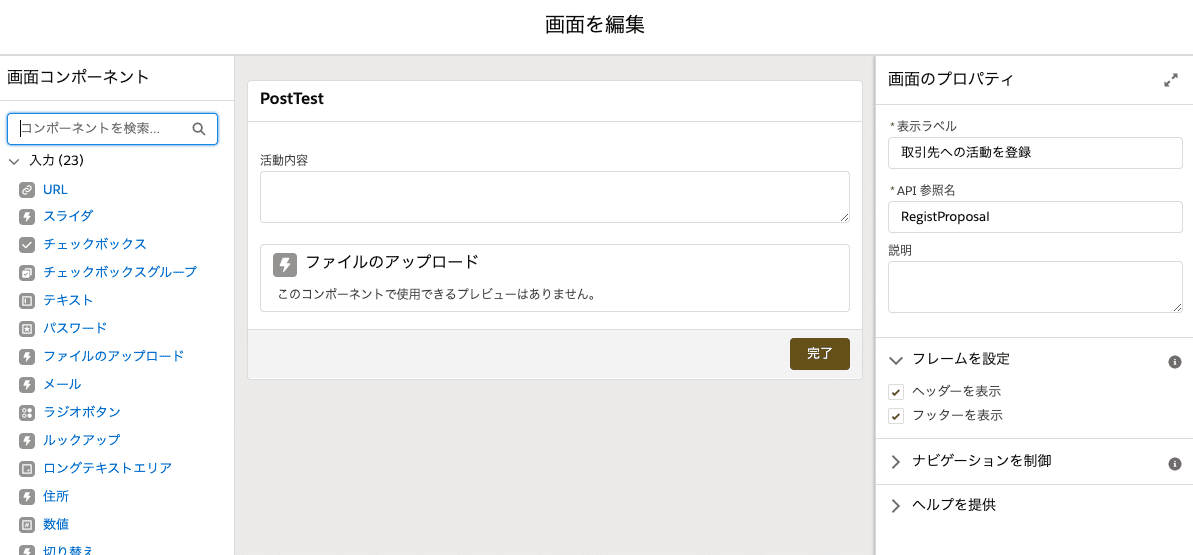
活動内容の設定は以下のようにします。
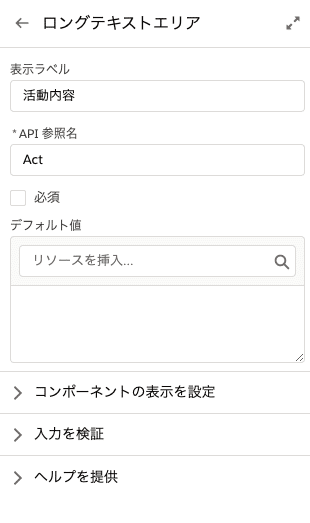
ファイルのアップロードの設定は以下のようにします。
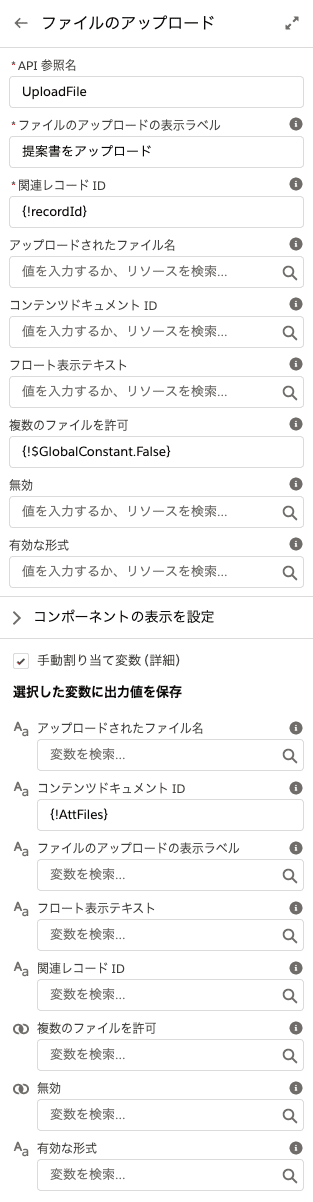
コンテンツドキュメントIDにはアップロードされたファイルのIDを格納するコレクション変数を指定します(アップロードするファイルが1つでもコレクション変数である必要があります)

アップロードされたファイルのIDを取り出す
ループと割り当てを使ってアップロードされたファイルのIDを取り出します。
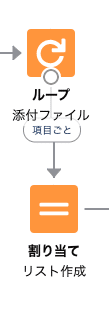


割り当ての編集の値が「https://<<Salesforce URL>>/{!AttFile}」となっていますが、<<Salesforce URL>>の部分はご自身のSalesforceのURLにしてください。
アクションの活動の記録を追加
アクションの中から活動の記録を追加します。
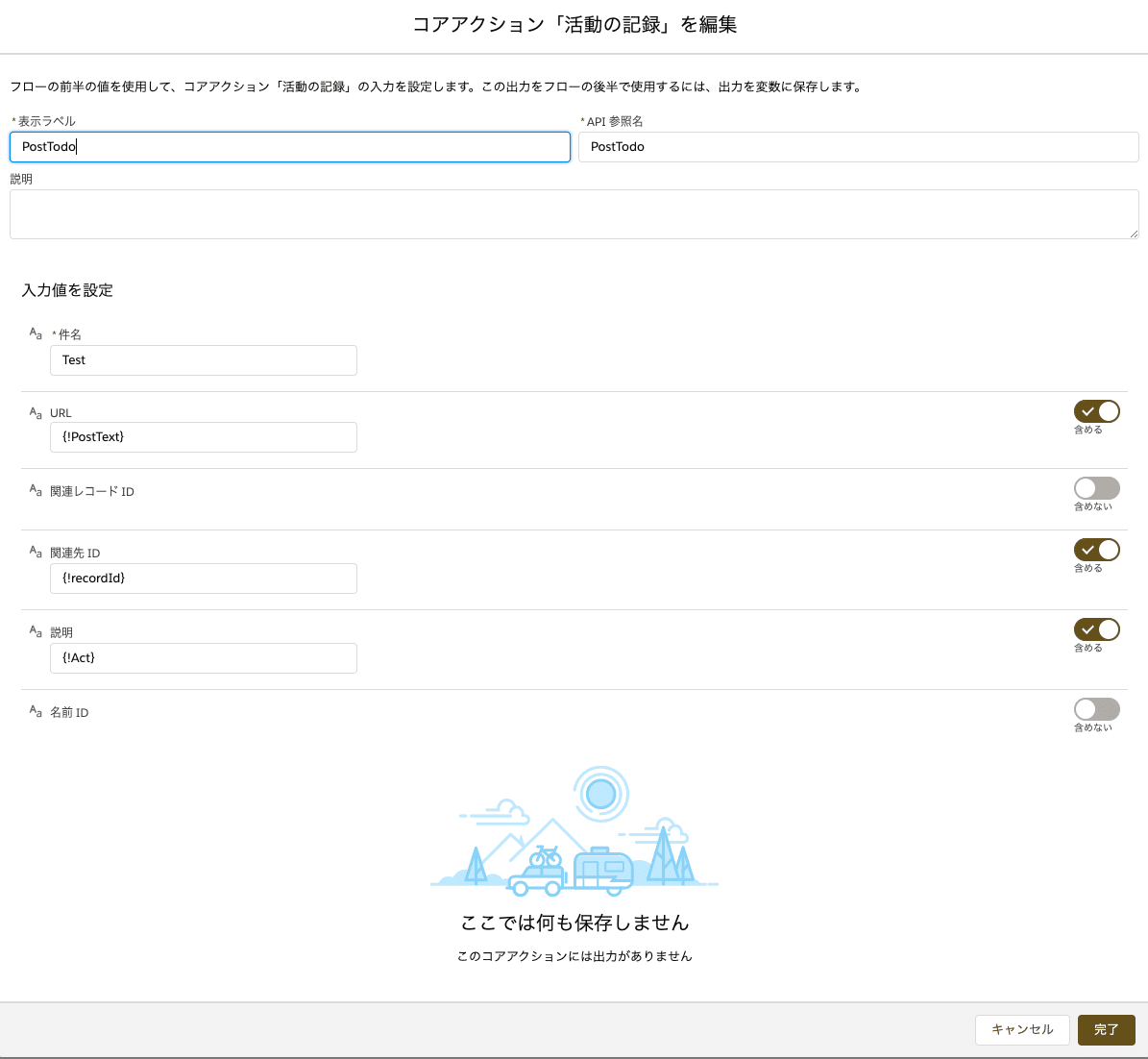
保存しデバッグして確認
フローを保存し、デバッグ実行して確認します。
recordIdの入力が求められますので、テストで使える取引先のIDを入力してください。
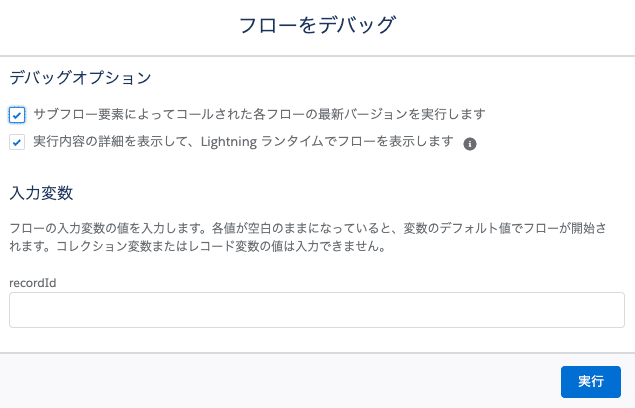
すべてのフローが正常終了したらOKです。
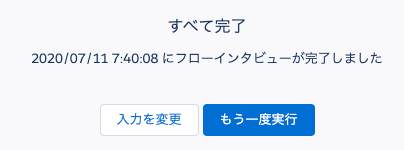
IDを指定した取引先に活動が登録されているのを確認します。

フローを有効化
フローを有効化します。
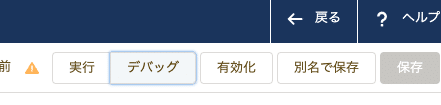
取引先にアクションを追加
取引先オブジェクトに作成したフローをアクションとして登録します。
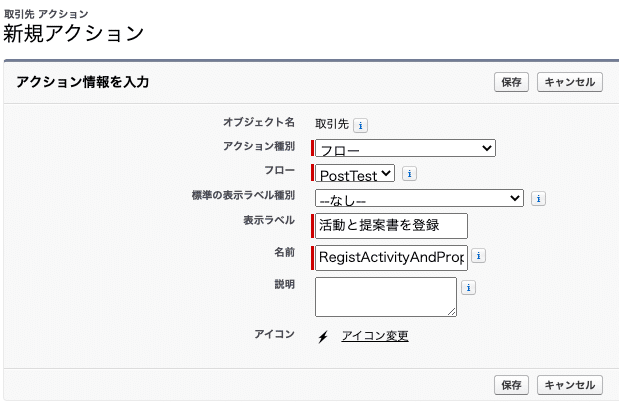
取引先レイアウトに作成したアクションを追加
作成したアクションを取引先ページレイアウトに追加します。
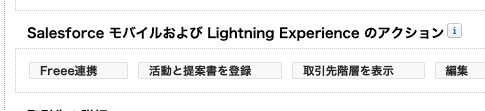
取引先にアクションが追加されているかを確認
取引先を表示して右上のアクションに追加したアクションが表示されているか確認します。
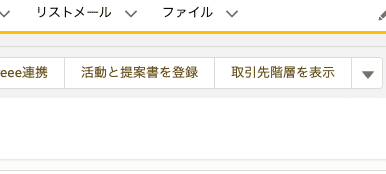
実行すると以下のような画面が表示されますので、登録して活動が登録されたかを確認します。

この記事が気に入ったらサポートをしてみませんか?
