
【簡単!】Photoshop写真加工フィルターおすすめ9選
「Photoshopの機能が多すぎて使い方がわからない」「写真を加工したいけれど、どうすればいいんだろう」という声をよく耳にします。お気に入りの写真やSNS用の写真が簡単にすてきになったらうれしいですよね!Photoshopで仕事を始めてフィルターにハマった私のおすすめ9選を紹介します。
Photoshopで使いたい!おすすめのフィルター
フィルターの効果と操作方法を解説します。どれも簡単なので、気になる雰囲気のものがあれば、ぜひ試してみてください。
1. カラーの適用 / カラー化
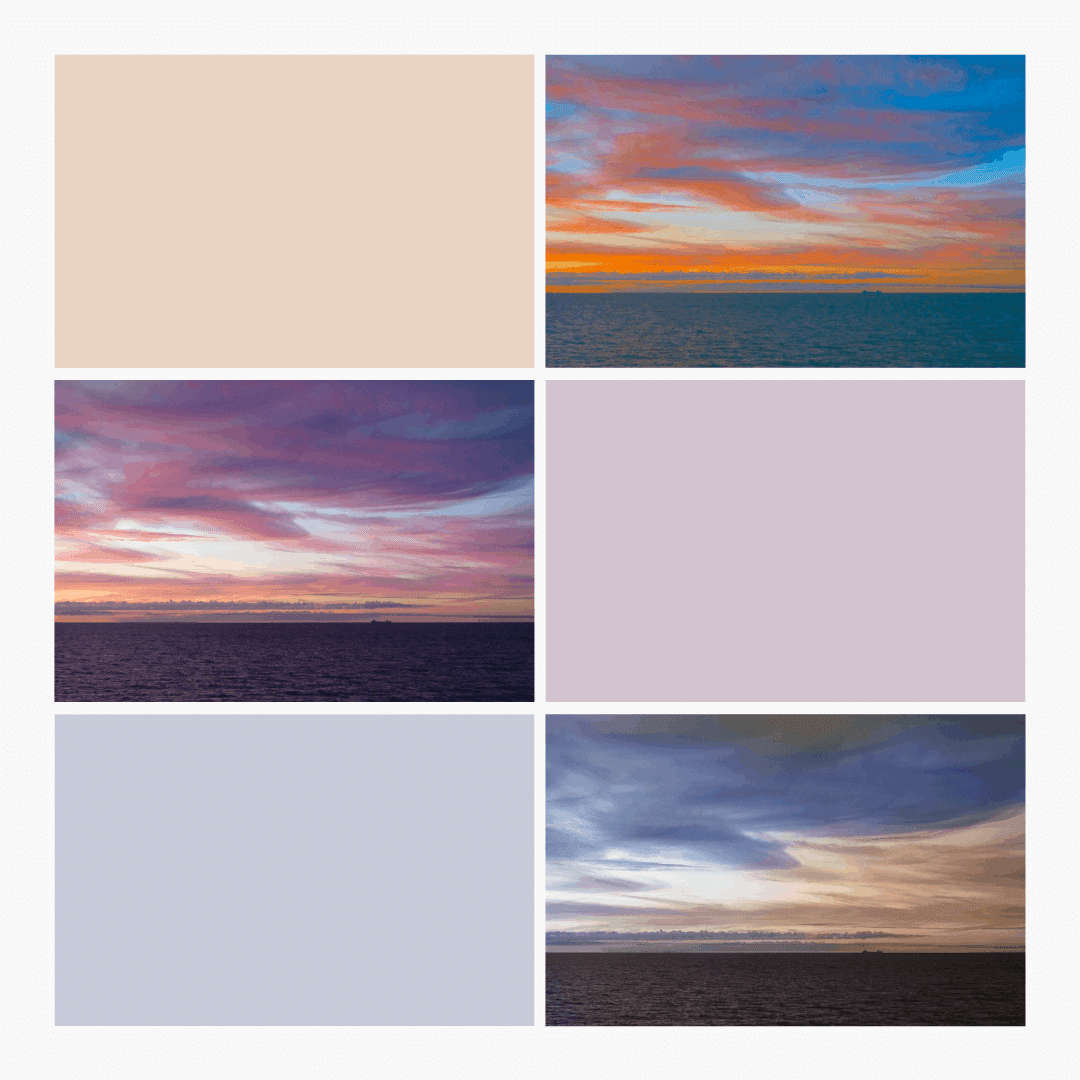
真ん中が元の写真です。カラーフィルターを使ってみましょう。
メニューバーより「フィルター」→「ニューラルフィルター」→「カラーの適用」/「カラー化」をON→OK
とても簡単ですよね。
2. スタイルの適用

手描きのイラスト風になります。どちらにフィルターをかけたのかわかりますか?
メニューバーより「フィルター」→「ニューラルフィルター」→画像を選択→OK
今回は「画像スタイル」左側の上から6番目の画像を選びました。
3. グラフィックペン
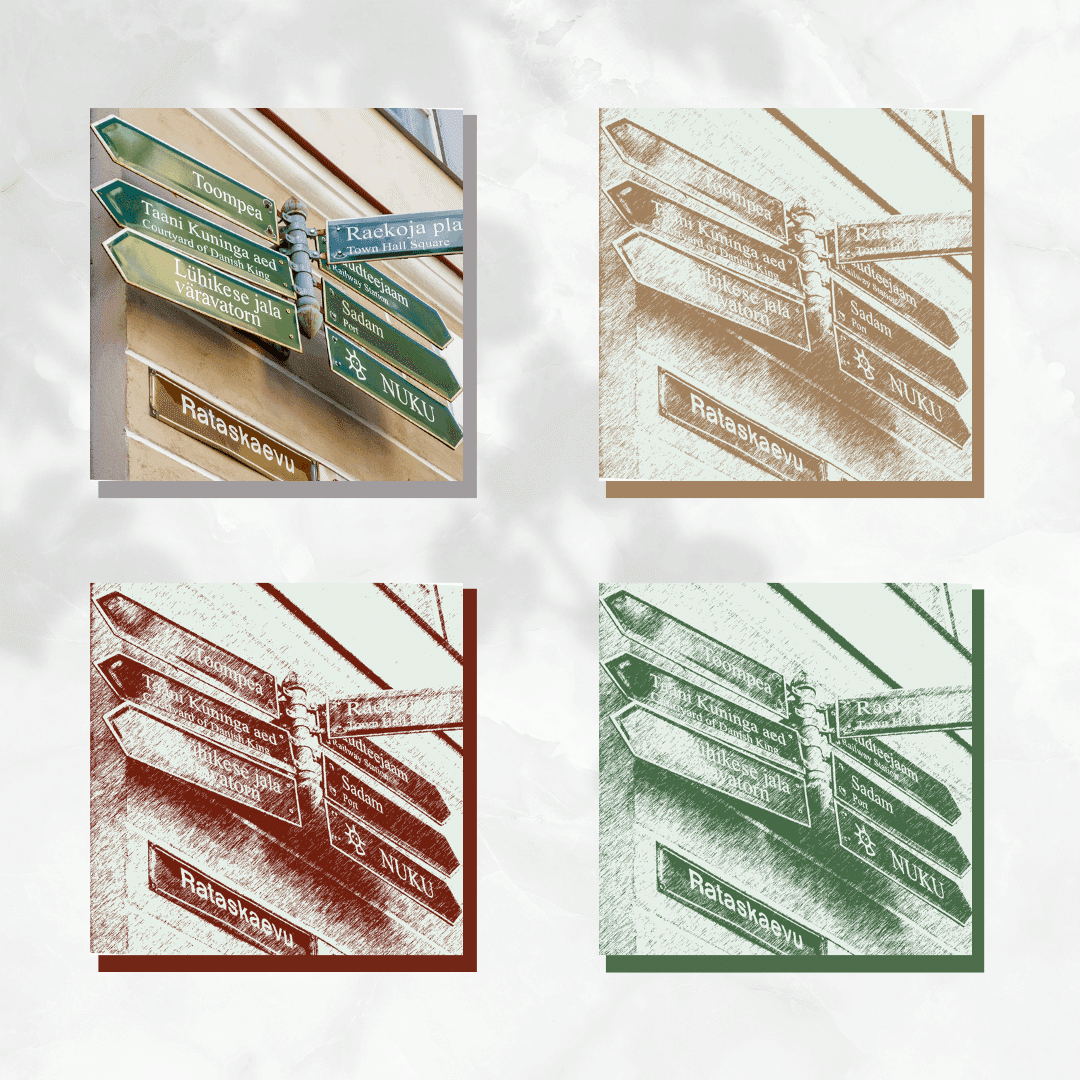
ペン画風になります。左上が元の写真です。
メニューバーから「フィルター」→「フィルターギャラリー」→スケッチの「グラフィックペン」→OK
設定している描画色と背景色になります。色でも遊べて楽しいですね。
4. カットアウト
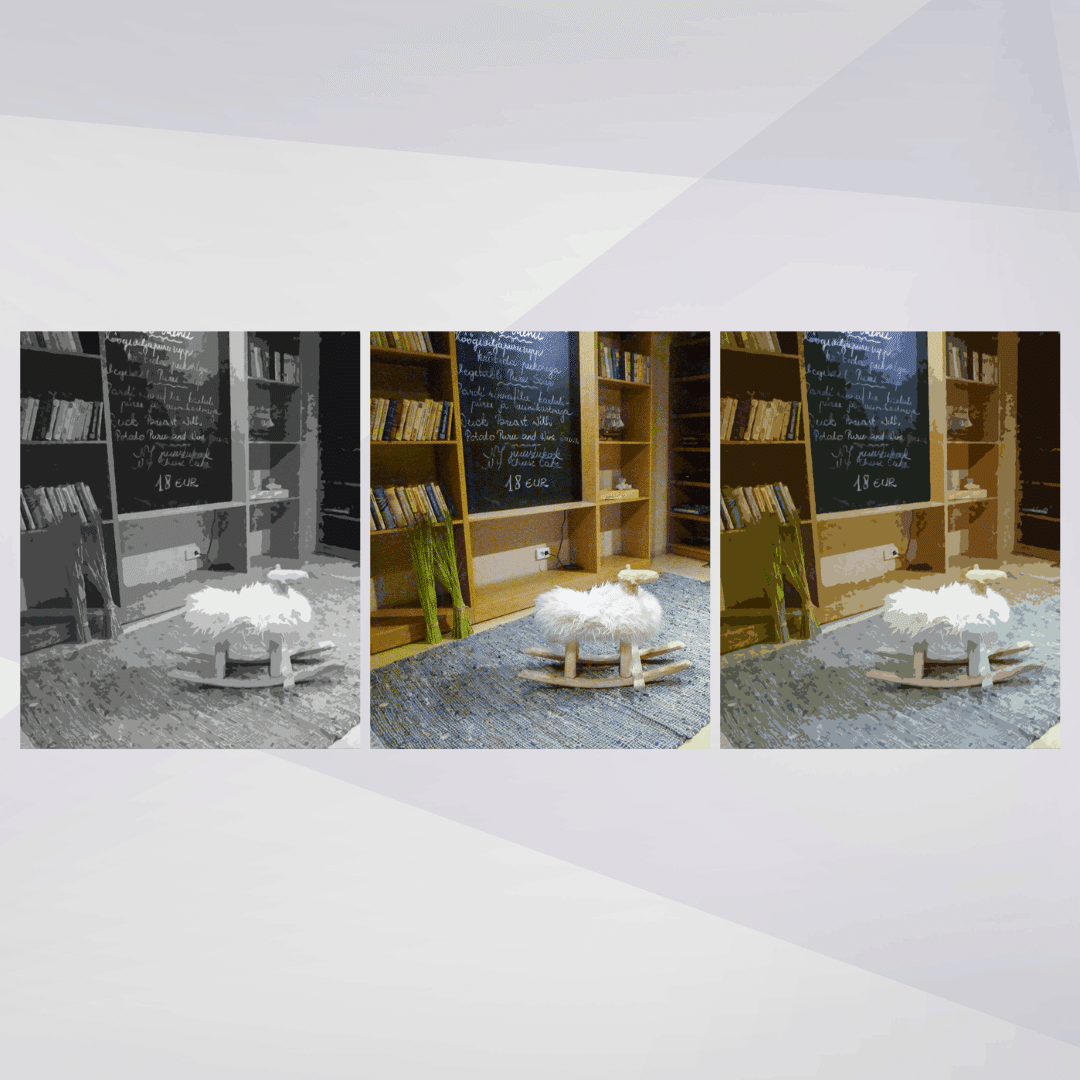
真ん中が元の写真です。色数が減り、優しめの切り絵っぽくなります。
メニューバーから「フィルター」→「フィルターギャラリー」→アーティスティックの「カットアウト」→OK
5. ドライブラシ
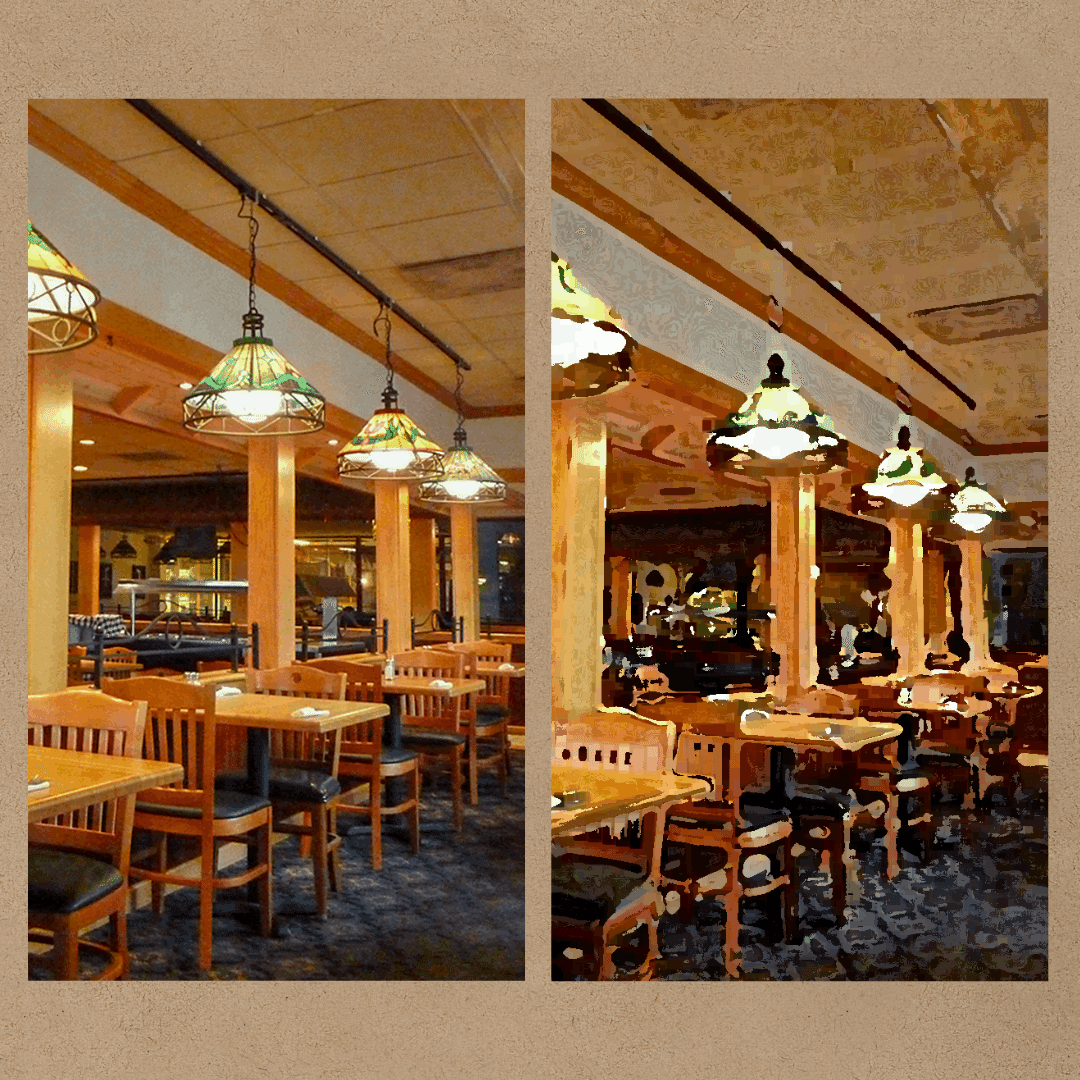
右のように絵画風の質感になります。
メニューバーから「フィルター」→「フィルターギャラリー」→アーティスティックの「ドライブラシ」→OK
6. スタンプ
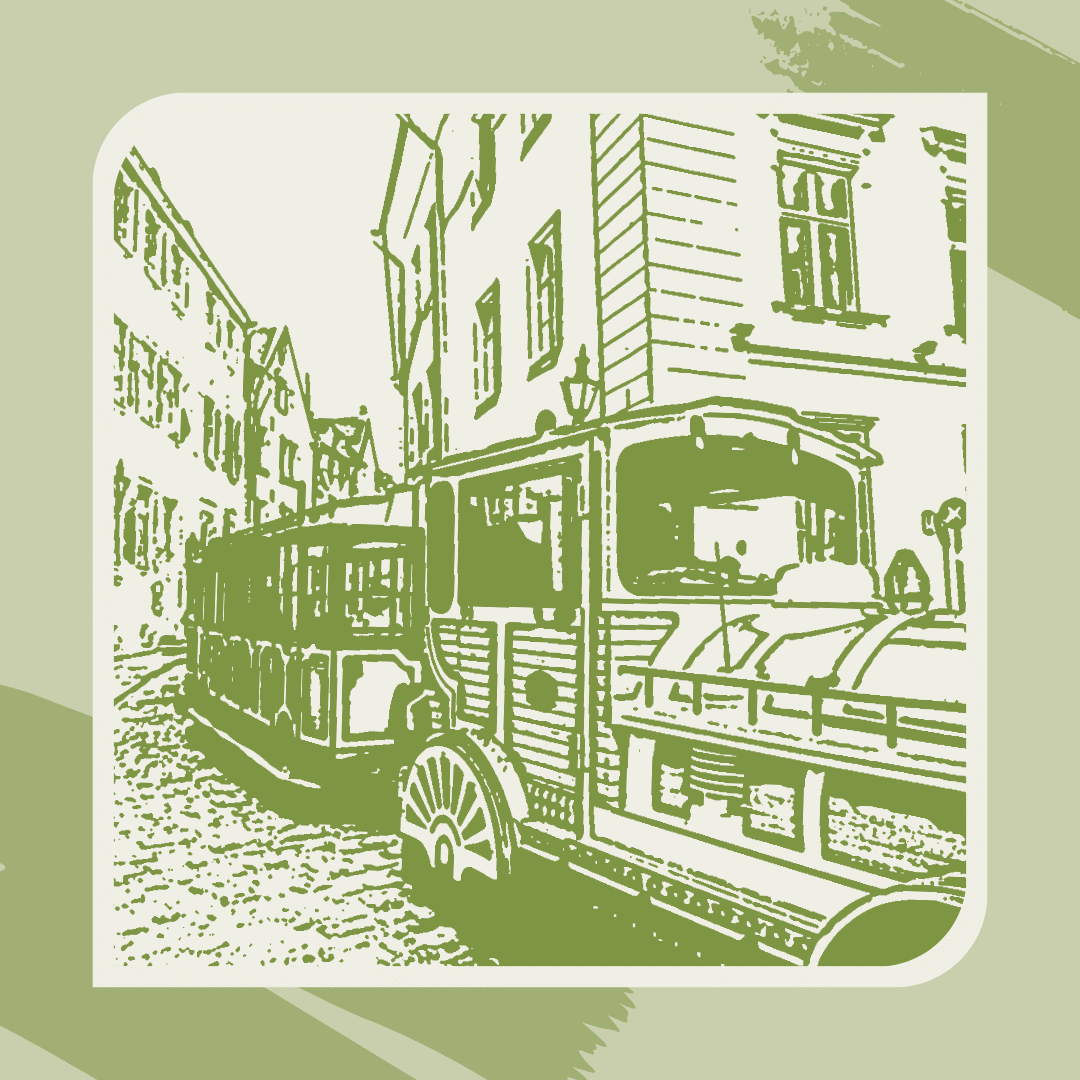
スタンプ風の画像を作れます。
メニューバーから「フィルター」→「フィルターギャラリー」→スケッチの「スタンプ」→OK
設定している描画色と背景色になります。
7. エッジのポスタリゼーション

色数を減らし、黒い線で画像のエッジをなぞるように描き出します。
メニューバーから「フィルター」→「フィルターギャラリー」→アーティスティックの「エッジのポスタリゼーション」→OK
8. エッジの強調

輪郭がくっきり明るくなり、立体感が増してつややかでぷっくりします。
メニューバーから「フィルター」→「フィルターギャラリー」→ブラシストロークの「エッジの強調」→OK
9. パレットナイフ

地面の模様に注目すると、ちがいに気づいていただけるでしょうか?わずかですが、右の元の写真に比べて、輪郭が落ちて角に丸みもつきました。
メニューバーから「フィルター」→「フィルターギャラリー」→アーティスティックの「パレットナイフ」→OK
仕上がりがきれいに!Photoshopのフィルターを使う前にすること
フィルターを使う前に色みや明るさを整えておくと仕上がりがきれいになります。
明るさ、色みの調整
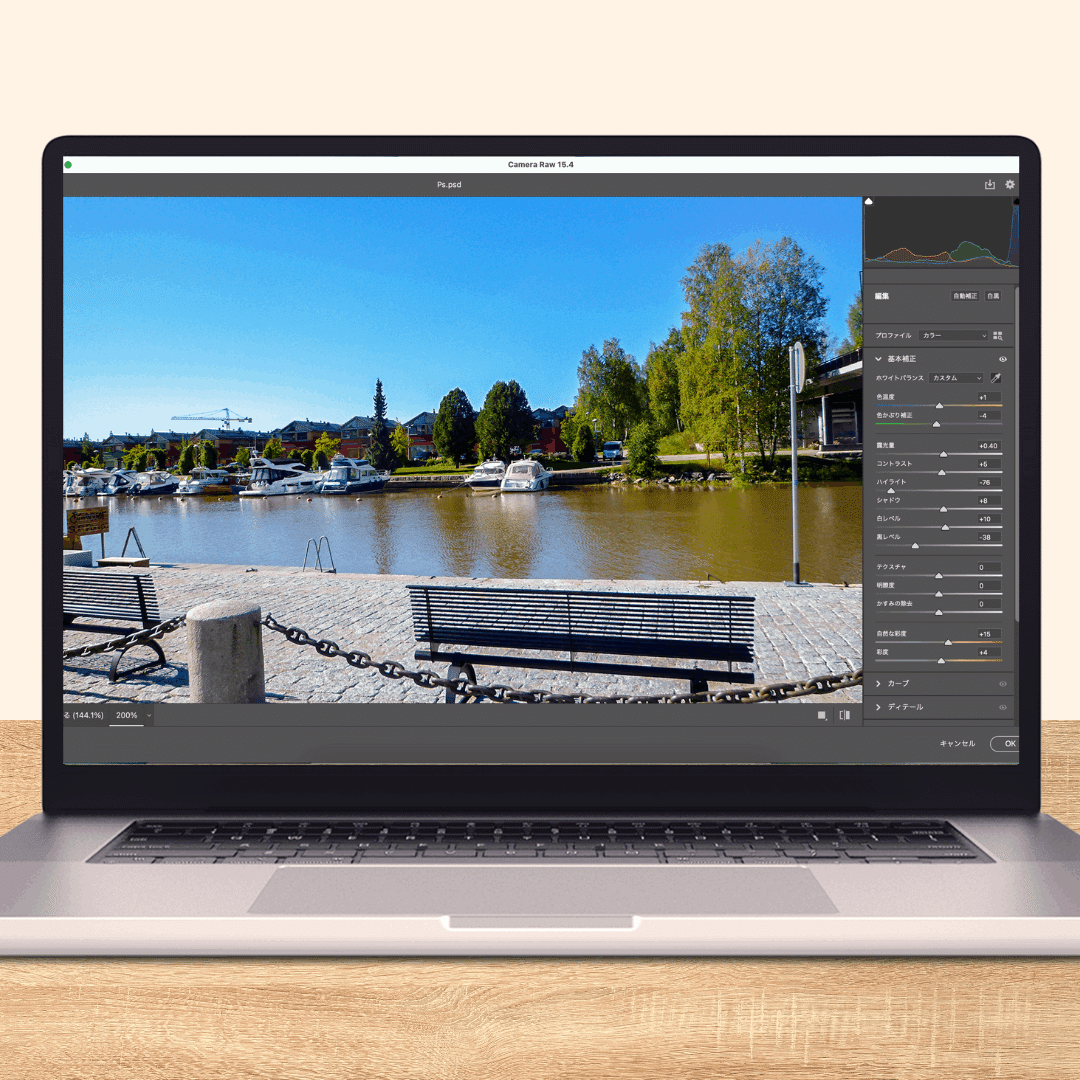
メニューバーより「フィルター」→「Camera Rawフィルター」→「自動補正」→OK
こだわりたいときはホワイトバランスや露光量で調整できます。
色の置き換え
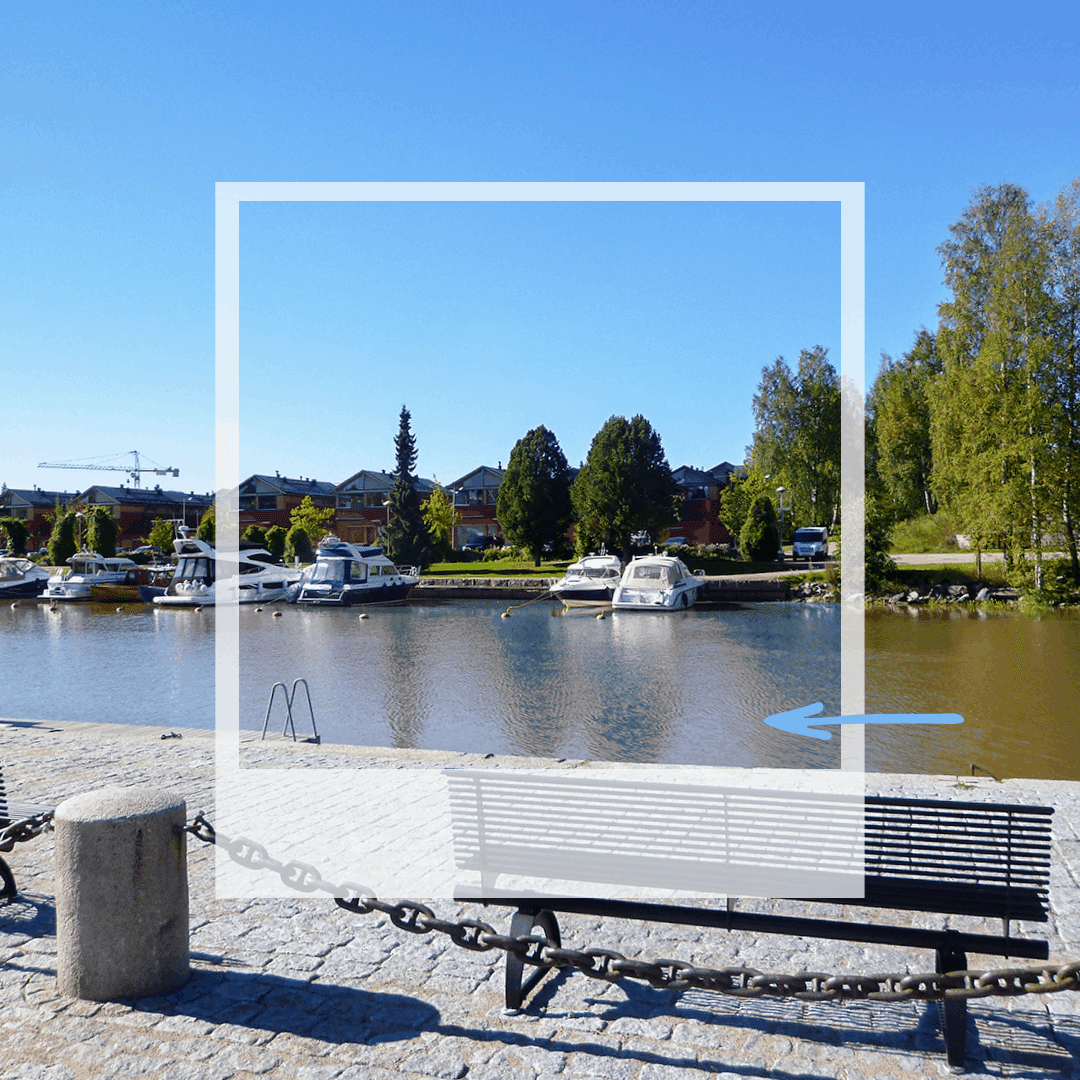
特定の色だけを置き換えられます。右端から中央へ視線を移して色の変化を確かめてみてください。
茶系の水面を、色の置き換え機能で青に寄せてみました。
スポット修復ブラシ
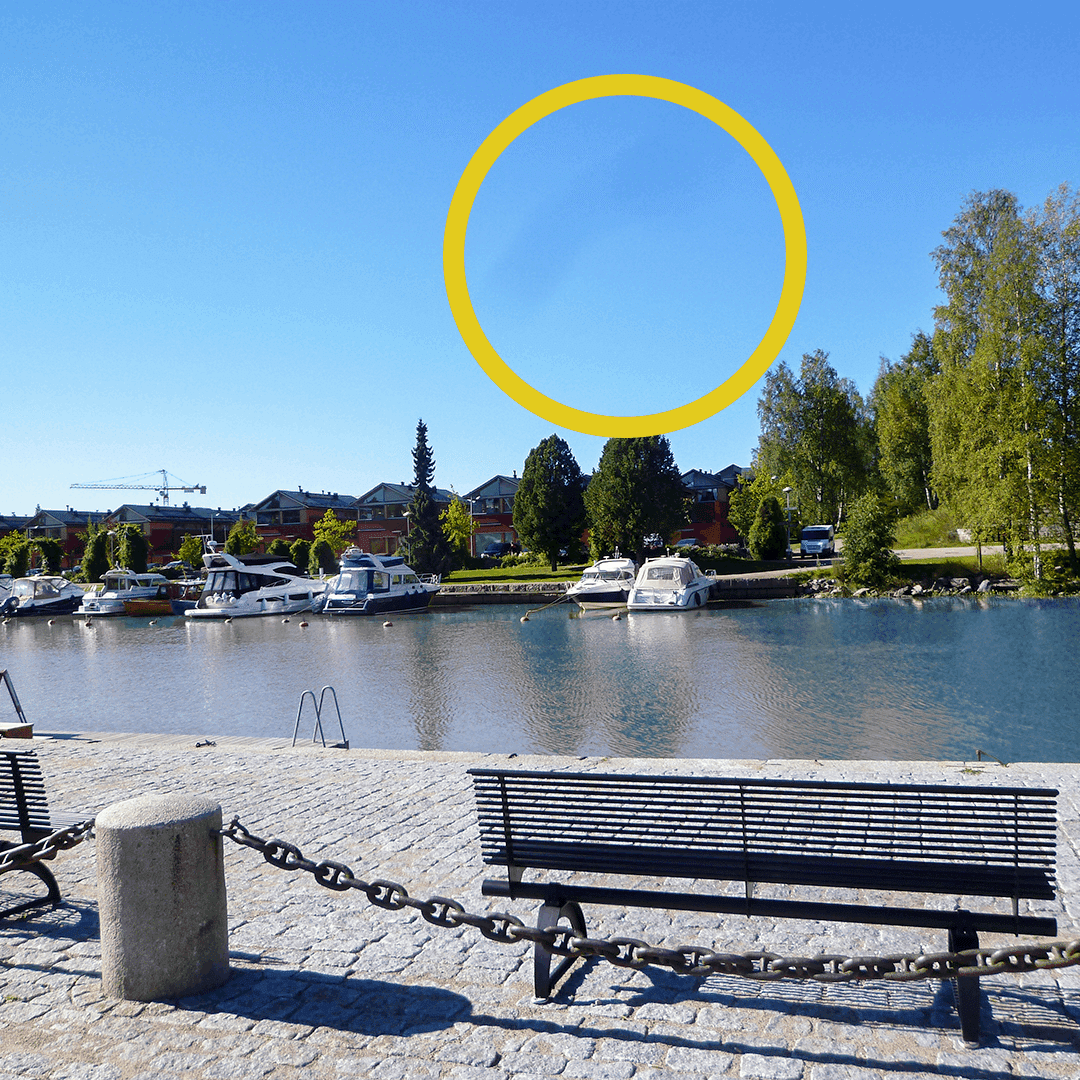
カメラのレンズなどの汚れを消したいときには、スポット修復ブラシでなぞるだけで周りになじませてくれます。
せっかくきれいな風景を撮ったのにと、あきらめる必要はありません。修正も簡単にできます。
Photoshopのフィルターを使って好きな色使いや特別感のある雰囲気に

Photoshopのおすすめフィルターを紹介しました。あっという間に写真を加工できて、簡単です。気軽にアートな作品が作れますね。高額なカメラや機材がなくても、クオリティの高い写真表現ができます。お気に入りの写真を、好きな色使いや雰囲気に寄せて、自分らしい作品づくりを楽しんでみてはいかがでしょうか?
この記事が気に入ったらサポートをしてみませんか?
