
BIM×2D HYBRIDで。CAD図フル活用!
おはようございます。
朝活を始めて2ヶ月。今日も4時から活動中です。
0.5BIM!?
さて、BIMを本格的に使いだして1年くらい経ちますが、まだ完全にBIMを使いこなせている訳ではありません。
例えば、Vectorworksでもオブジェクトの持っている面積や仕上げなどのデータをワークシートで集計することが出来ますが、僕はまだ、モデルから数量を自動で拾うということが出来ていません。
また、寸法も2Dで作図時代していた頃の癖があり、手動で入れています。
さらに部分詳細図レベルの3Dモデルをつくっていると大変なので2Dで描いています。
もし「BIMだと全部自動で出来るはず」と思って苦戦している人がいたら、「2DとBIMはハイブリッドでいいよ」ということをお伝えしたいと思います。
絵は自動、図面表現は手動で0.5BIMくらい使えているのかなと思います。
CAD部分詳細図は資産!
CADの部分詳細図は重要な資産です。Vectorworksで描いた2D部分詳細図をシンボル登録している方もそうでない方も2D図面をBIMでも活用していきましょう。
ここではCADで描いた基礎詳細図をシンボル化しデザインレイヤーに取り込み→シートレイヤーに図面として取り込む流れを書いていこうと思います。2D/BIMも共通です。
■CADリソースの活用手順
01:2D部分詳細図(CADデータ)をシンボルで読み込む
02:クロップ(切取)したい部分を四角形ツールで囲む
03:ビュー>ビューポートの作成


04:シートレイヤー、図面ラベル、縮尺を設定

05:シートレイヤー内でレイアウトする

DXFデータの一括読み込み
DXFやDWGのCADデータを読み込む場合、DXFファイルをまとめたフォルダから「各ファイルを個別にシンボル化→一括で読み込む」ということもできます。
これも2Dも3Dも同じ手順なので、メーカーサイトからダウンロードした2種類のキッチンDXFファイル(3D)をまとめたフォルダから、一括で個別にシンボル化して読み込んでみたいと思います。
01:ファイル>読み込む>DXF/DWGまたはDWF取り込みます。
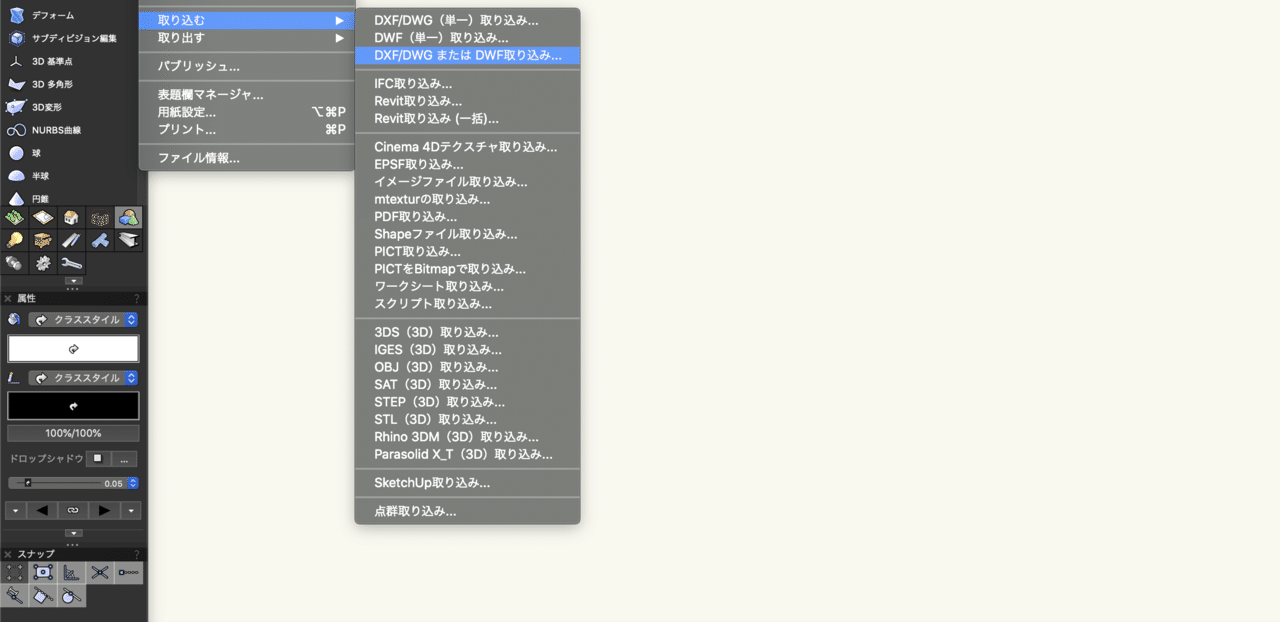
02:読み込み元>フォルダにチェックを入れ、DXFファイルをまとめたフォルダを選択
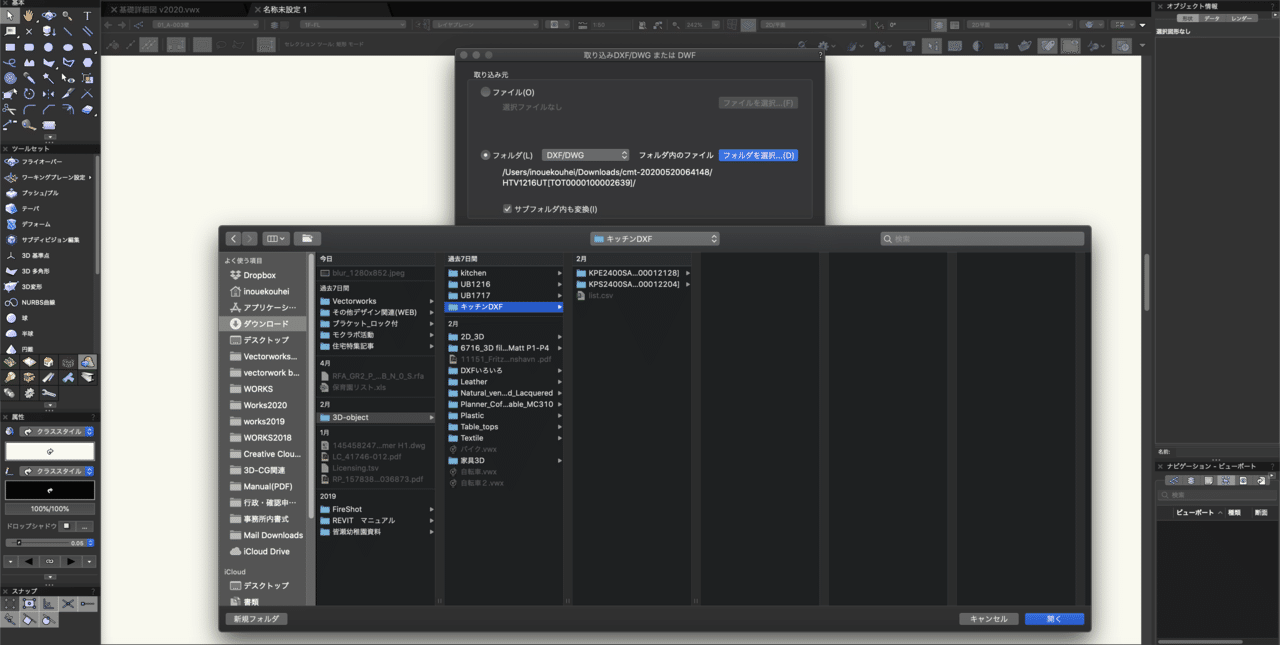
03:取り込み先>開いているファイルにシンボルとして(S)→OKボタン→寸法の単位などを指定

04:リソースパレット:シンボル/プラグインオブジェクト>DXF_DWGフォルダの中にCADデータの個別シンボルがまとめて取り込まれます。
表示画像はキッチンのメーカー3D_DXFデータですが、2DのDXFデータも同じようにまとめて取り込むことが出来ます。

ついでに、3Dデータ読み込みの場合
05:類似図形選択ツールでテクスチャや色を整理

このデータもそうですが、全てオレンジ!みたいな状態で取り込まれます。しかも、モデルの特性上曲線が多いので細かい3D多角形やメッシュで取り込まれます。
何も知らない無垢な僕は、この状態で「シンクだけステンレスにしたい。」と選択ツールで一つ一つの多角形を選択したりして気が狂いそうになりました。
「知らないって怖いな」と今は思います。
メーカー提供のデータはレイヤーが明確に分かれているケースが多いので、落ち着いて対応します。

類似選択ツールを使えば水栓、天板、取手などをまとめて選択することができます。そこでテクスチャや色を変えて見え方を整えると良いと思います。

設定で類似選択の条件も設定できます。
with CADでBIM化していく。
CADで今まで描いてきた図面を捨てるのは勿体ないです。
BIMモデルで全てモデリングするのも大変なので、部分詳細図などは今回紹介した方法などをうまく活用して実施設計に使って頂けたら良いのかなと思います。
この記事が気に入ったらサポートをしてみませんか?
