
Xbox game barのウインドウキャプチャで音声を取り込む設定をする
Xbox game barとは
Windows10では、以下のようなロゴマークのキーとGキーをキーボードで同時押しすることでXbox game barという機能を開くことができます。表題にもあるように、ウインドウキャプチャ(ウインドウを動かしている動画を撮る)ができます。他にもいろいろできそうですが、今回はこのあたりに絞って記載していきます。
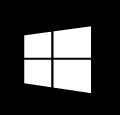
ロゴマーク
キーボードのロゴマークとSキーを同時押しすると画面が薄暗くなり、こんなかんじのメニューバーが画面に表示されます。
(デフォルトだと他にもいろいろ表示されると思います。)

以下の二つのマークをクリックすると、

以下の画像のように表示されると思います。(すでに表示されている場合もあり、再度マークをクリックすることで、非表示にできます。)
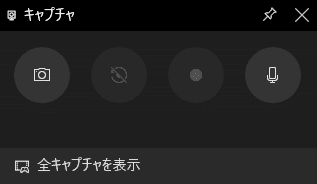
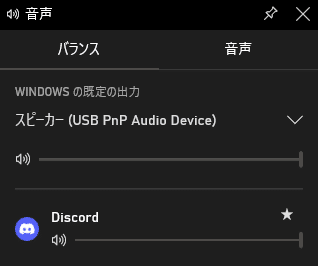
キャプチャと書かれたウインドウで録画を開始できます。
また、音声と書かれたウインドウで音声入力の調整ができます。
音声を取り込む設定をする
メニューバーにある歯車マークを押します。
![]()
すると設定画面が開き、画像の項目内で音声の入力設定ができます。
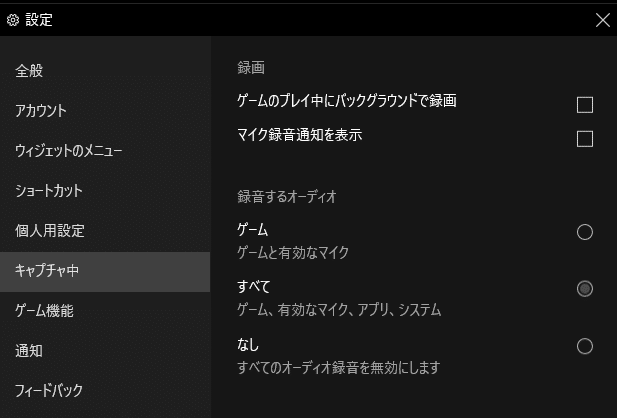
[録音するオーディオ]という項目内の説明をします。
[ゲーム]:
ゲームはフォートナイトなどの対応したPCゲームの音声と今自分が声を通しているマイクからのみ音声が入ります。
[すべて]:
パソコンから流れる音声すべてが録音されます。この設定のときはYoutubeなどの音声も入ってしまうので、録画中は音が流れる操作は控えたほうが良いでしょう。
[なし]:
音声は入りません。映像だけほしい場合はこれを使います。
次に音声の大きさなどを設定します。
先ほど表示させた
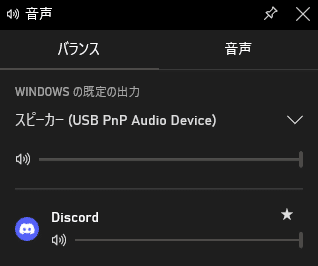
この部分で音量調節や動画に取り込む音声を絞り込みができます。
[WINDOWSの既定の出力]:
ここが今回の主題となります。これはどのオーディオデバイスで聞いている音声を動画に取り込むか設定する箇所になります。
例えば、イヤホンで自分が聞いているものを動画に取り込みたい場合はイヤホンのデバイスを選択します。
また、このデバイスの出力音量は録画される動画の音量に大きく影響します。
下の項目にある、アプリケーションごとに音量調節すればいいのでは?と思われる方もいるかもしれませんが、この部分の音量調節はあくまで、デバイスの出力音声に対して調節されるので、もともとの入力音声(デバイスの出力音声)が小さすぎると、MAXに調整してもあまり大きくなりません。
つまり、イヤホンで聞く音量とスピーカーで聞く音量は同じではないので、そこの調整をするということになります。
ですので、小さい音も確実に音を拾って、動画に取り込みたい場合は[WINDOWSの既定の出力]の音量はMAXの状態にします。
※※※※※※※※※※※※※※※※※※※※※※※※※※※※※※
ただし、このデバイスの選択、デバイスの音量を変更すると、windows側の音量調節と連動してしまうので、録画をするときのみ行ってください。また音量調節した場合は、録画した動画を再生する前に音量を確認してから再生してください。
また、動画の音が大きすぎる場合は動画編集ソフトなどで音量を絞れば良いでしょう。
※※※※※※※※※※※※※※※※※※※※※※※※※※※※※※
OBSでNintendo switchの画面を映しながらゲーム内の音を拾って、録画ができる設定
メモ程度に記載しておきます。環境は人それぞれなので、必ずしかも同じ設定でうまくいくとは限りません。
OBS側の設定
映像キャプチャーデバイスのプロパティ

Xbox game barの音声設定
原因がよくわかっていないのですが、OBSの音量に加えて、windowsサービスのホストプロセスという項目もONにしておかないと動画内にゲームの音声が入らなかったです。
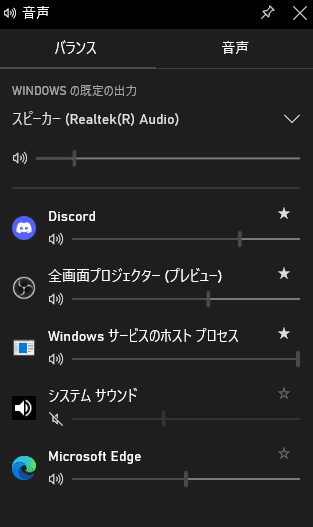
実際に録画してみる
①録画したいウインドウをクリックし、アクティブにしておきます。
②windowsロゴマーク+G キーでXbox game barを起動
③キャプチャボタンを押します。
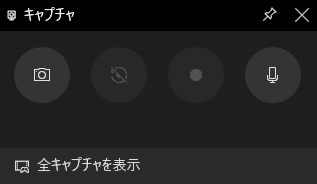
⇩キャプチャーボタン⇩

③すると、録画が開始され、画面右上あたりに以下の画像のようなものが表示されると思います。
これを使って録画の終了、音声入力のON,OFFができます。
録画開始直後は音声入力がOFFになっていると思うので、ONにしておきます。(まさに以下の画像の状態にします)
![]()
④録画を終了させると、おそらくデフォルトでは、
D:ビデオ\Captures あたりに保存されるはずです。
エクスプローラーを開いて、左側にあるビデオの中になります。
※動画を開く前にwindowsの音量を確認すること
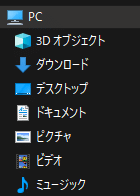
ちょっとした豆知識
Twitterに録画した動画をアップロードさせるには、1:30秒ほどにトリミングする必要があります。
Discordに動画を直接貼り付けるのは容量制限の問題で厳しいので、Youtubeにアップロードしたものなど、アップロード先のURLを貼り付けるのが一番楽だと思われます。
その他設定
最大録画時間の変更
以上となります。
☆---------------------------------------------------------------------------------☆
お問い合わせはTwitterのDMまで
https://twitter.com/kochatece12
こちゃてすプログラム置き場
Amazonほしいものリスト
☆---------------------------------------------------------------------------------☆
この記事が気に入ったらサポートをしてみませんか?
