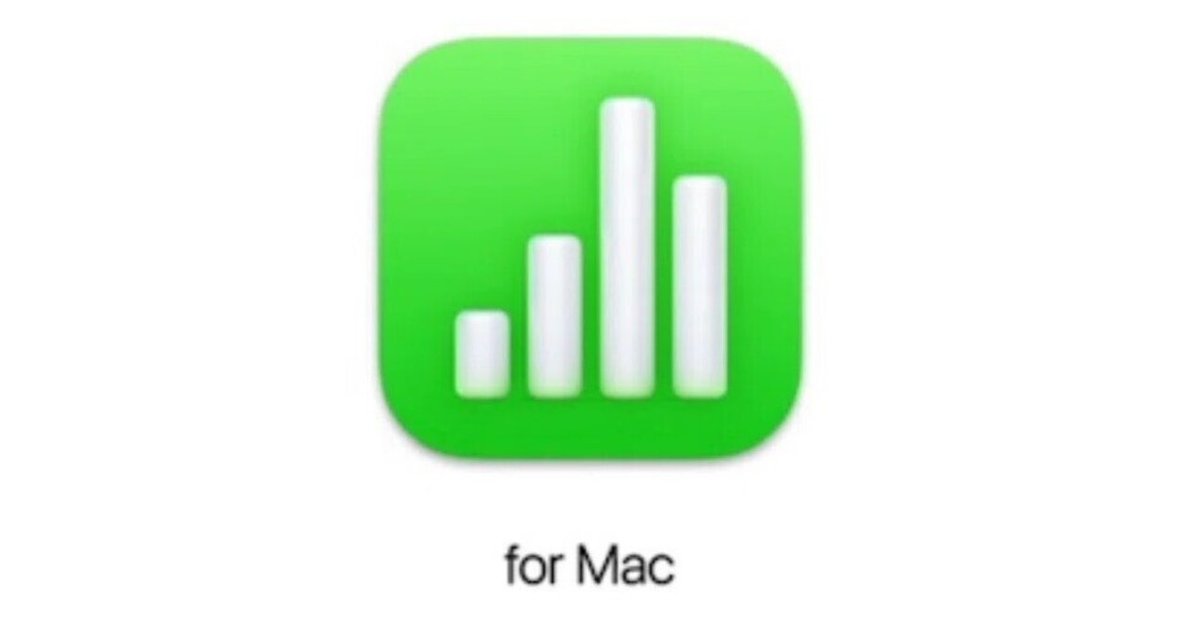
Numbers - 表のフォント・サイズ
表を見やすくする上で重要なことは、行の高さや列の幅の調節と同様にフォントの選択とサイズである
表のフォントやサイズ
表全体のフォントを変更するには、表を選択し、一部を変更するには、そのセルや行や列を選択する。
表の全体
表を選択して、フォントやそのサイズを変更すると、その表で用いられているフォントやサイズが変更された値に統一される
左上の◎をタップして、表全体を選択
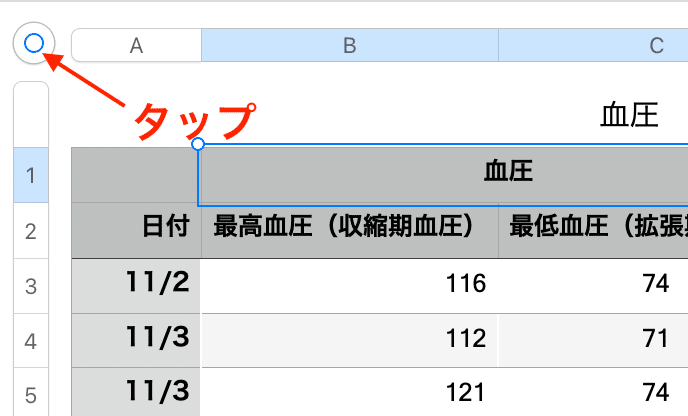
2.ツールバーから「フォーマット」というアイコンをタップし、右サイドバーを開き、「テキスト」というパネルのタブをタップし、「フォント」という項目名のポップアップメニューをタップ

3.適切なフォントを選択

表の一部
特定の行や列やセルという表の一部のフォントの変更やサイズの変更ができる。
行番号をタップして、行を選択
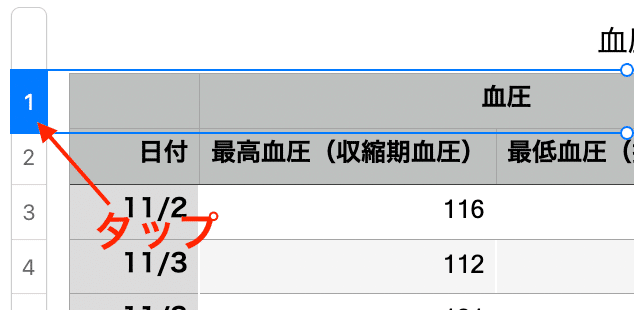
2.右サイドバーのフォントのサイズを12ptに変更
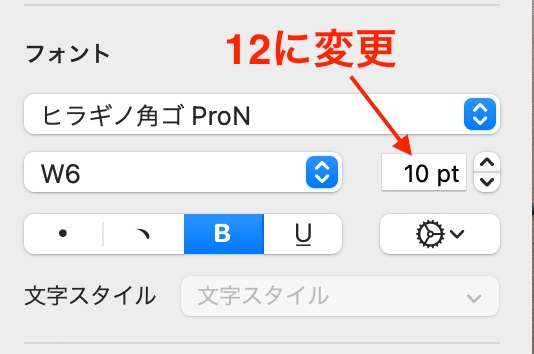
3.選択された行のみフォント・サイズが12ptになる

表全体のフォントサイズの増減
12ptと10ptのサイズが混合している表で、この差を維持しながら、フォント・サイズを増減できる
左上の◎をタップして、表全体を選択
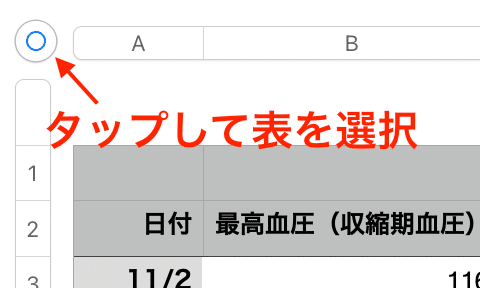
2.ツールバーの「フォーマット」アイコンをタップし、右サイドバーを表示して、「表のフォントサイズ」という項目の右のボタンを押す
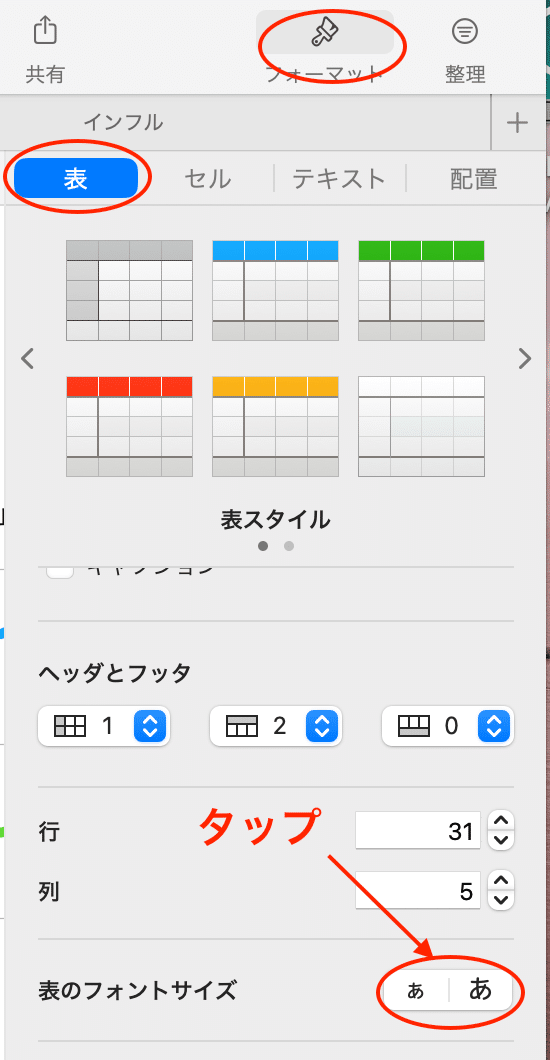
大きい「あ」をタップすれば、各サイズが1pt大きくなり、小さい「あ」をタップすれば、各テキストのフォント・サイズは1pt小さくなる
表の行の高さと列幅を同時に拡大縮小することはあまり行わない。各列や各行を選択しながら、見出しや本体のセルを選択して、一々調節するのが普通なので、フォントのサイズも一挙に拡大・縮小することは、時々あるかどうかぐらいの気持ち
ビデオ解説
この記事が気に入ったらサポートをしてみませんか?
