
Terminal - ① 基礎
「Terminal」とは何か?
洗練されたユーザーインターフェイスを用いる現代のパソコンから見れば、前世紀の古いコンピュータの遺物としか思えない。
呪文のような文字を打ち込み、不可解なタスクを実行する時代遅れの恐ろしいアプリケーション!
実際には「システム設定」では行えないmacOSのカスタマイズができる強力なアプリケーションであり、いつでも取り消しうる安全なアプリケーションである。
つまり、システム設定の補完を行うためのアプリケーションと考えてもらえば、なぜ最初に説明するアプリケーションが「Terminal」なのかが分かっていただけると思う
では、まず最初に、Terminalの起動を行ってみよう。以前に説明したアプリケーションの起動方法を思い出しながら、試みてほしい。
Dockから「Launchpad」アイコンをクリックして、Launchpadを開く
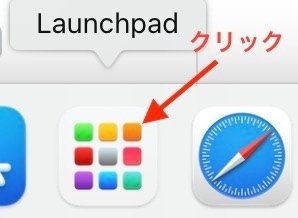
2. 「その他」というフォルダをクリックして開く
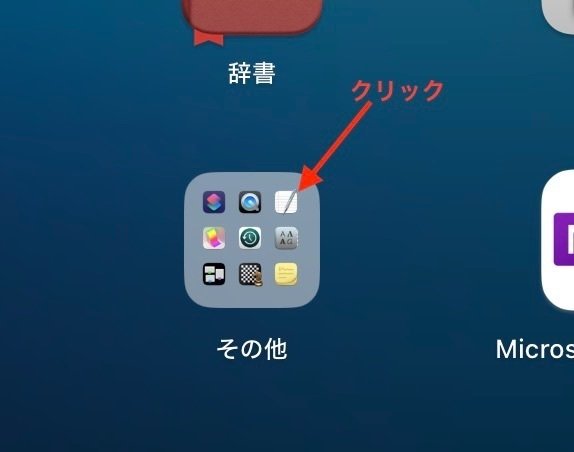
「ターミナル」というアイコンをクリックして起動する
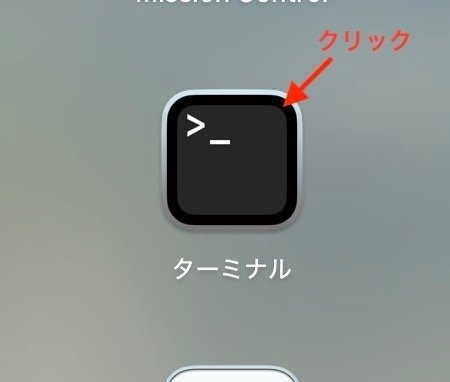
第二の方法は、Lauchpadの検索欄を用いる
Launchpadを開く
一番上の真ん中にある検索欄に「Terminal」と入力して、クリック
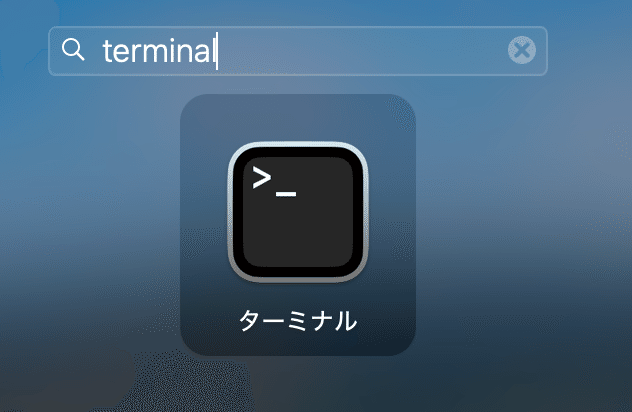
第三の方法は、Spotlightを用いる
メニューバーの左にある虫メガネアイコン(Spotlight)をクリックして、入力欄を開き、「Terminal」と入力
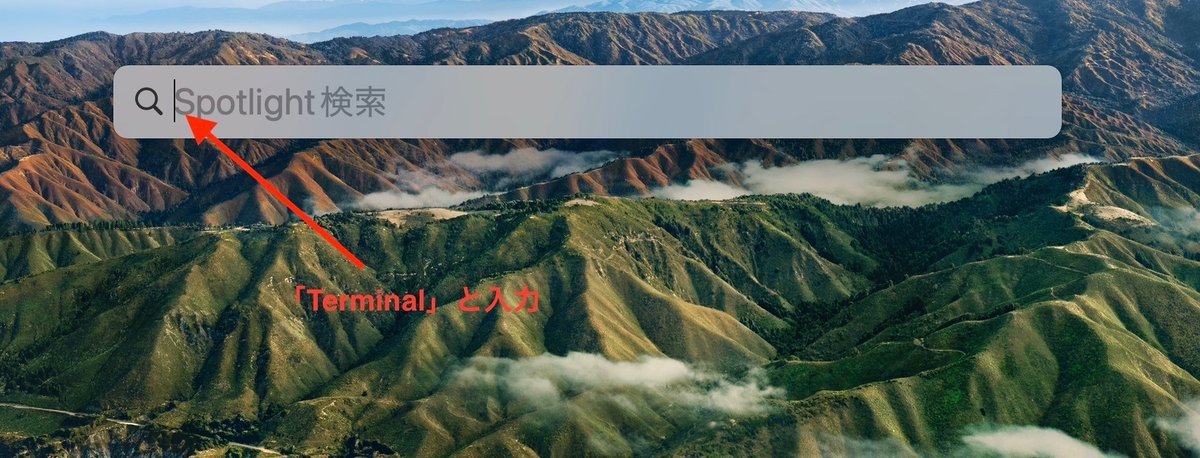
2. 検索結果が表示されたら、Returnキーを押す
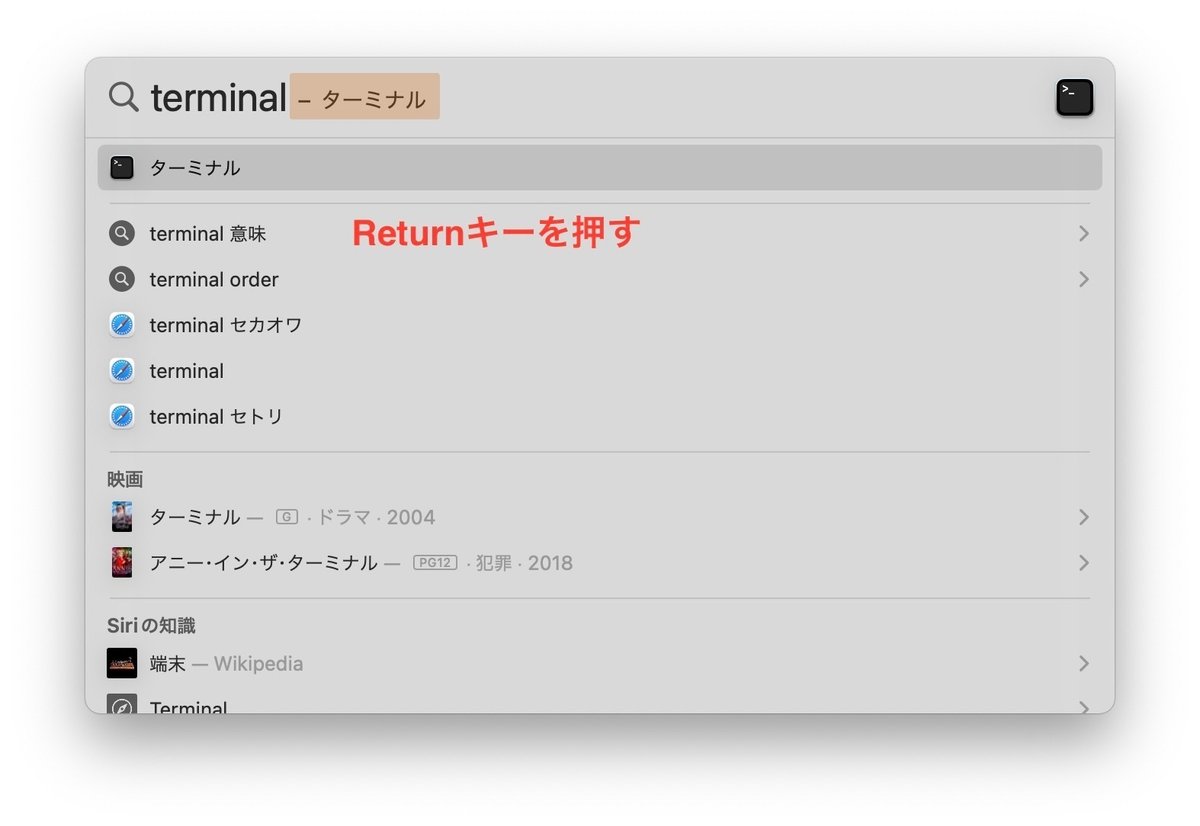
第四の方法は、Finderを用いる
Finderの「移動」メニューから「アプリケーション」というメニュー綱目を選択
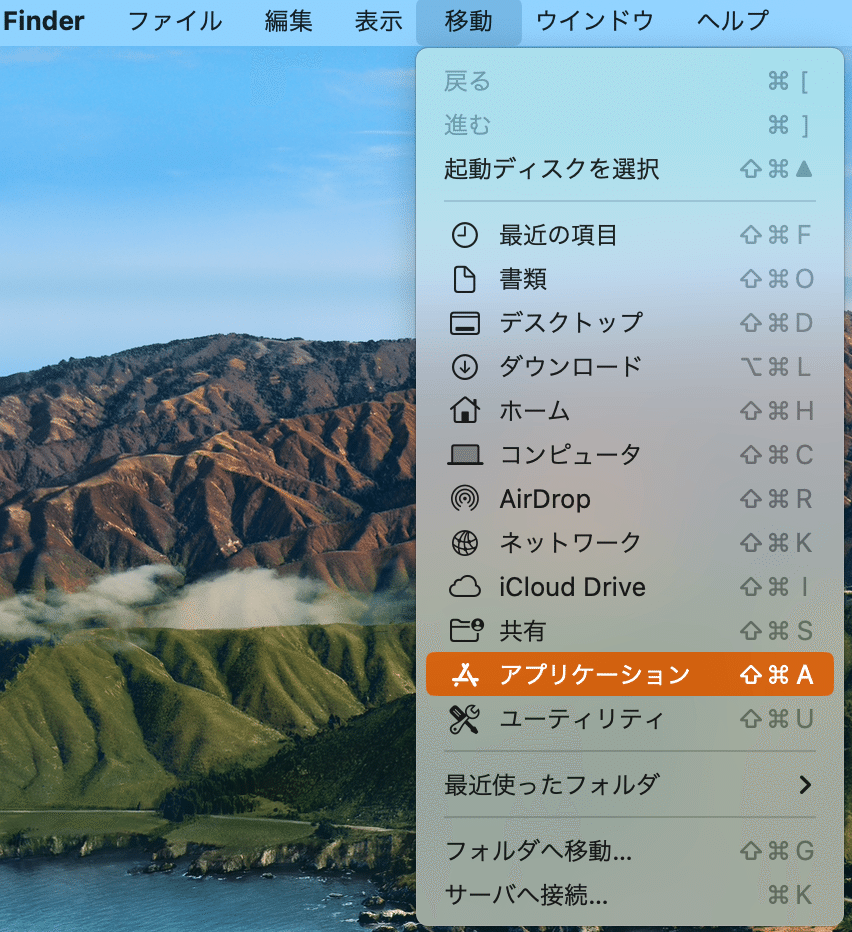
2. 「ユーティリティ」というフォルダをダブルクリック
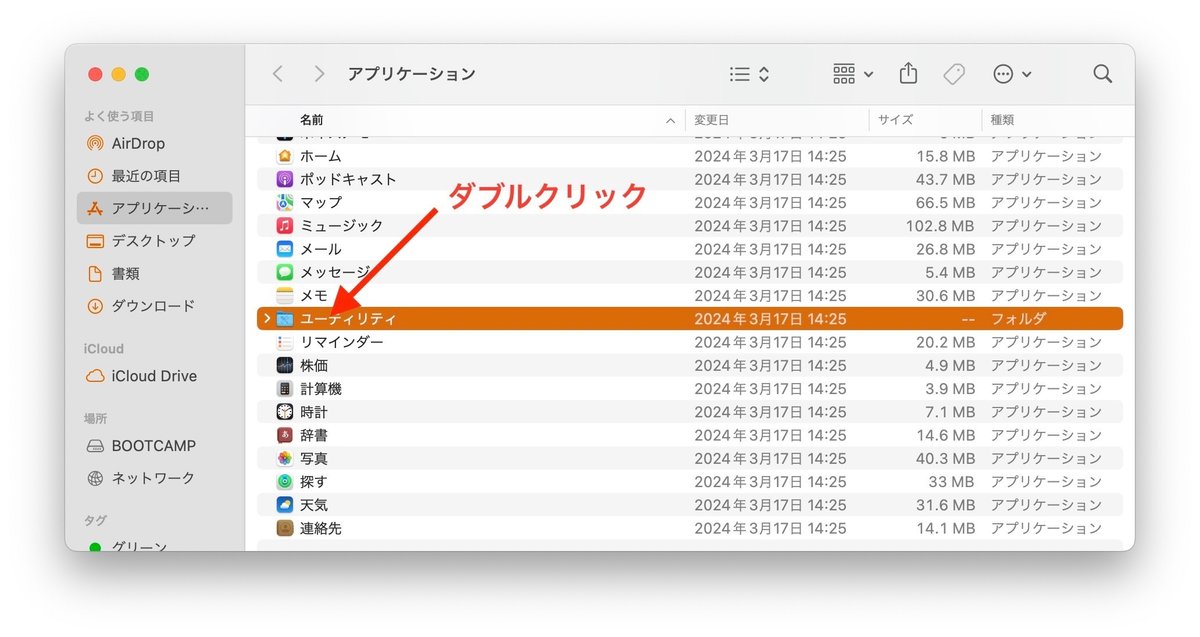
3. 「ターミナル」というアイコンをダブルクリック
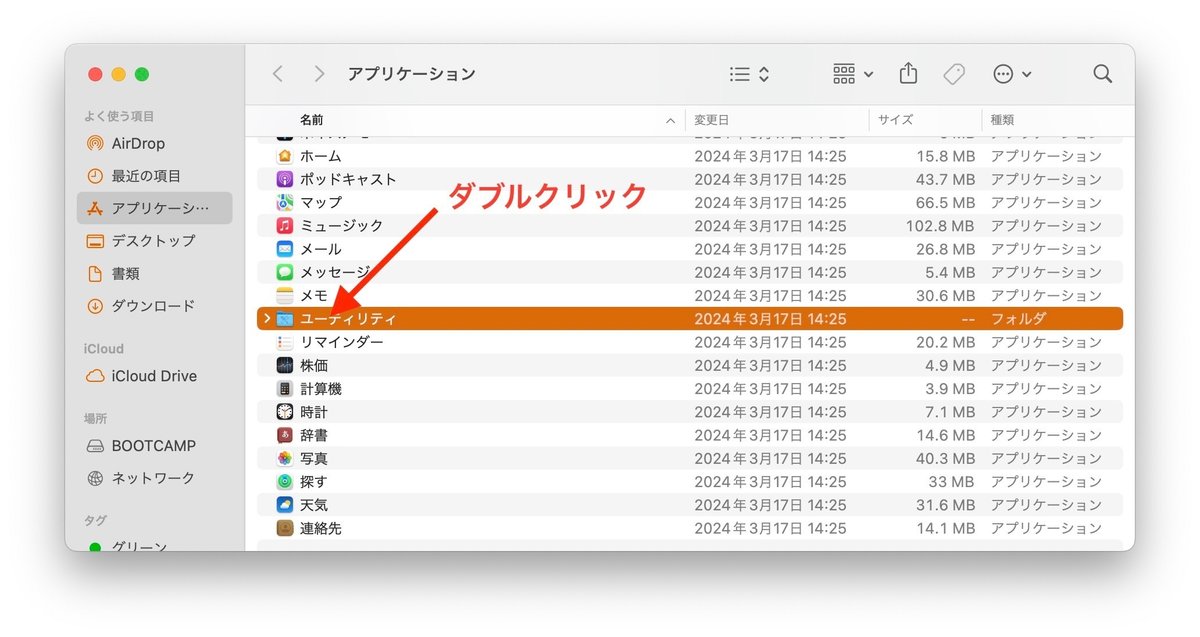
最も速く起動できる方法は、Spotlightを用いる方法である。
Spotlightを起動するショートカットキーである⌘スペース(command + space)を用いて、Spotlightを起動し、「Terminal」と入力し、リターンキーを押す。
⌘スペースというショートカットキーは、さらに簡略化できる。
例えば、F12キーに変更できるので、実際には、F12を押して「ターミナル」と入力し、リターンキーを押す、という操作になる。
ビデオ解説(下線部をクリック)
何度も使うアプリケーションは、Dockに入れておこう。クリック一つで起動できるようになる。入れすぎると、かえって訳が分からなくなるので、厳選しておこう。
F12キーを使ってSpotlightを起動し、Terminalを起動してみよう
この記事が気に入ったらサポートをしてみませんか?
