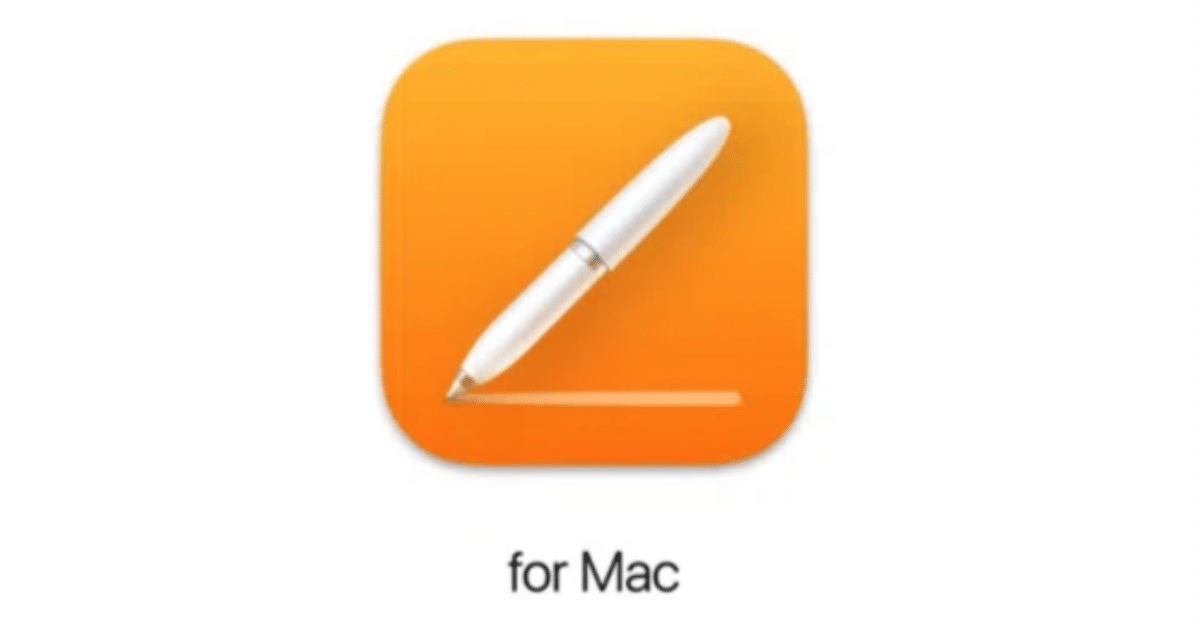
テキストのフォーマット - ⑥ 行間隔の設定
行と行の間隔(行間隔)は、自由に設定できる。
この設定は、その行の文字の大きさに比例して設定される。フォント・サイズが大きければ、行間隔も大きくなる。
では、その設定方法を見てみよう。
「フォーマット」のテキスト・タブの「間隔」という項目の左側にあるポップアップメニューから好きな数字を選択しよう(例えば、2)
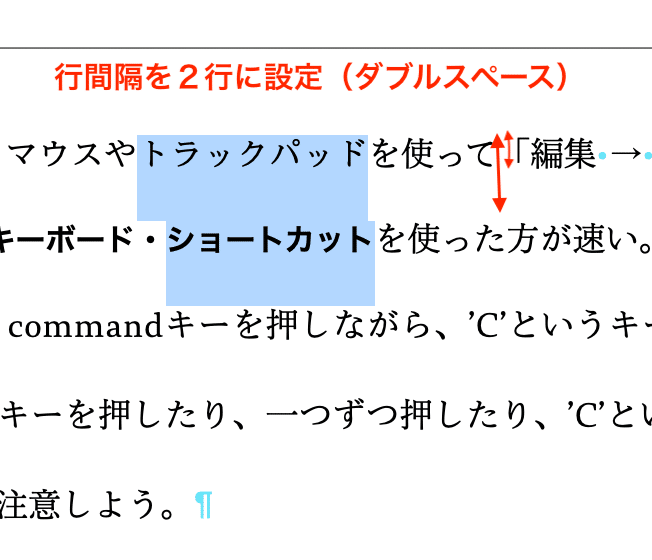
空白が下に伸びていることが分かる。文字の大きさは、11ptとなっているが、設定値は30ptである。フォントのサイズより少し大きい数がその行の高さである。例えば、下線を引くときに、文字と重ならないように、文字の基線の下に少し幅を持たせて行の高さとしているので、やや大きな数値になるのである。多分、14~15ptのようだ。
次に「最小値」で行間隔を設定してみよう
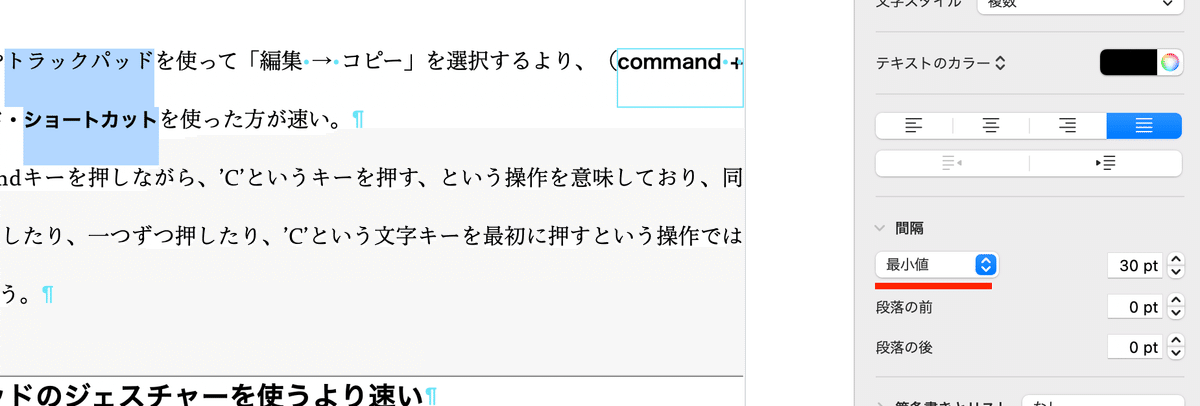
「行」で設定した場合とほとんど変わらないが、もしこの行に、サイズの大きなフォントがあれば、それに従って、行間隔は大きくなる。最小値とは、その行の最大の文字に合わせて行間隔を設定する。
「固定値」を使って行間隔を設定してみよう
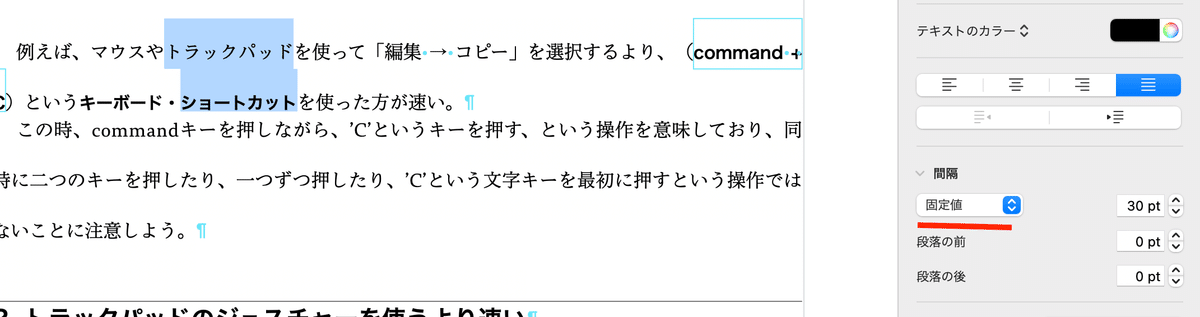
行間隔の基線が文字の基線になっている。この場合、上下の文字が重なることがある。
最後に「行間隔」を使って、行と行との間隔を設定してみよう
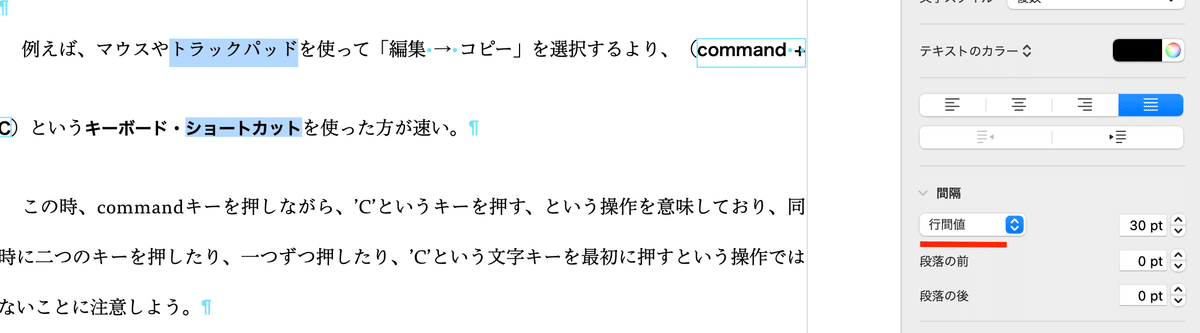
文字の大きさに基づく1行の高さを変更することによって、行間隔を大きくするのではなく、行と行との間の空白領域の高さを拡大することによって、行間隔を広げている。最もイメージしやすい行感覚だが、あまり用いられない。
段落間の行間隔
段落が終わり、次の段落に移る時の行間隔を設定できる。
行間の「段落の前」に適切な数値を入力してみよう。
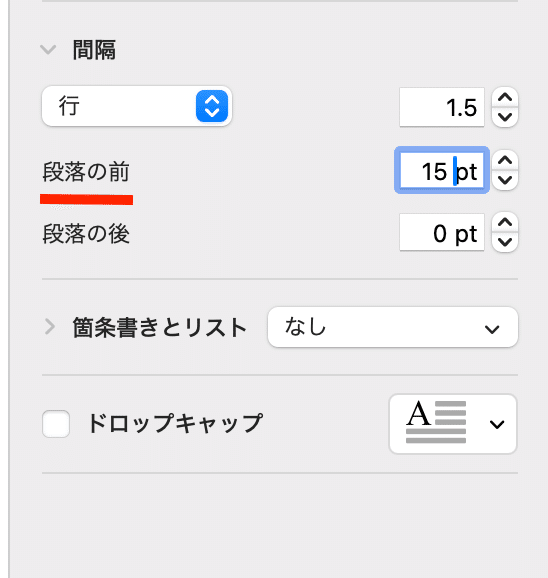
段落の前の行間隔が拡大する
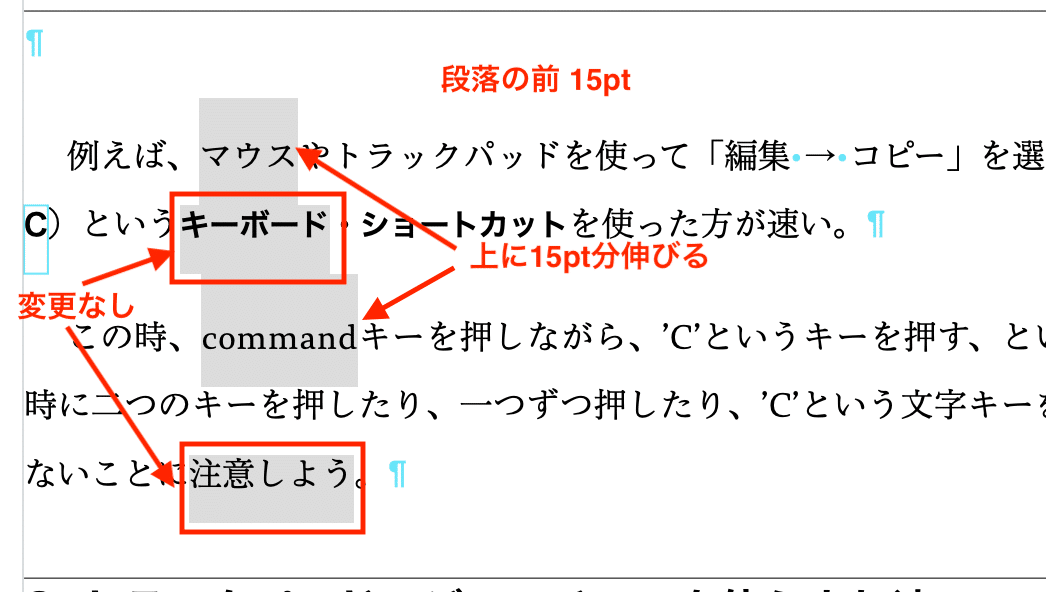
段落の最後の行には変更がないが、段落の最初の行が上に15pt分、伸びていることが分かる。
次に、「段落の後」を20ptに設定してみよう
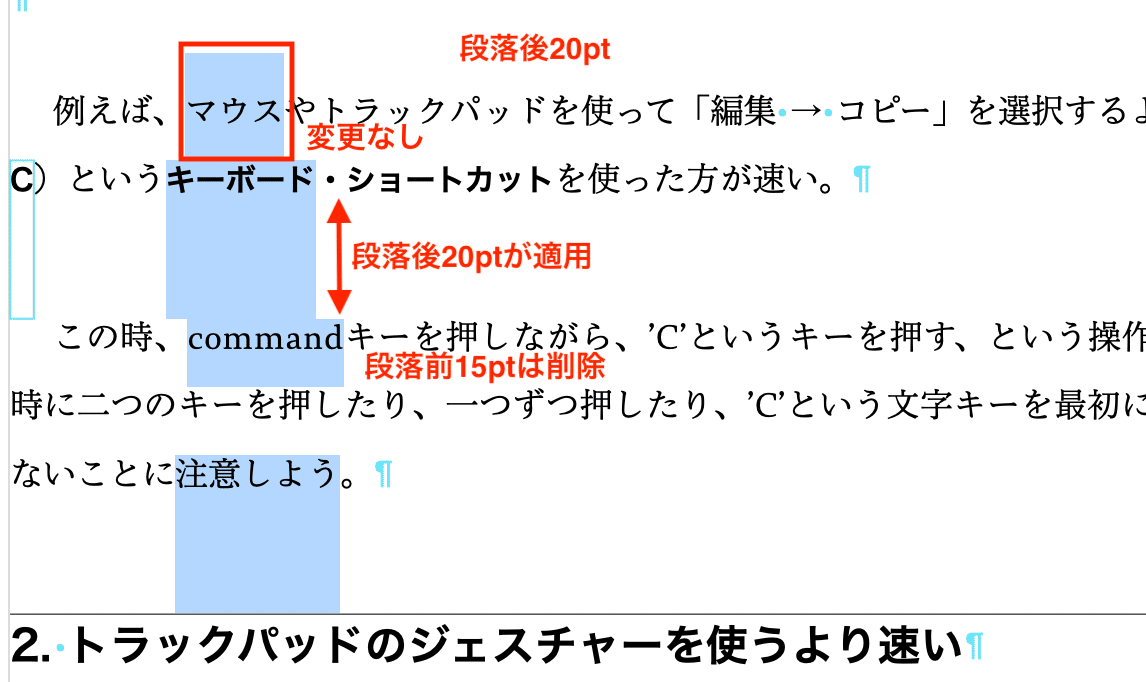
この値が15以下では、同じ段落スタイルの行間隔には何の変化も見られない。次の行の段落前の行間設定が15ptなので、上書きされても、同じ間隔だからである。
逆に、段落前の設定が段落前の設定より大きければ、そちらの方で段落の行間隔が決められる。足して35ptではないことに注意しよう。
さまざまな行間隔を設定してみよう
段落の前後の行間隔を設定してみよう
この記事が気に入ったらサポートをしてみませんか?
