
キーボード - ⑥ スクリーンショット(1)
スクリーンショットとは、デスクトップの撮影機能のことである。デスクトップ全体の静止画、一部の静止画、またはウインドウやダイアログの静止画を撮影できる。
さらに、この機能は強化され、デスクトップ全体やその一部の画面録画もできるようになった。QuickTime Playerというアプリケーションの画面録画機能がOSの一部として組み込まれたのである。

デスクトップのスクリーンショットを撮影するには、⇧⌘3(shift + command + 3)を押す。
押すと同時に撮影されるデスクトップの一部のスクリーンショットを撮影するには、⇧⌘4(shift + command + 4)を押す。
ポインターが十字形に変化するので、それを用いて、必要な箇所の左上からドラッグ操作をして、終了したい右下で指を離す(マウス・ボタン・アップ)。と同時に撮影されるウインドウやダイアログ、ポップアップ・メニューを撮影するには、⇧⌘4(shift + command + 4)を押して、ポインターが十字形に変化した後、さらにスペースバーを押す。
ポインターがカメラの形に変わり、選択されているウインドウなどが薄暗くなる。必要なウインドウの上にポインターを置き、タップして選択すれば、撮影される。スクリーンショット機能を全般的に管理するには、⇧⌘5(shift + command + 5)を押して、スクリーンショット・ユーティリティを起動する。
とろこで、ショートカットに使われている番号が3、4、5というのは、奇妙だと感じないだろうか?
なぜ1から始まらないのだろうか?
これには理由がある。以前のMacintoshでは、⇧⌘1は、フロッピーディスクの射出のショートカットだった(FDDの名称は.Sony)。現在のCDやDVDを排出する際に、⌘Eが使われるように、頻繁に用いられていた。⇧⌘2は、外部フロッピーディスクの排出用としてReserved(予約)されていた。そのため、番号が3から始まるのである。
スクリーンショット・ユーティリティ
では「スクリーンショット・ユティリティ」を⇧⌘5(shift + command + 5)で起動して、詳細を見てみよう
⇧⌘5(shift + command + 5)を押す
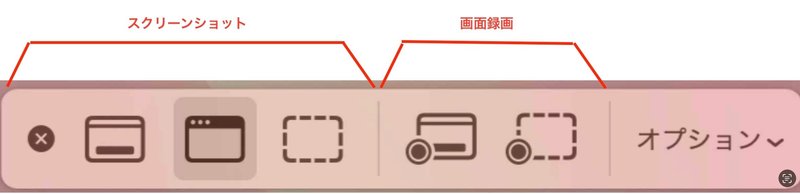
左側の三つは、スクリーンショット、その右隣の二つのアイコンは、画面録画用となっている
スクリーンショット用のアイコンは、左から全画面、ウィンドウやダイアログ、選択画面となっている

まず、全画面のスクリーンショットを撮り込む方法(⇧⌘3に該当)
コントロール・ストラップの全画面のアイコンをタップする

2. このコントロール・ストラップ以外の箇所へポインターを移動させると、カメラ・アイコンに変わるので、そこでタップするか

3. コントロール・ストラップの「取り込む」という箇所をタップする

画面の一部を取り込む方法(⇧⌘4の機能)
コントロール・ストラップの左から三つ目のアイコンをタップする
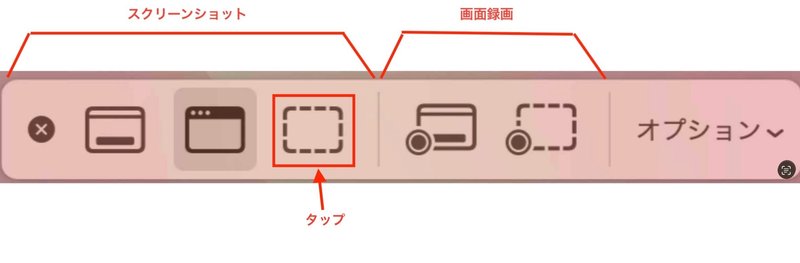
2. 8つのハンドルの付いた長方形が選択部分として明るく表示される。ハンドルをドラッグして、必要な範囲を指定した後、「取りこむ」ボタンをタップ
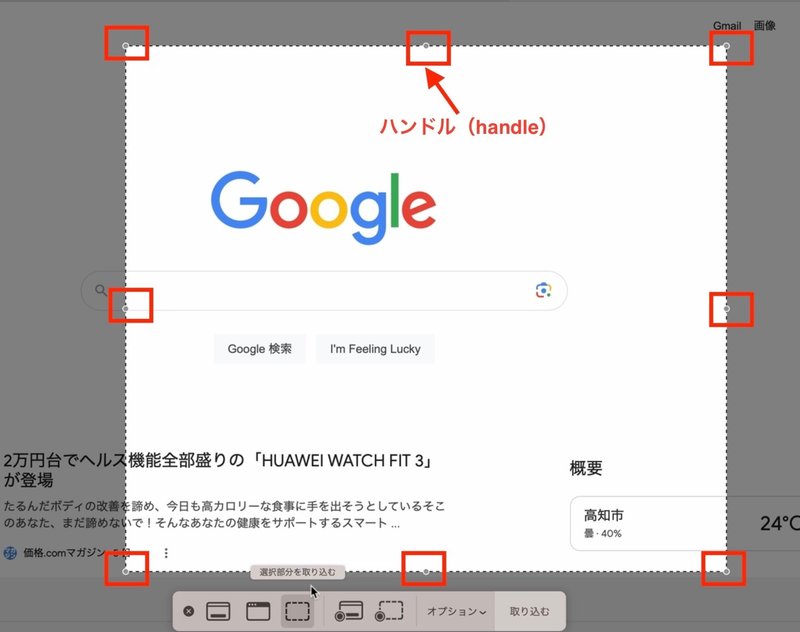
ウインドウを撮りこむ方法(⇧⌘4から、スペースバーを押す方法に対応)
コントロール・ストラップの左から三つ目のボタンをタップ

2. ポインターを必要なウインドウに移動させ、薄暗く表示されることを確認して、タップ

その裏にあるウインドウを選択したければ、そこにポインターを移動させてタップ。デスクトップを選択したければ、わずかに右側に見えるデスクトップまでポインターを移動させ、そこでタップ。
「取り込み」ボタンが表示されないのは,ポインターを移動させることができないからだ。
ビデオ解説(音声解説)
プルダウン・メニュー(タップすると下に表示されるウインドウ)を表示した状態で、全画面、選択画面、ウインドウのスクリーンショットを撮影してみよう
同じことをスクリーンショット・ユーティリティを用いて、行なってみよう
この記事が気に入ったらサポートをしてみませんか?
