
Finder - ② Sidebar
Sidecarと良く似た言葉だが、サイドカーは、iPadをモニターにすることで全く異なっているので注意しよう。
Finderのサイドバーとは、Finderのウインドウの左側の項目欄のことである
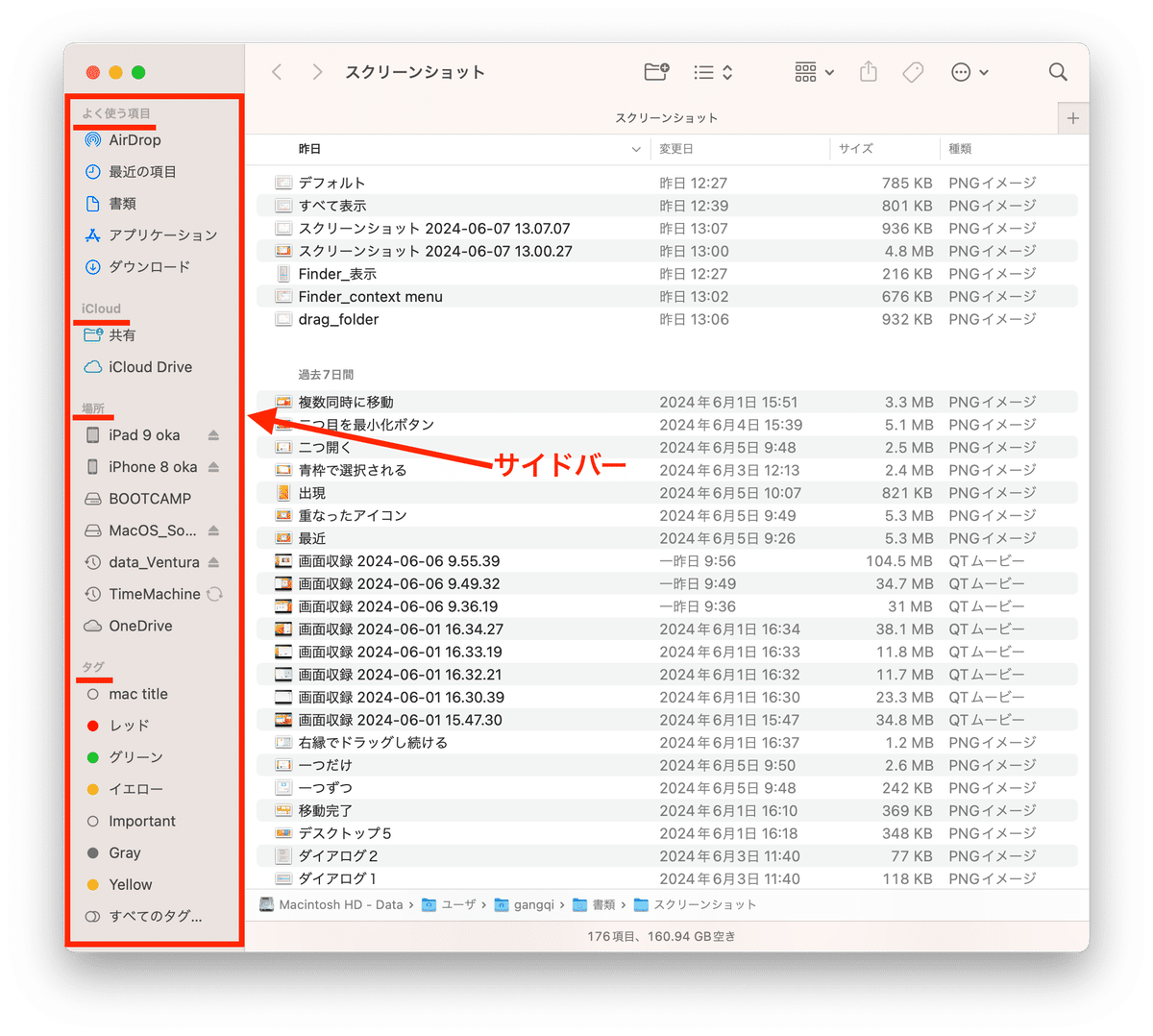
四つのカテゴリーに分かれており、「よく使う項目」、「iCloud」、「場所」、「タグ」というカテゴリー名で分類されている。
よく使う項目
頻繁に用いるのは、「よく使う項目」であり、ここに好きなフォルダをドラッグできる
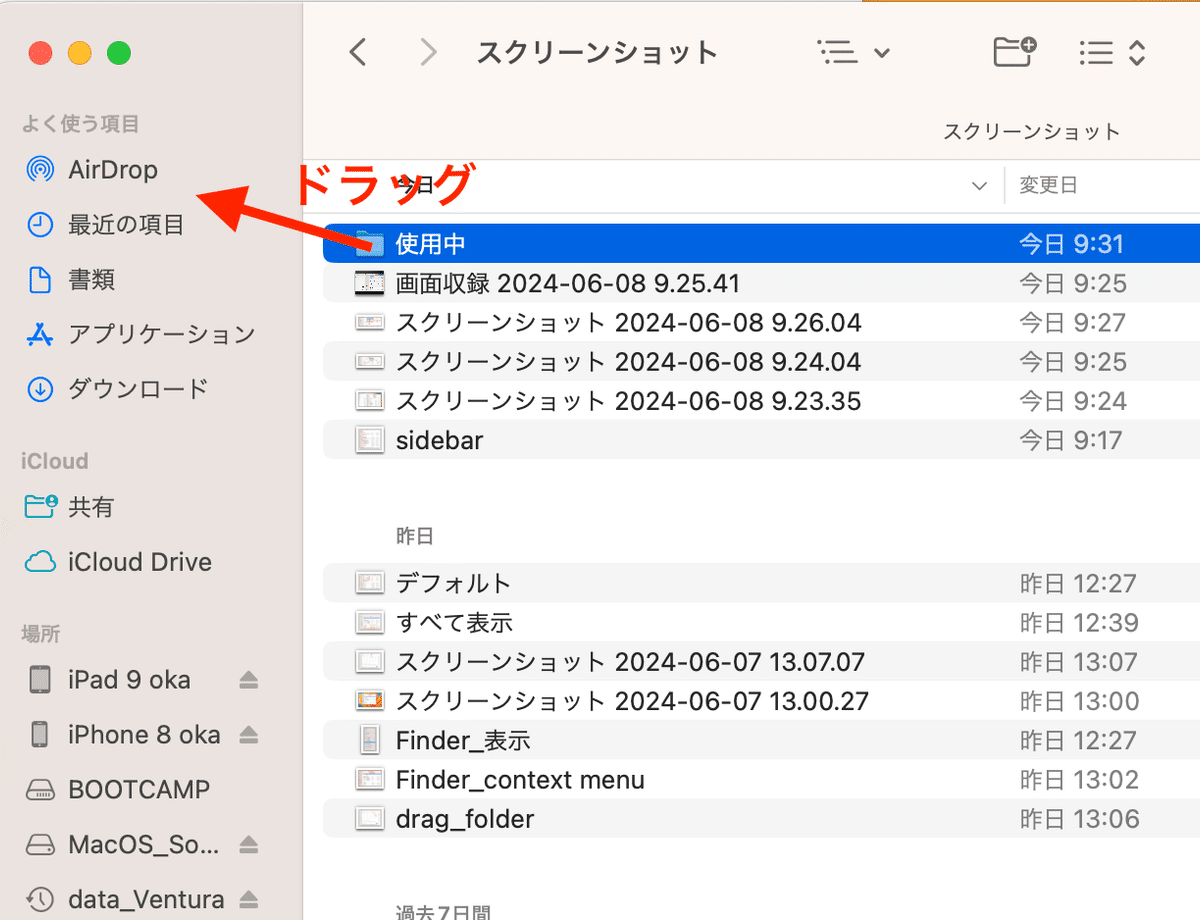
この後、Finderを開いて、このフォルダ名をタップすれば、即座にそのフォルダの内容が表示される
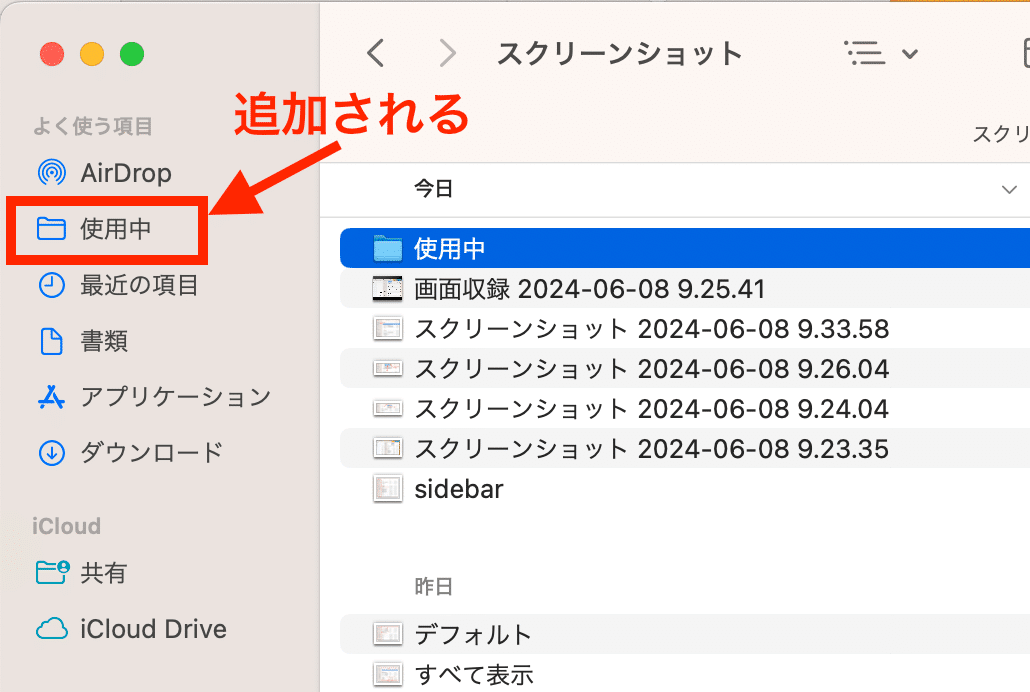
別のフォルダのファイルをドラッグすれば、このフォルダに移動や複製ができる
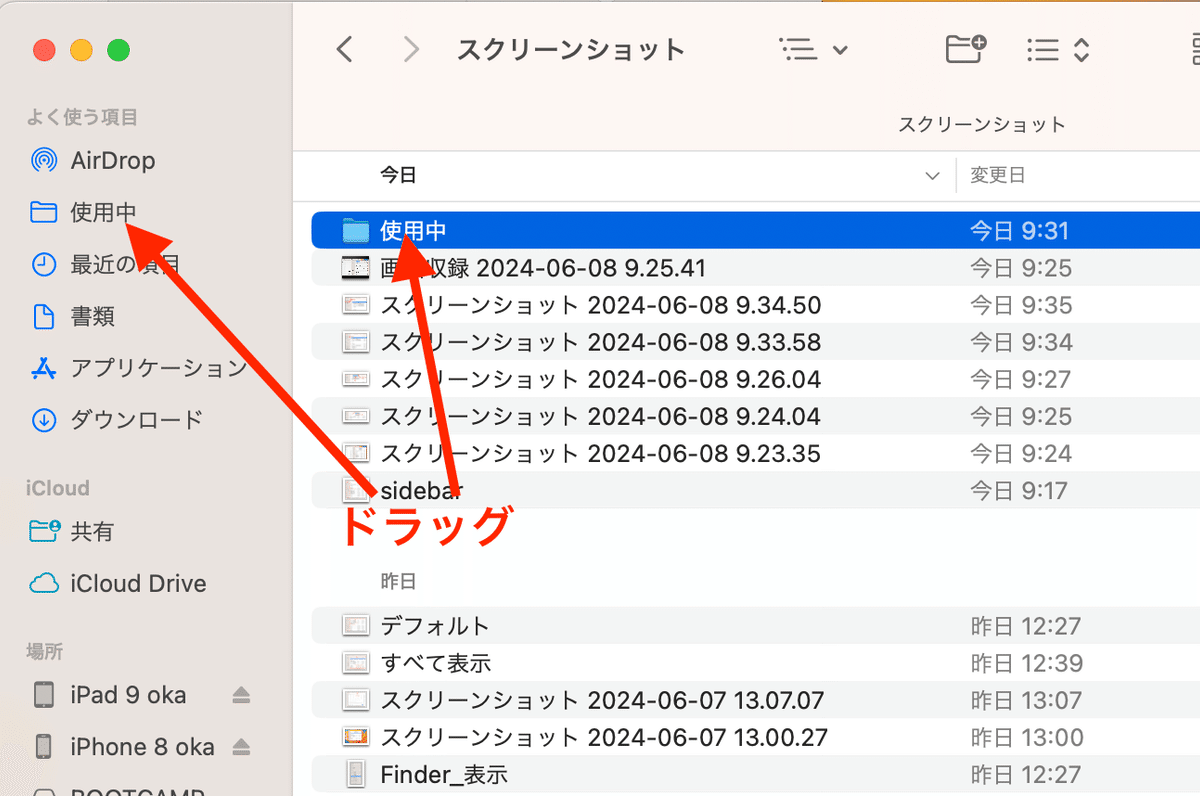
サイドバーから削除したいときは、その項目を2本指タップし、コンテキスト・メニューを開いて、「サイドバーから削除」という項目を選択すればよい
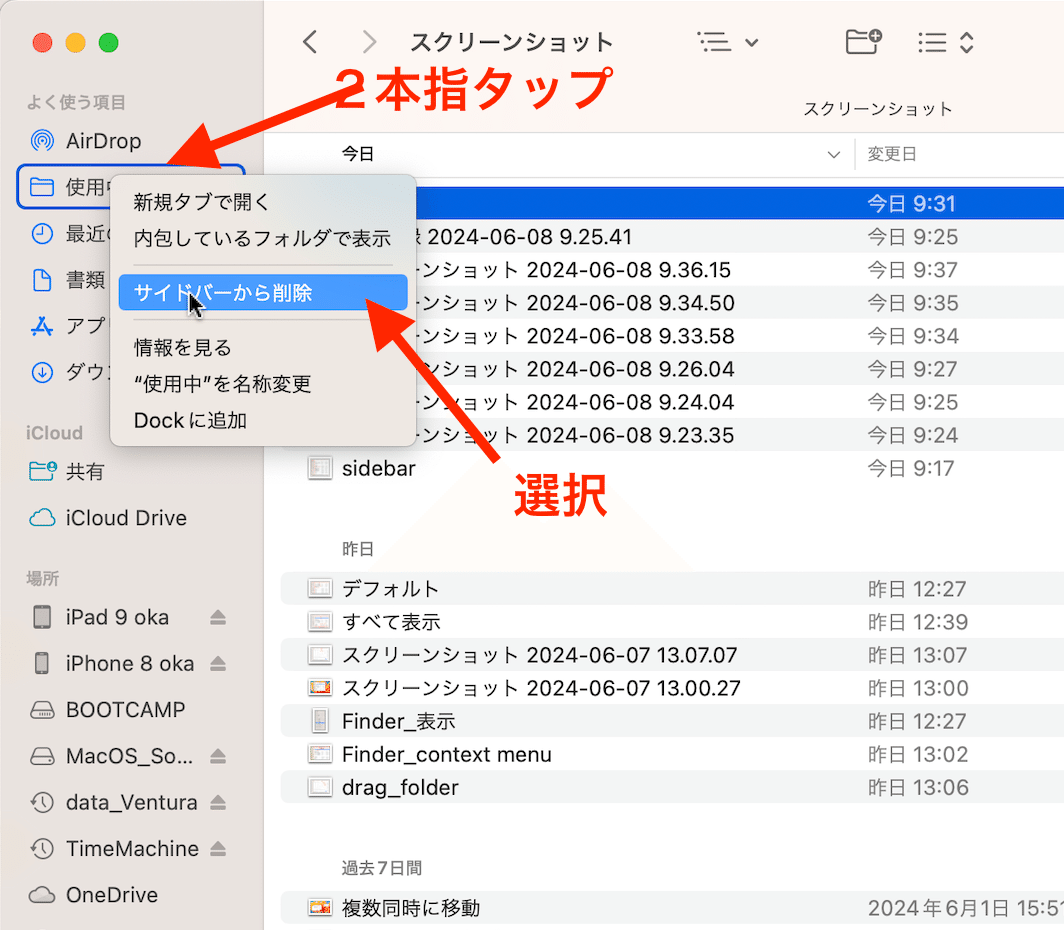
なお、ファイルを複数、一挙に移動させたい場合は、シフトキーや⌘キーを押しながら、タップする
シフトキーの場合

その間にあるファイル全てが選択される
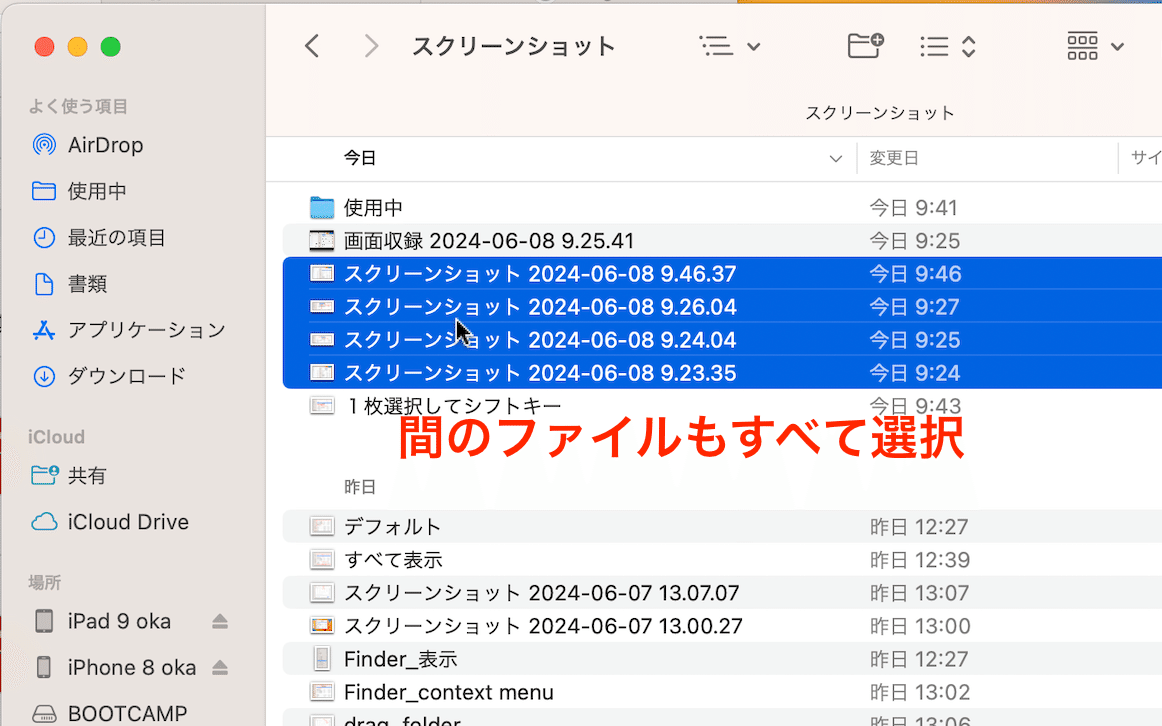
⌘キーを押しながらタップすると
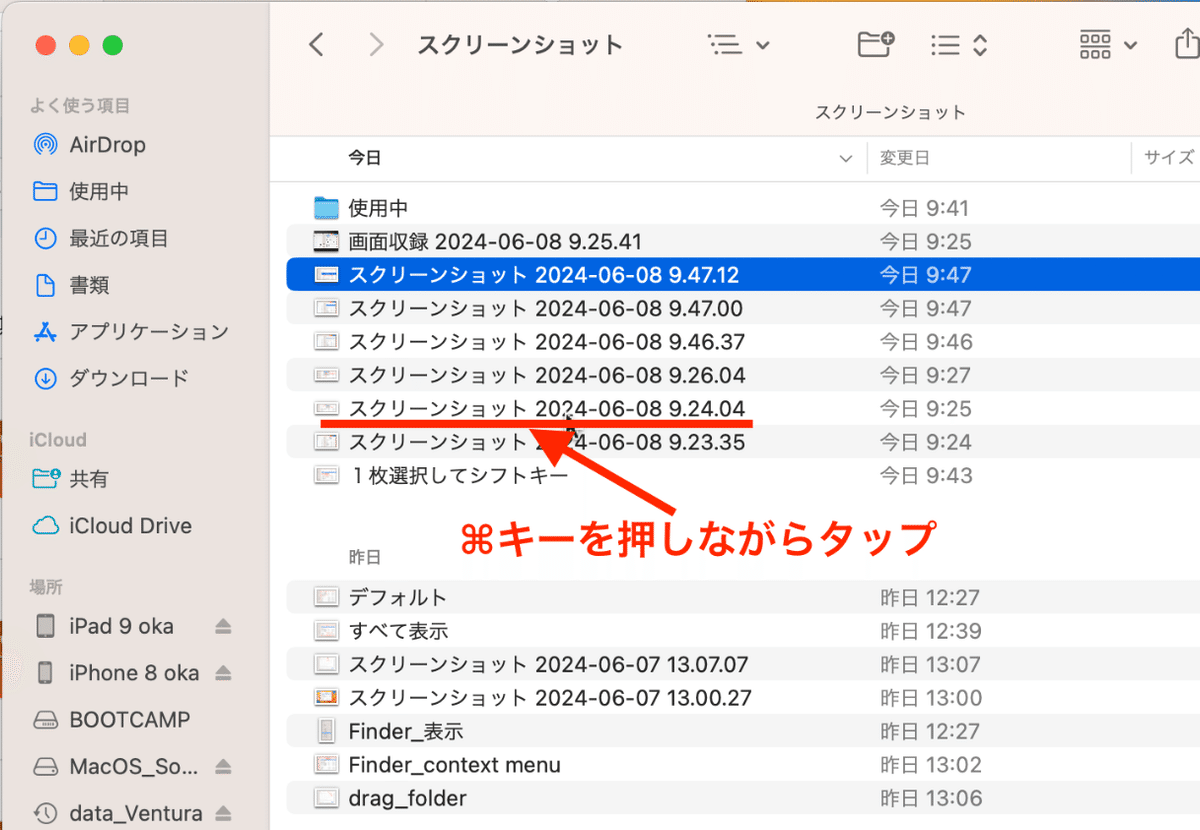
個々のファイルが選択される
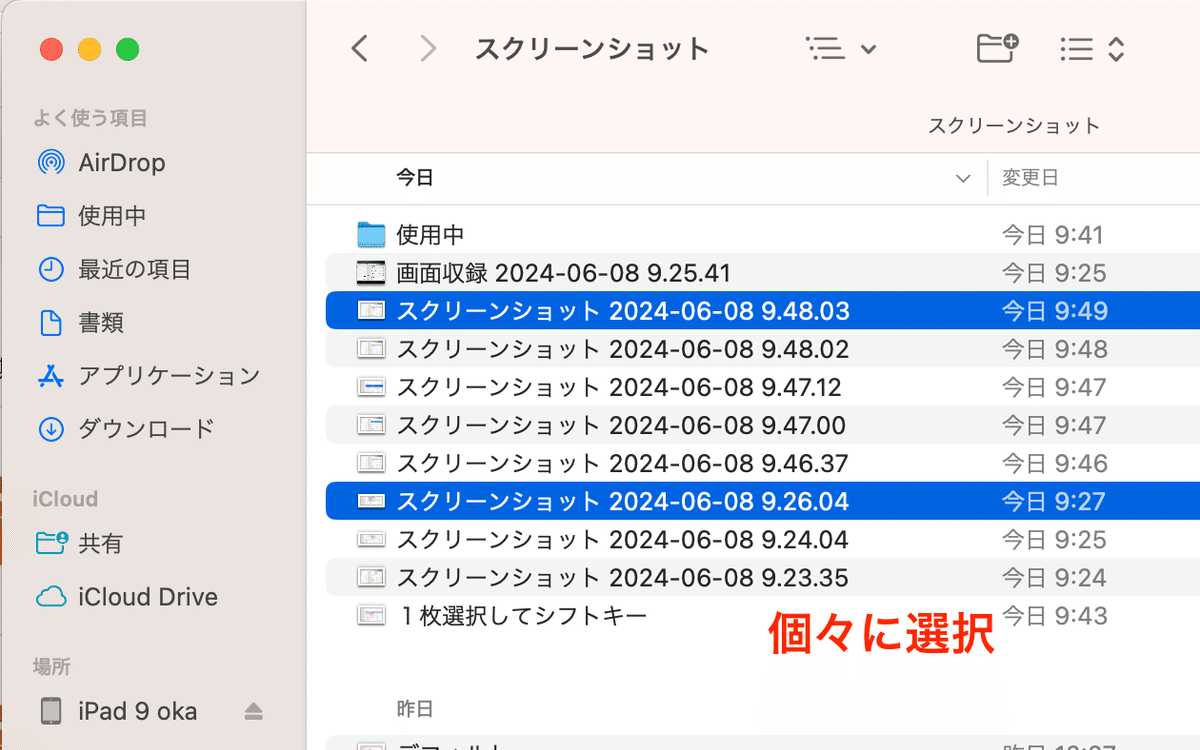
iCloud
サイドバーの「iCloud」というカテゴリーの「iCloud Drive」という項目をタップしてみよう
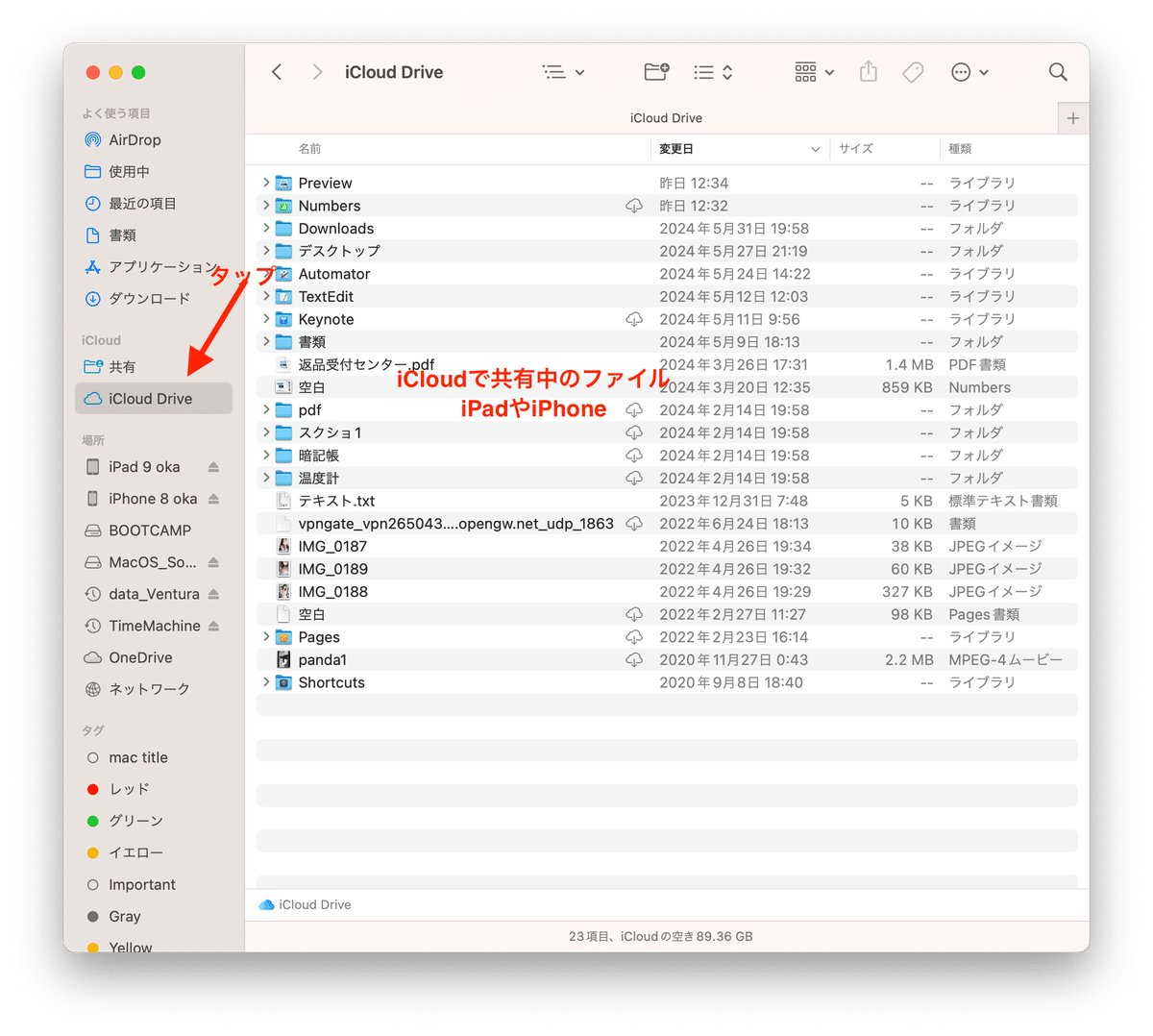
Apple IDが同じiPadやiPhoneで作成したファイルやフォルダが表示される
場所
「場所」というカテゴリーの中からiPadやiPhoneを選択してみよう
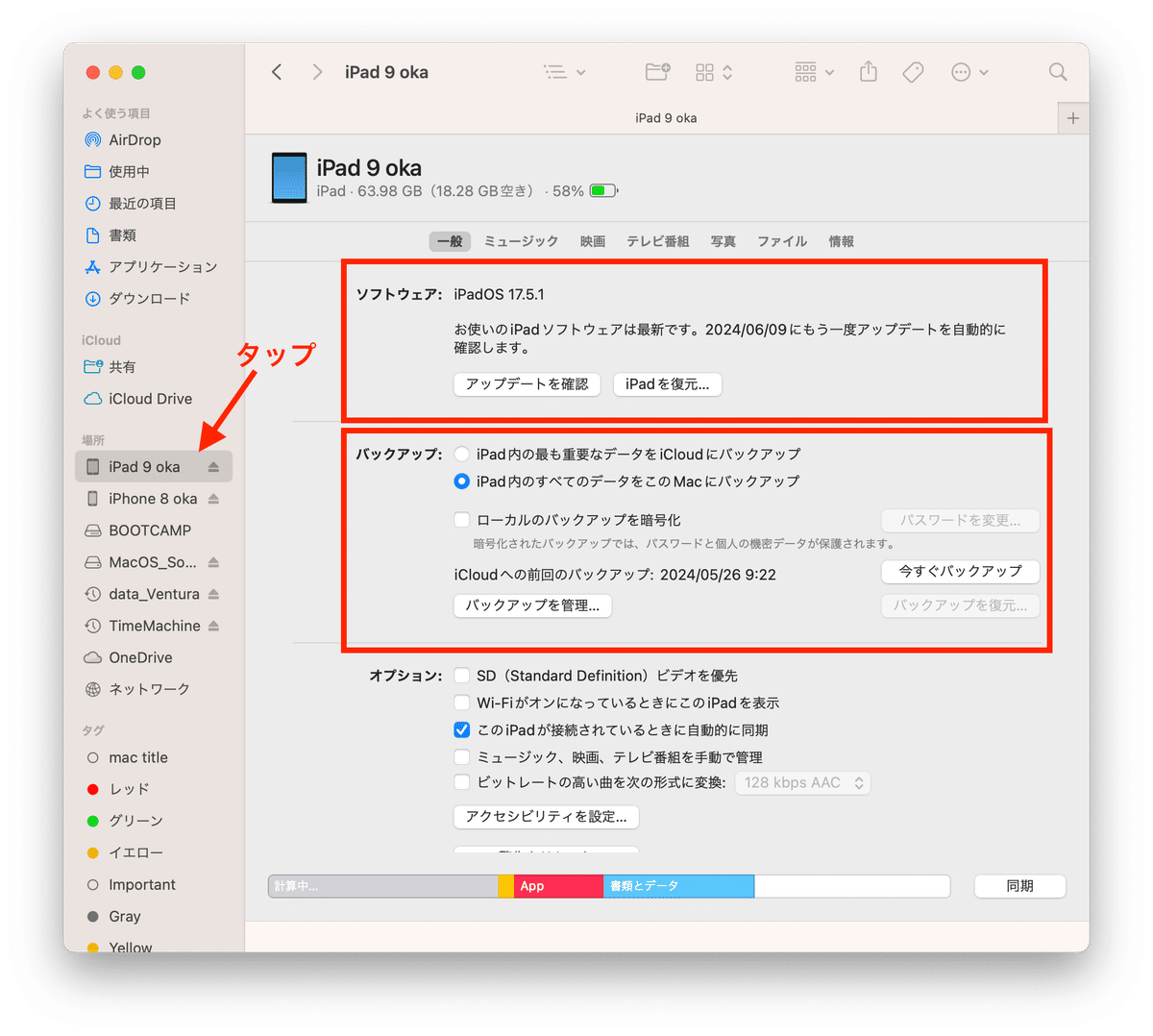
「ソフトウェア」という項目欄からアップデートや「復元」ができるし、また、「バックアップ」という項目欄からその内容をパソコンにバックアップできる。従来、iTunesという音楽アプリで行っていた機能がFinderに移され、音楽とは無関係になり、より整合的になっている。
タグ
「タグ」というカテゴリで表示されているのは、色分けであり、例えば、レッドをタップすれば、「レッド」とタグ付けされたファイルが表示される。
タグは、個々のファイルを2本指タップして、コンテキストメニューを表示した後、直接色彩を選ぶか、「タグ」という項目から自由に文字で設定する
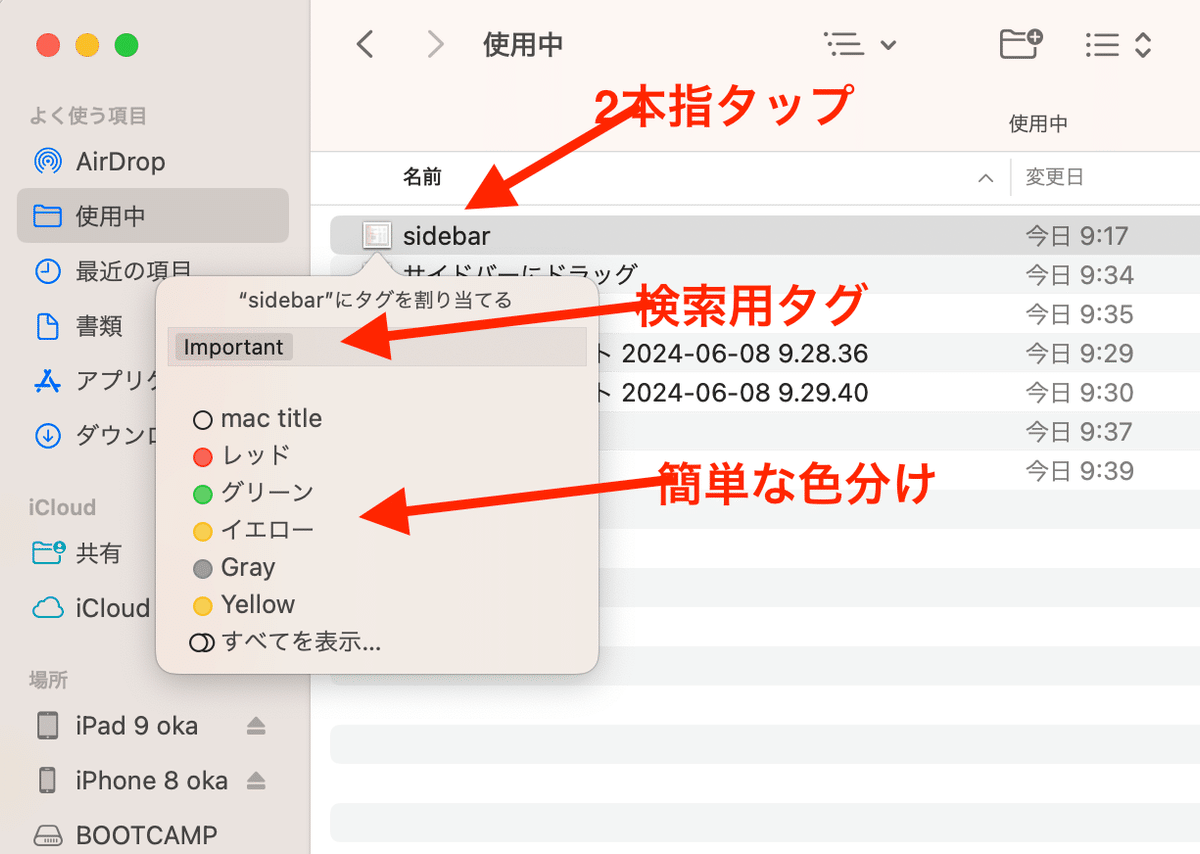
例えば、「レッド」か「title」をタップするだけで、そのどちらかのタグを持ったファイルやフォルダが表示される
サイドバーの右枠をドラッグすれば、サイドバーの幅を変更できる
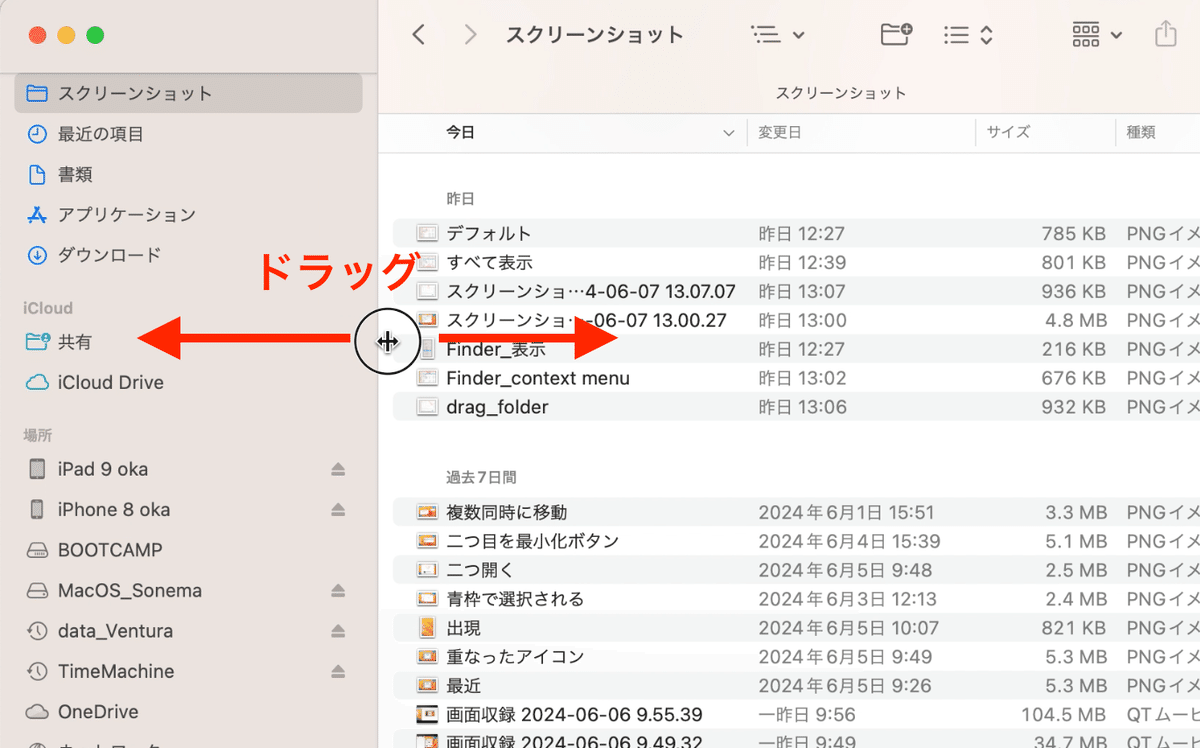
この記事が気に入ったらサポートをしてみませんか?
