
Mission Control - ② 詳細設定
初期設定では、使用頻度に応じて、Spaceが左側に移動して、いつの間にか、順序が最初と異なっているということがある。
少し分かりにくいので、順序を固定したい場合、次のように設定する
「システム設定」を開いて、左の項目欄から「デスクトップとDock」をタップして選択し、右側の「Mission Control」という項目欄にある「最新の使用状況に基づいて操作スペースを自動的に並び替える」というボタンをOFFにする
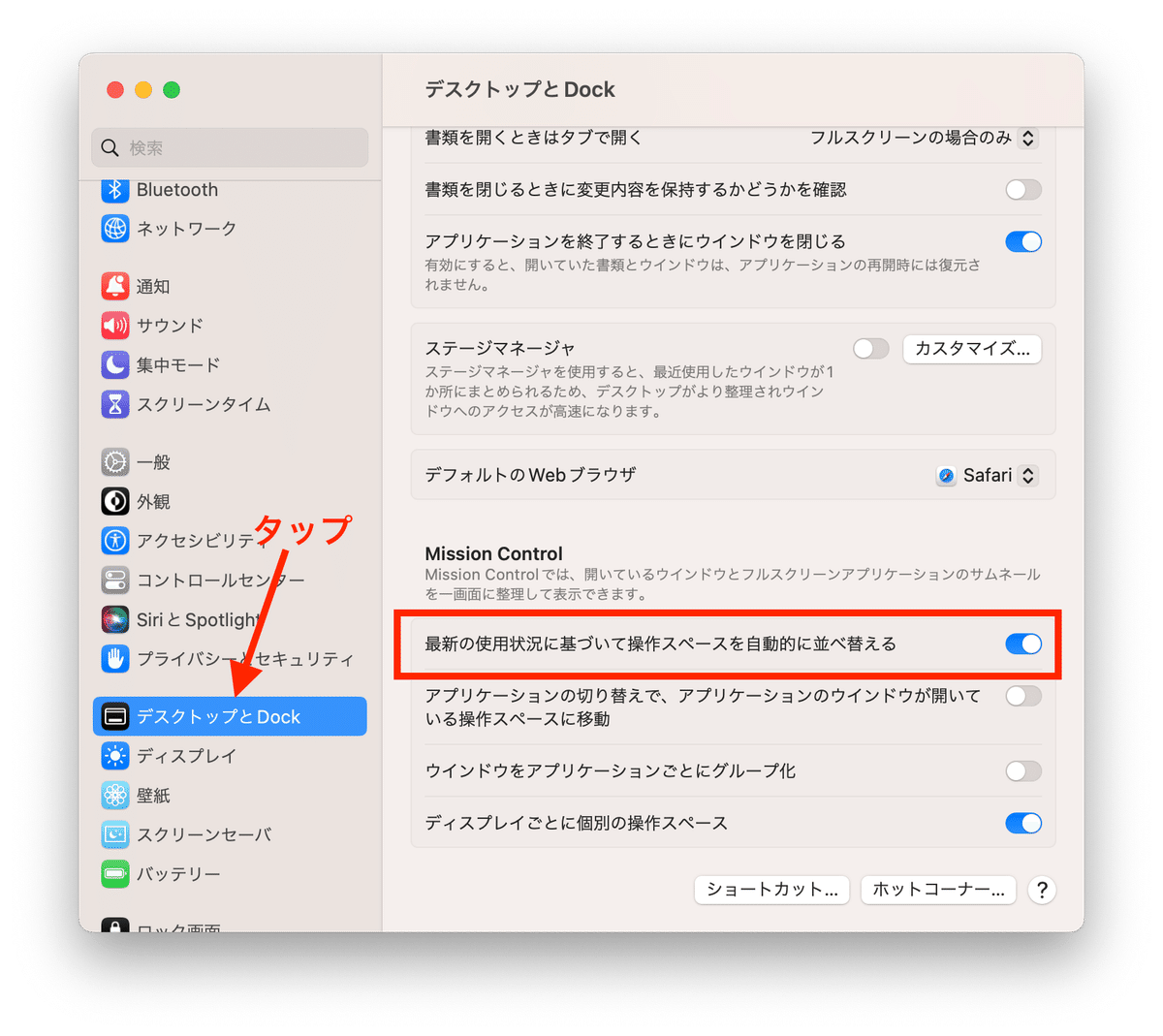
スペースごとに起動アプリケーションを設定している場合、ワープロは1番、ブラウザは2番、というように憶えておけるので、便利だ
Spaceごとに起動アプリを変更している場合、例えば、Safariは1番、Chromeは2番のSpaceで起動している場合、Safariで作業している最中に、ChromeをDockでタップして選択した場合、自動的に2番のSpaceに移動するように設定しておけば、便利だろう。
これは、システム設定で設定できる
まず、「システム設定」を開き、左の項目欄から「デスクトップとDock」をタップして選択し、右の「Mission Control」という項目名の「アプリケーションの切り替えで、アプリケーションのウインドウが開いている操作スペースに移動」という項目をONにする

これで起動アプリのあるSpaceを移動する手間が省ける。
アプリが複数のウインドウを開いている場合、他のSpaceに一つ一つ移動させるのは、煩わしい。そこで、アプリのウインドウ全てを別のSpaceに同時に移動できるように設定しよう。
「システム設定」を開き、左側の項目欄の「デスクトップとDock」をタップして選択し、右側の「Mission Conrtol」という項目名に含まれる「ウインドウをアプリケーションごとにグループ化」というボタンをONにしよう

では、アプリケーションの複数のウインドウを移動させてみよう
Mission Controlを実行
アプリのアイコンをドラッグ

3. 適切なSpaceにドロップ
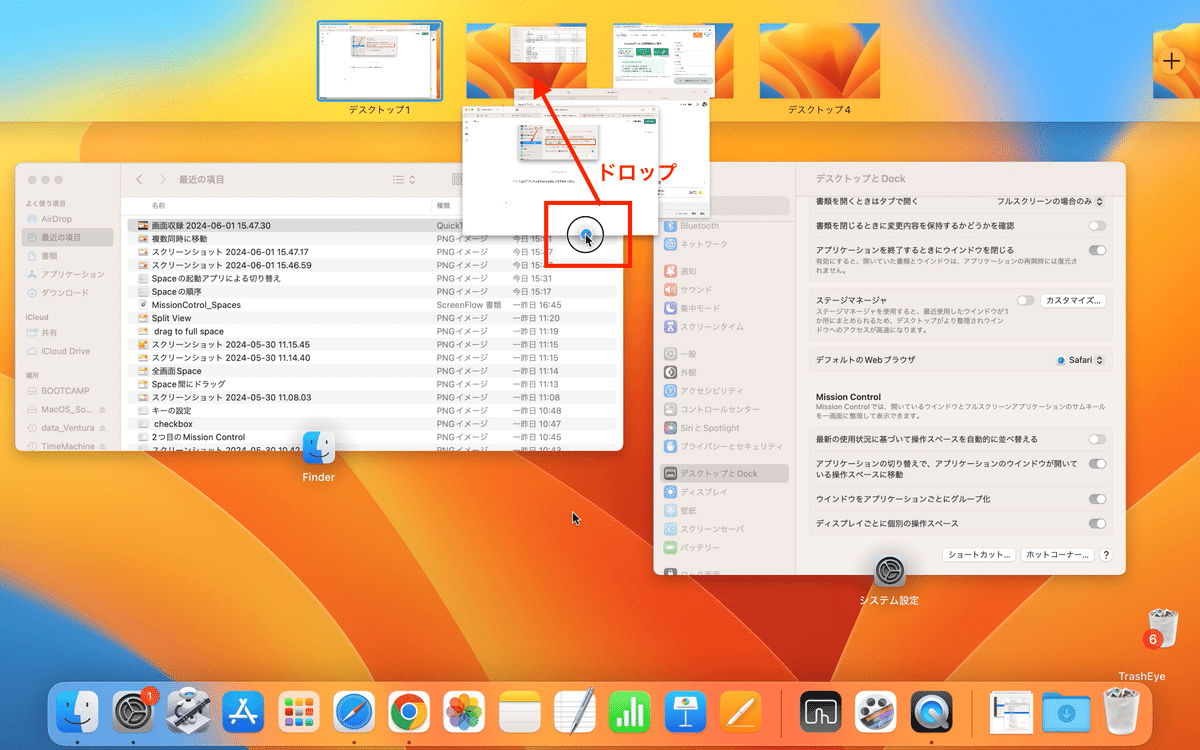
4. 移動終了
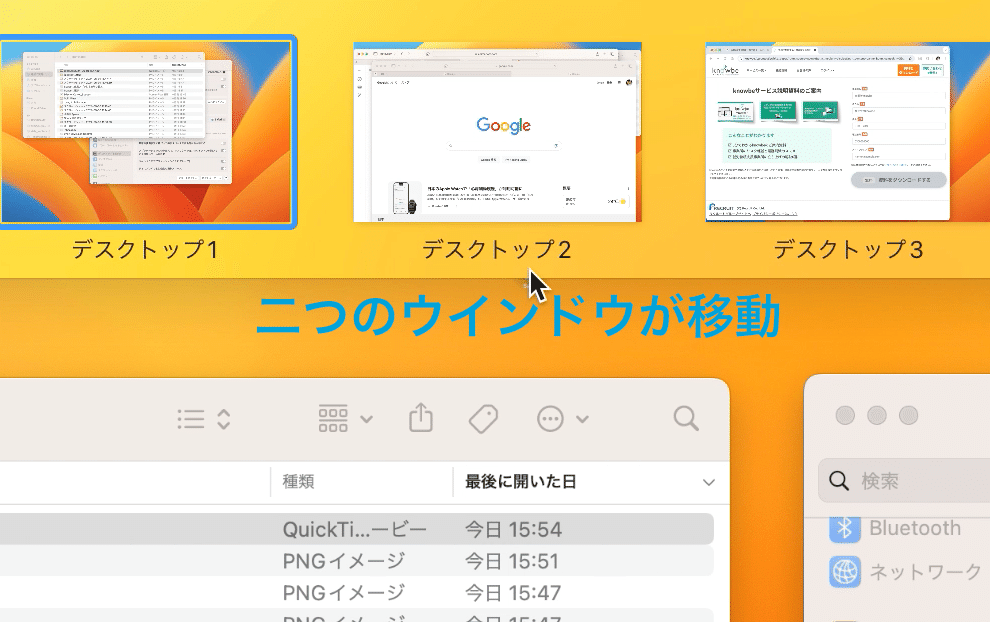
特定のアプリのウインドウを新しいSpaceに移動させたい場合、Spaceを作って、移動するが、この二つの操作を一挙に行う方法がある。
Mission Controlを起動して、そのウインドウを右上の「+」にドラッグ&ドロップすればいい。
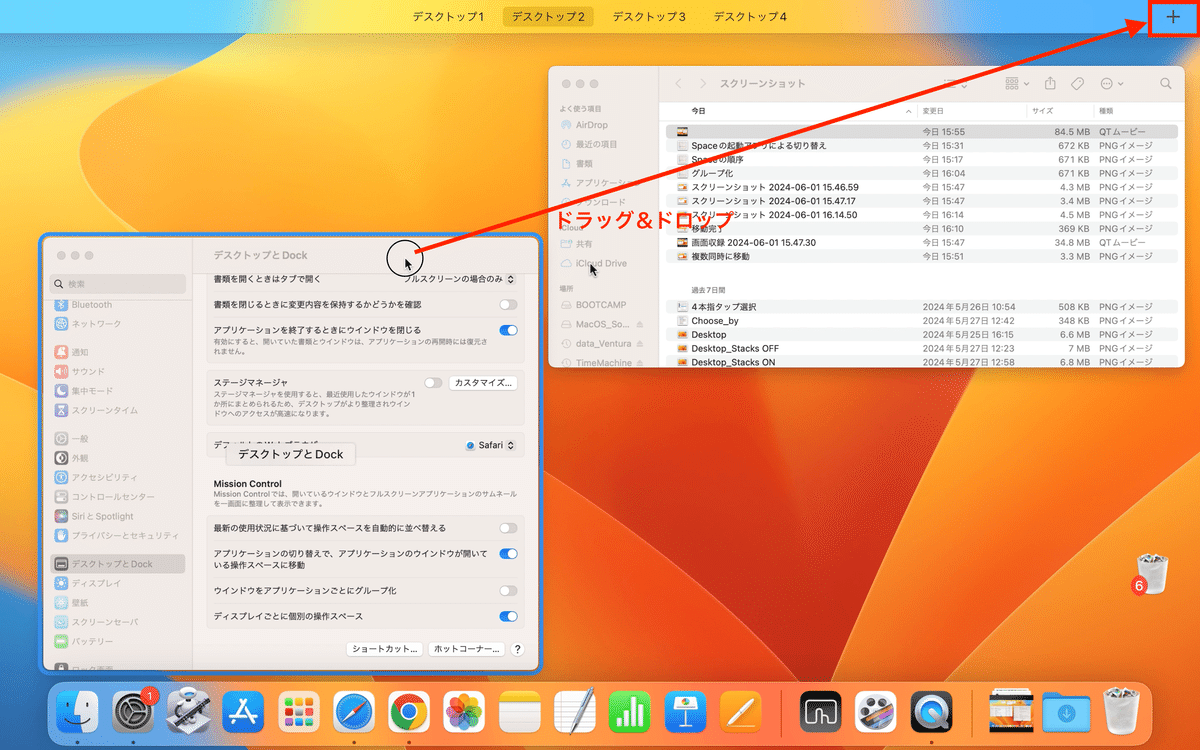
重なると、ボタンが暗くなり、操作が実行できるとこを示す

そのウインドウを含む新しいDestopが作成される

ウインドウを隣のSpacekに移動させたい場合、わざわざMission Controlを使わなくても、単純に移動させたい左右の側の縁までドラッグし続ければいい。

多少の待ち時間があるが、それを無くしたい場合は、Terminalで次のように設定する
1. Terminalを起動し、「defaults write com.apple.dock workspaces-edge-delay -float 0」と入力し、リターンキーを押す

2. 続いて、Dockを再起動させるために、「killall Dock」と入力し、リターンキーを押す
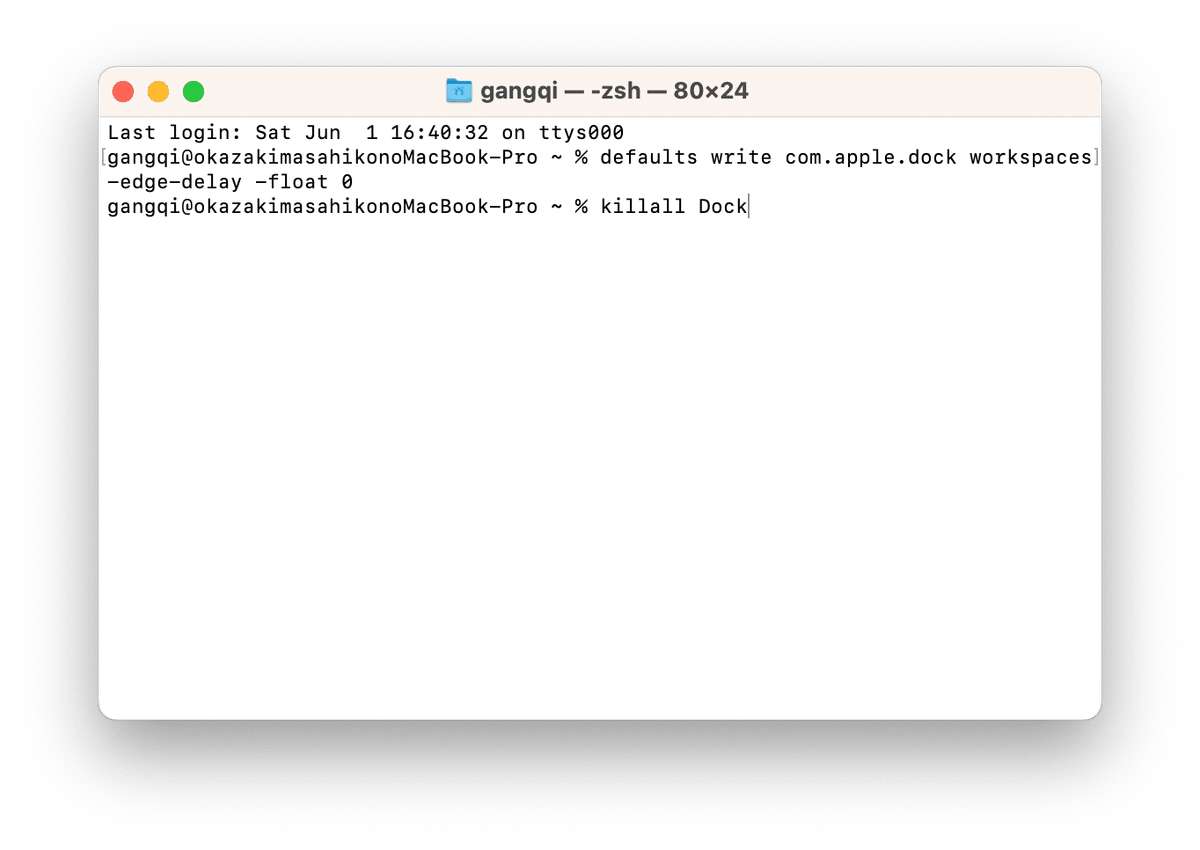
待ち時間なしで、左右の隣のSpaceに移動できるようになる
「デスクトップとDock」の「Mission Control」という見出しの項目を一つ一つ確かめてみよう
待ち時間なしで隣のSpaceにウインドウを移動するように設定しよう
この記事が気に入ったらサポートをしてみませんか?
