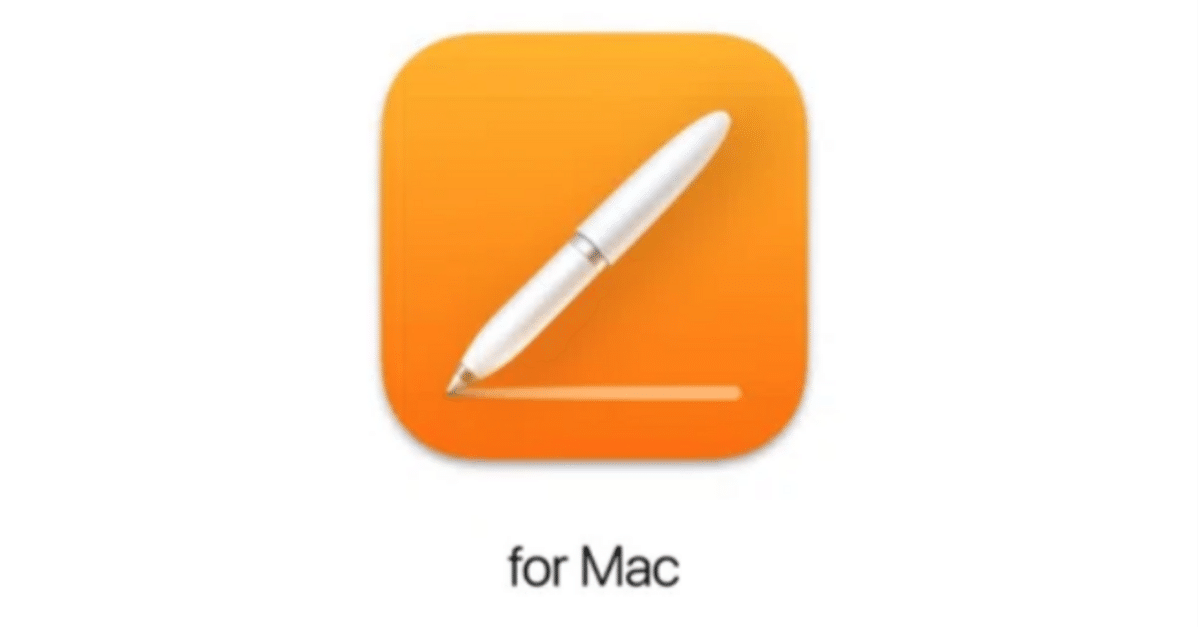
テキストのフォーマット - ⑤ 文字スタイルの作成、変更、削除
一度、作成した文字スタイルは、保存できる。少し離れたところで同じ文字スタイルを用いたい時、以前の箇所まで戻って、スタイルをコピーするのは、煩わしい。そこで、文字スタイルとして登録・保存しておき、必要な箇所が出てきたら、それを適用するという方が便利である。
文字スタイルの保存・変更
保存したいスタイルを持つ箇所を選択(冒頭の1文字のスタイルが用いられる)して、文字スタイルという項目をタップ
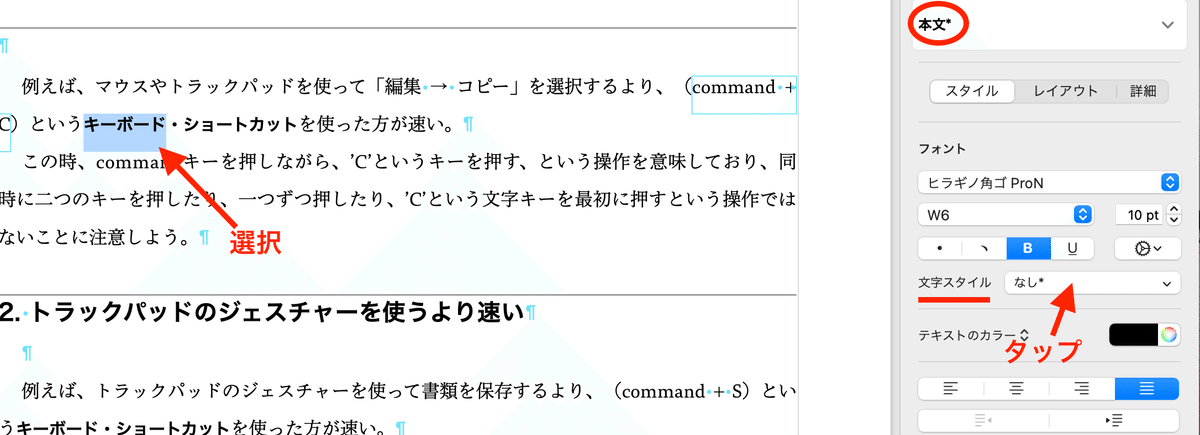
2. 表示されるポップアップ・メニューから変更したい文字スタイル(ここでは「強調」)の上にポインタを置くと、「>」というボタンが表示されるので、タップ
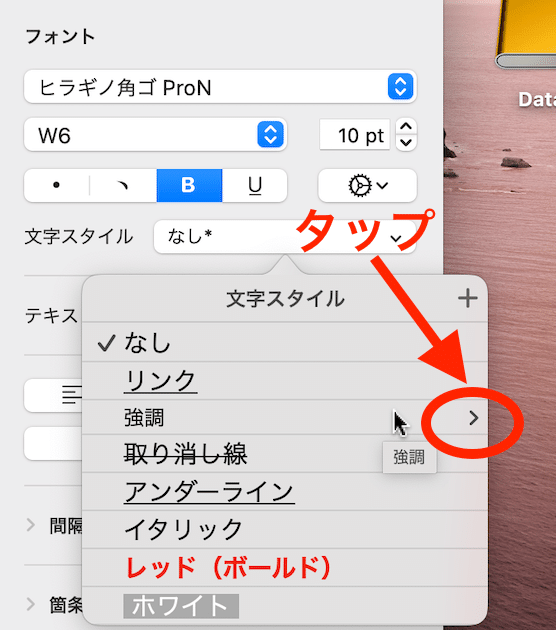
3. サブメニュー項目が表示されるので、「選択部分から再定義」というメニュー項目を選択
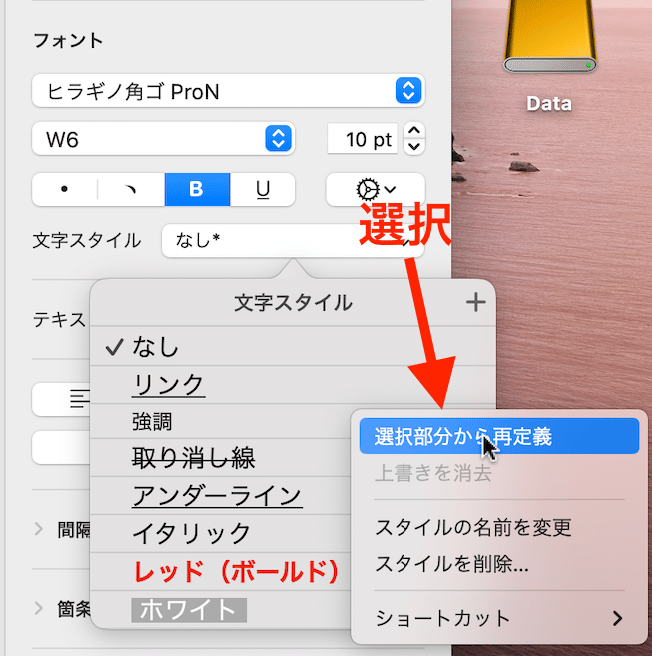
選択された箇所のスタイルで「強調」という文字スタイルが登録された
文字スタイルの適用
「強調」という文字スタイルを適用したい箇所を選択
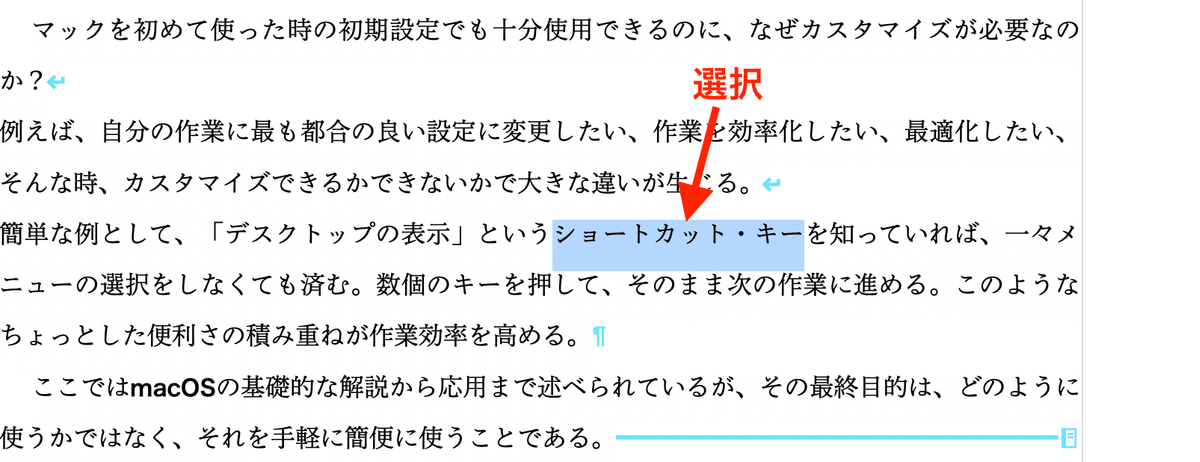
2. 「文字スタイル」から「強調」を選択
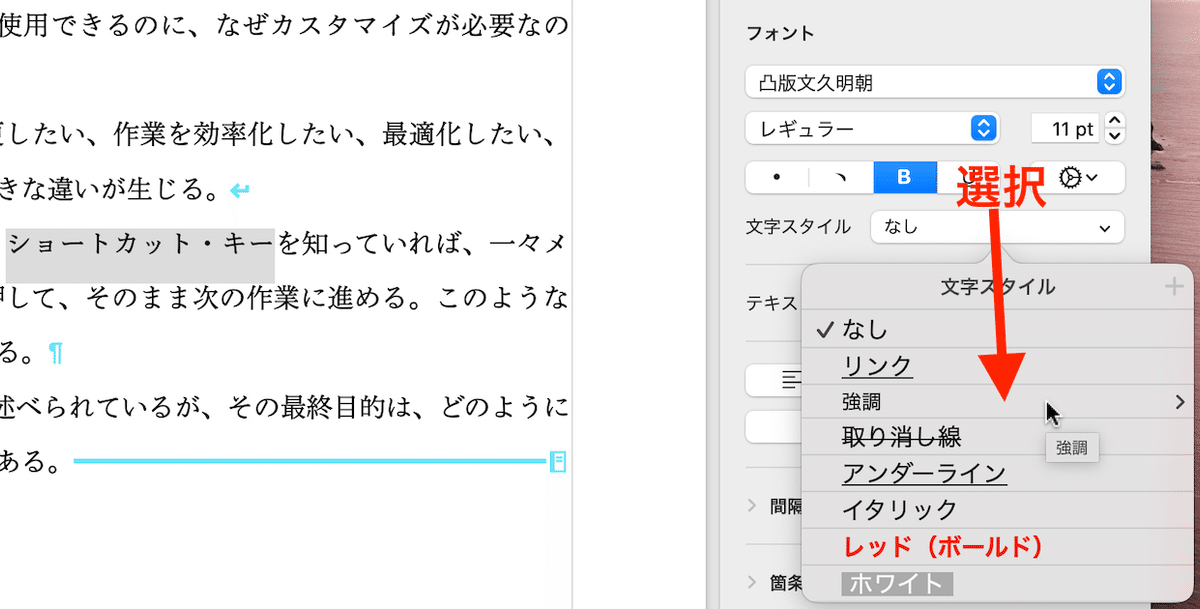
3. 選択部分が指定のスタイルで強調表示される

スタイルのコピペと同じ効果だが、この文字スタイルが適用される範囲は、現在の文書のみであり、他の文書(別のタブ)の「強調」という文字スタイルでは使えない(文書が異なると、文字スタイルの内容も異なる)。
一方、スタイルのコピペは、他の文書でも使用できる(クリップボードが同一だから)。
新規の文字スタイルの作成
新しく文字スタイルを作成することができる。
必要な文字スタイルを持つ箇所を選択して、「文字スタイル」という項目のポップアップメニューを表示して、一番上の「文字スタイル」というタイトルの右縁に表示されている「+」記号をタップ

2. 現在選択されている文字スタイル(ここでは「なし」)の下に新しい項目(なし1)ができるので、適当な名称を入力

文字スタイルの更新
一度、登録した文字スタイルは、上書きを取り込むことで再定義できる。
文字スタイルが使用されている箇所を選択して、スタイルを変更(上書きを付け加える)して、文字スタイルのポップアップ・メニューをタップ
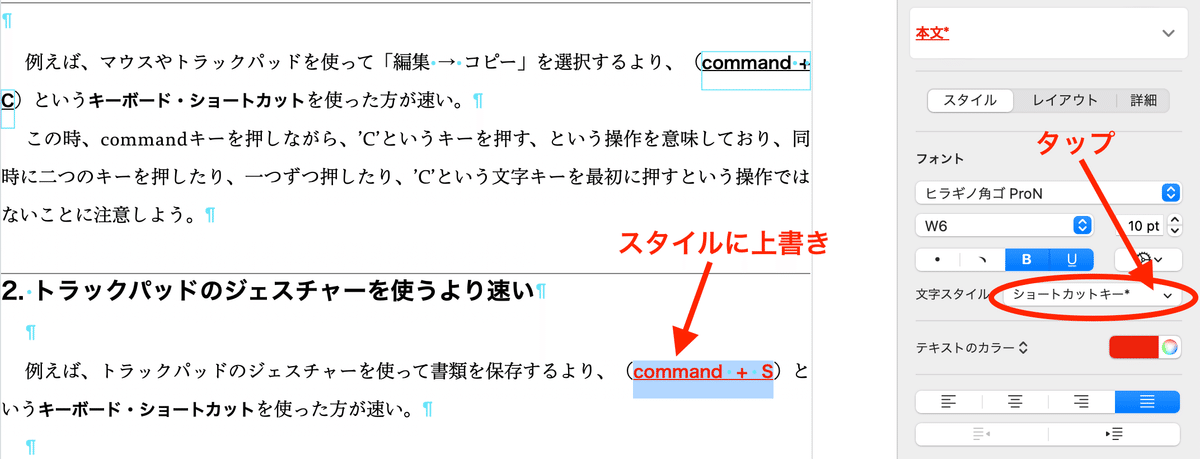
2. 「ショートカットキー」という文字スタイルの左側に「アップデート」という表示が付けられているので、それをタップ

3. または、サブメニューから「選択部分から再定義」というメニュー項目を選択

4. この文字スタイルを付与された全ての箇所が更新される

他の箇所は、そのままにしておきたい場合は、アップデートしない。
この上書き部分を削除したい場合には、サブメニューから「上書きを消去」を選択するか
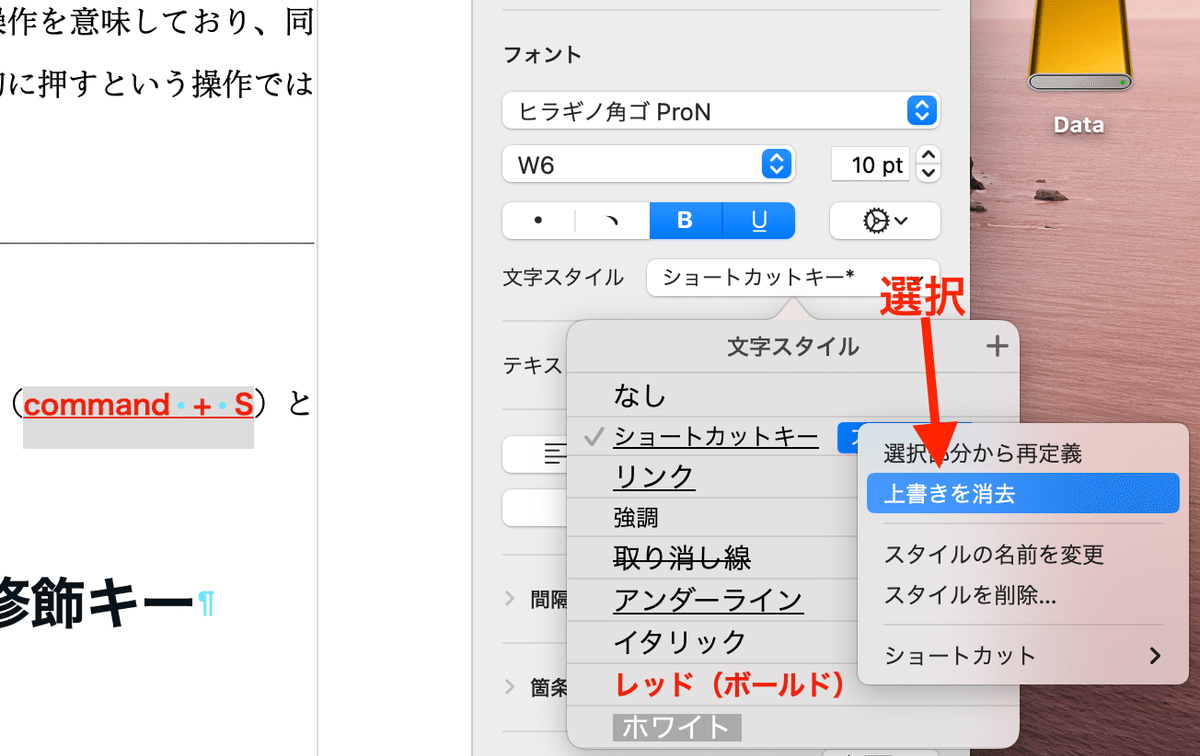
2. もう一度、上書きされる前の文字スタイルを選択
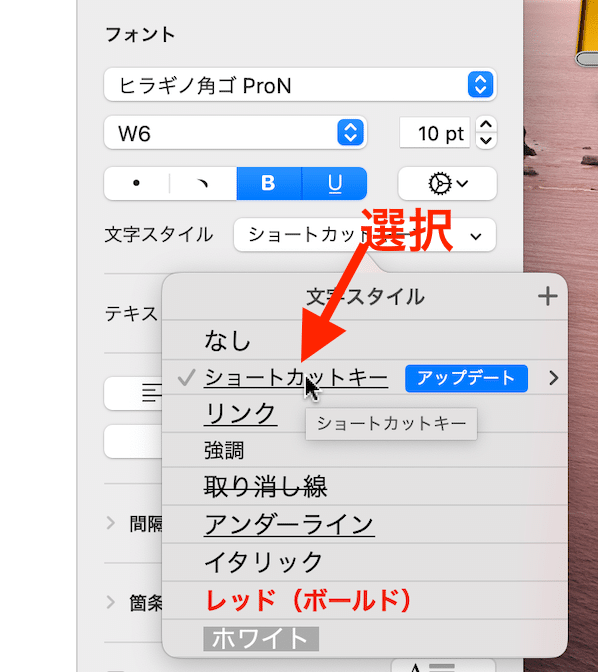
元の状態に戻る
文字スタイルの削除
必要のない文字スタイルは削除できる。
1. 不必要な文字スタイルのサブメニューから「スタイルを削除…」という項目を選択

2. 使用中の文字スタイルの場合、代替スタイルを選択するダイアログが表示されるので、適切なものを選択して、「OK」をタップ
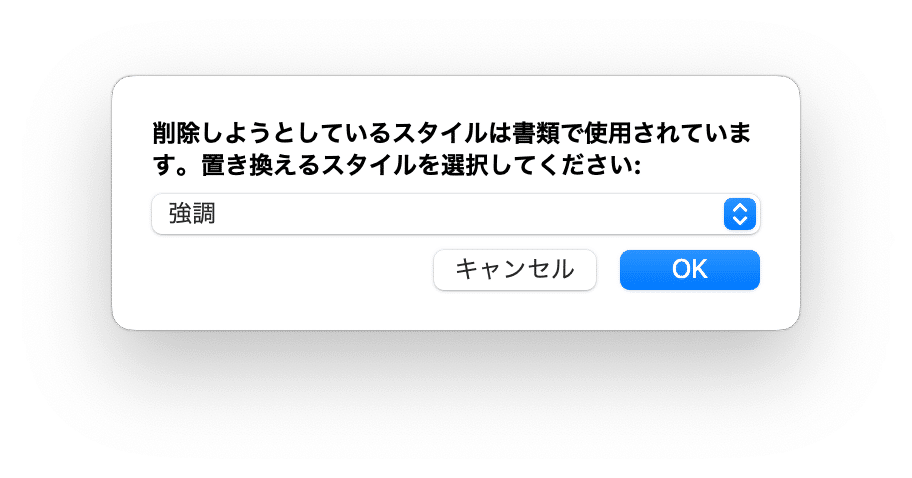
全ての文字スタイルを設定している箇所が変更される

段落スタイルと設定方法や使用方法が似ているので、覚えやすいかもしれない。
文字スタイルのコピペと登録された文字スタイルの適用とでは、利用できる範囲に違いはあるか?
文字スタイルの新規作成と変更、それに削除を行ってみよう
この記事が気に入ったらサポートをしてみませんか?
