
Terminal - ② 簡単な例?
Terminalを開くと、ウインドウが現れる

タイトルには、ユーザー名、macOSで用いるUNIXシェルの名称、一行の文字数と表示可能な行数が示される。
ウインドウ内の最初の行の冒頭にはユーザー名、マックの名称、%の後に、プロンプトと呼ばれる入力位置が示される。
このプロンプトの形状は馴染みがないので、普通の文字入力のように点滅する垂直バーに変更してみよう。
まず、「ターミナル」メニューから「設定… 」を選択する

2. 右下の「カーソル」という項目から「垂直バー」というボタンを選択し、「点滅カーソル」というチェックボックスにチェックを入れよう
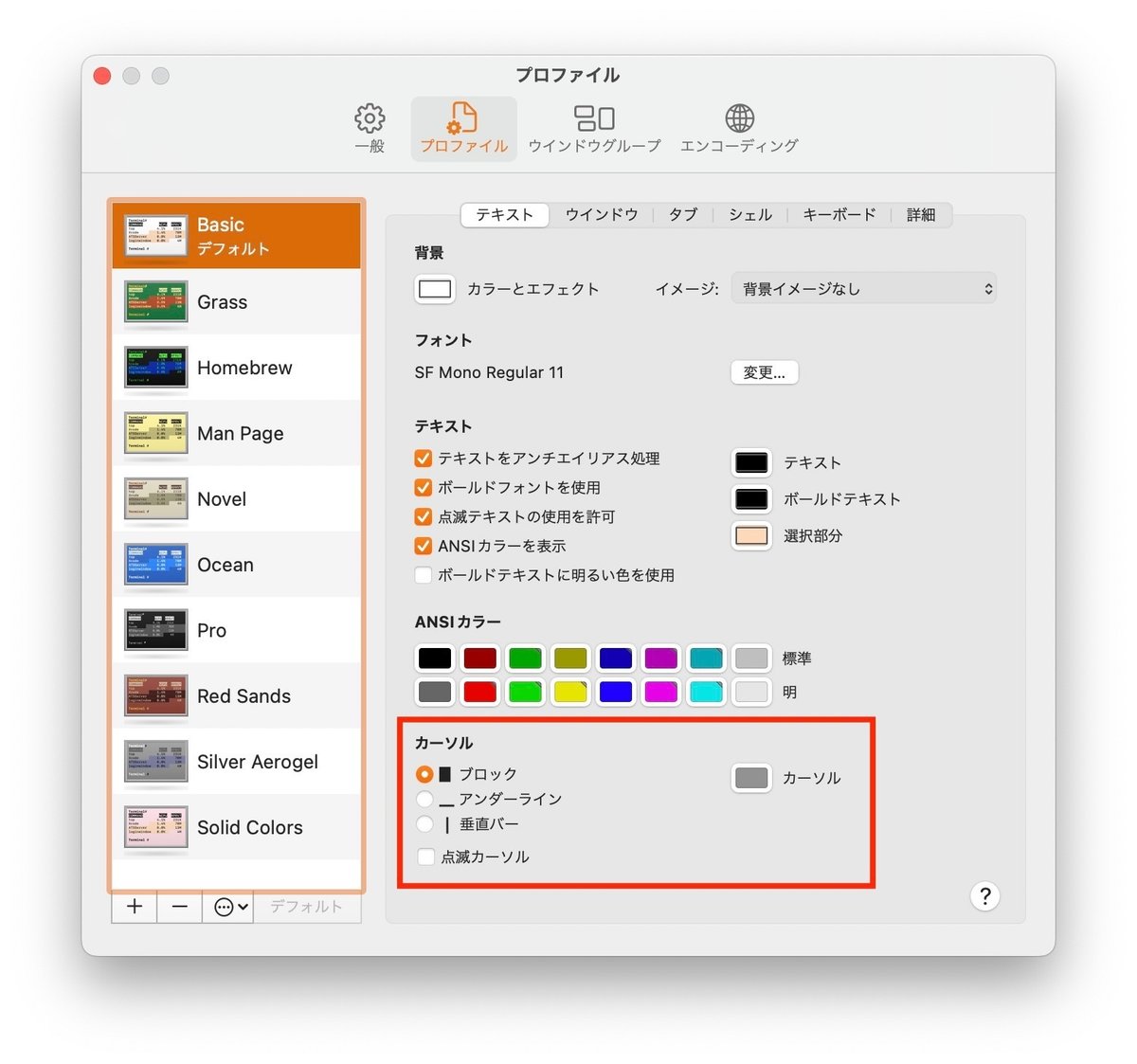
3. 通常の文字入力のカーソルになる
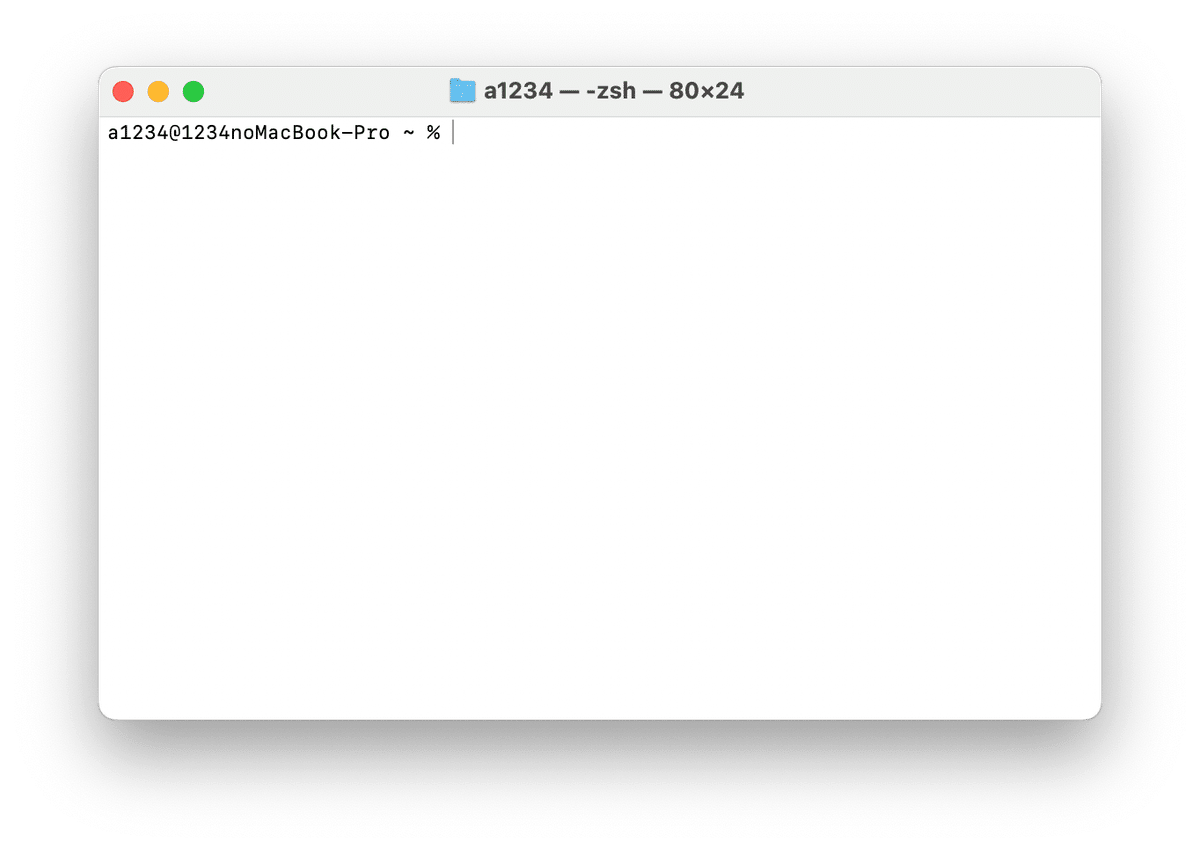
ウインドウの左上にある赤・黄・青の三つのボタンは、最大化(青)、最小化(黄)、閉じる(赤)を意味している。
最小化ボタンをクリックすると、Dockの右側に小さなアイコンで収められる。
この時のアニメーションは、初期設定では、Genie(ジニー)と呼ばれるアラジンのランプの煙のようなものである(ビデオ動画)
では、Terminalでこの最小化アニメを「スケール」に変更してみよう
defaults write com.apple.dock mineffect -string scale
と入力し、リターンキーを押す。mineffectとは、minimizing effectの略。
次に、
killall Dock
と入力し、リターンキーを押す。これは、Dockを終了させるという意味だが、システムがすぐに再起動するので、見た目には何の変化もないが、変更を反映するためには必要不可欠な命令。
さて、黄色のボタンをクリックして、ウインドウを最小化してみよう(ビデオ動画)
「スケール」エフェクトに変更されている
再度元に戻すには
defaults write com.apple.dock mineffect - genie
killall Dock
と入力して、リターンキーを押して実行する(ビデオ動画)
最初のgenie効果と異なることにお気づきだろうか?
二回目に閉じる時には、genie効果に戻っているが、最初の時は、「suck」エフェクトと呼ばれるアニメ効果で最小化されている。
このように、Terminalの命令と実際の動作が異なるような場合、Macヘルプセンターに相談してみよう(できれば英文で)
Terminalを用いたからといって、macOSが異常になることはないが、このように隠された命令群が多いので、カスタマイズする時には便利である。
これらの操作は、「システム設定」の「デスクトップとDock」という項目の中の「ウインドウをしまう」という選択項目とほとんど同一である。

Terminalを用いてウインドウを最小化するアニメ効果の問題点をMacヘルプセンターに報告しよう。冒頭の書き出しは、次のように通りにすれば、分かりやすくなる。
This report is in concern with the minimizing effect by Terminal.
この記事が気に入ったらサポートをしてみませんか?
