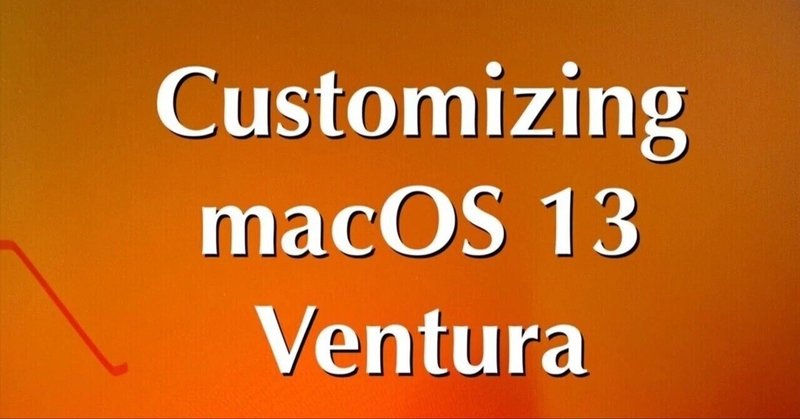
トラックパッド - ① 「調べる&データ抽出」
トラックパッドはマウスの代用として発達してきた。今ではマウスを使用するのが珍しいほど、頻繁に使用されている。この機能を拡張する「Better Touch Tool」という個人が開発したシェア・アプリは、今では企業化されているほどだ。その使用方法は、ジェスチャ(gesture)と呼ばれ、15種類、使い分けられている。一度、この使用方法に慣れれば、もう二度とマウスに戻れないだろう。
では、最初にトラックパッド設定画面を開こう。
1. メニューから「システム設定…」を選択
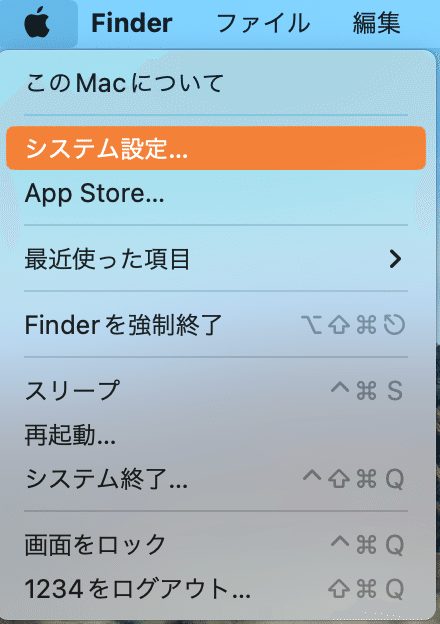
2. 次に、左側の項目を一番下にスクロールして、「トラックパッド」という項目を選択しよう
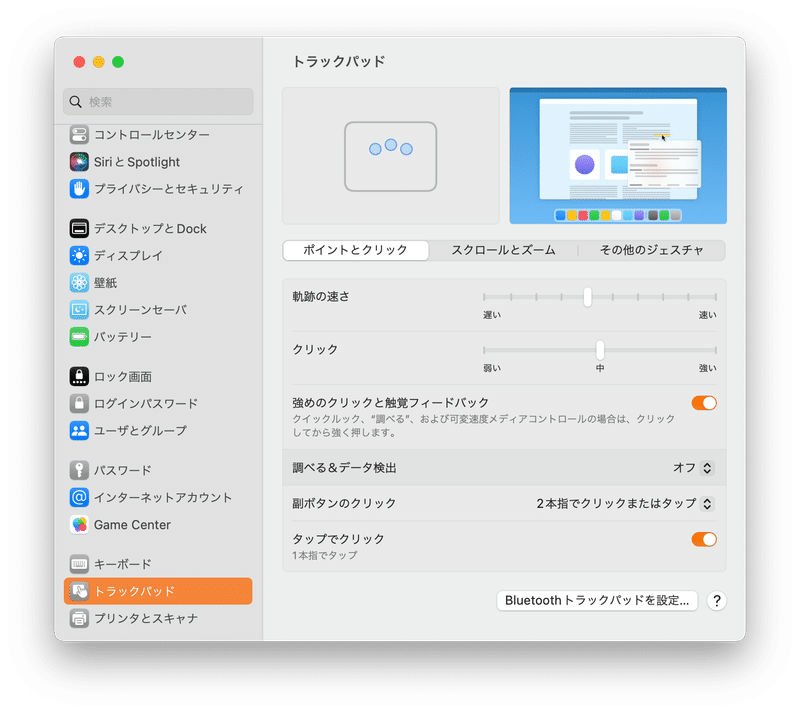
このウインドウは、三つのパネルからなっている。「ポイントとクリック」、「スクロールとズーム」、「その他のジェスチャ」である。パネルのタブが白くなっているところが現在、表示されているパネルである。上の例では、「ポインタとクリック」というタブが白いので、選択されたパネルだと分かる。
一番上の二つの画面は、現在、選択されている項目(やや濃い目の灰色)のジェスチャとその効果を表示している。上の例では、「調べる&データ抽出」が選択されていて、一番上の左側で三本指タッチの様子がアニメで示され、その効果が右側のアニメで表示されている。
ポインターをその下の項目、「副ボタンのクリック」に置いてみよう。この箇所が強調表示され、一番上のジェスチャとその効果を表すアニメが変更される。
では、「調べる&データ抽出」の右側になるポップアップ・メニューから「三本指でタップ」を選択してみよう。三本指タップは、Finderでは、「Quick Look」のジェスチャにもなるので、こちらの方が便利だ。
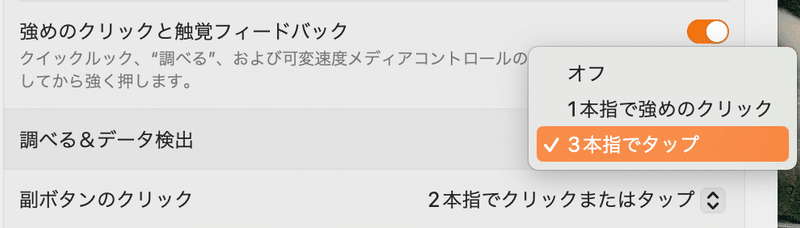
次に、調べたい単語を三本指タップしてみよう。
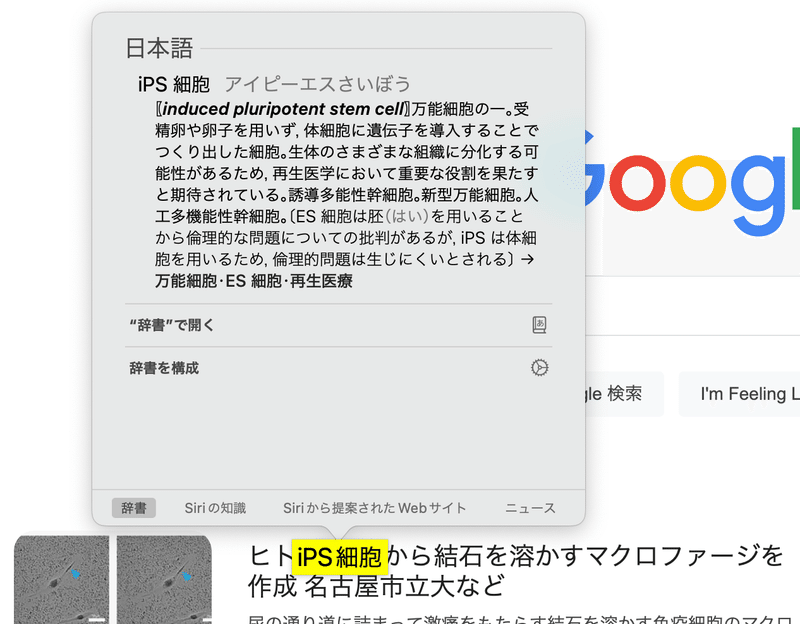
タップする箇所によって異なる単語が調べられる。ほんのわずかな違いなので、注意しよう。
一番下に「辞書」、「Siriの知識」、「Siriから提案されたWebサイト」、「ニュース」というパネル名が表示されるので、一つ一つ、クリックして、違いを調べてみよう。
「辞書を構成」という項目をタップすると、どの辞書を使うのか、選択項目が並んだウインドウが表示され、ドラッグ&ドロップで優先順位を決めることができる
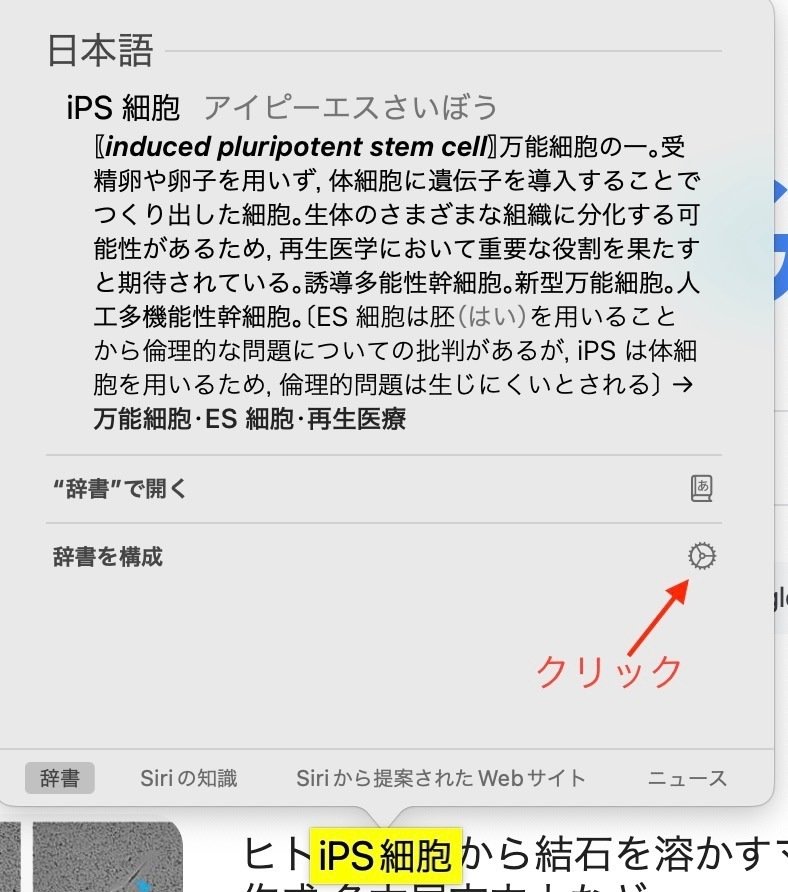
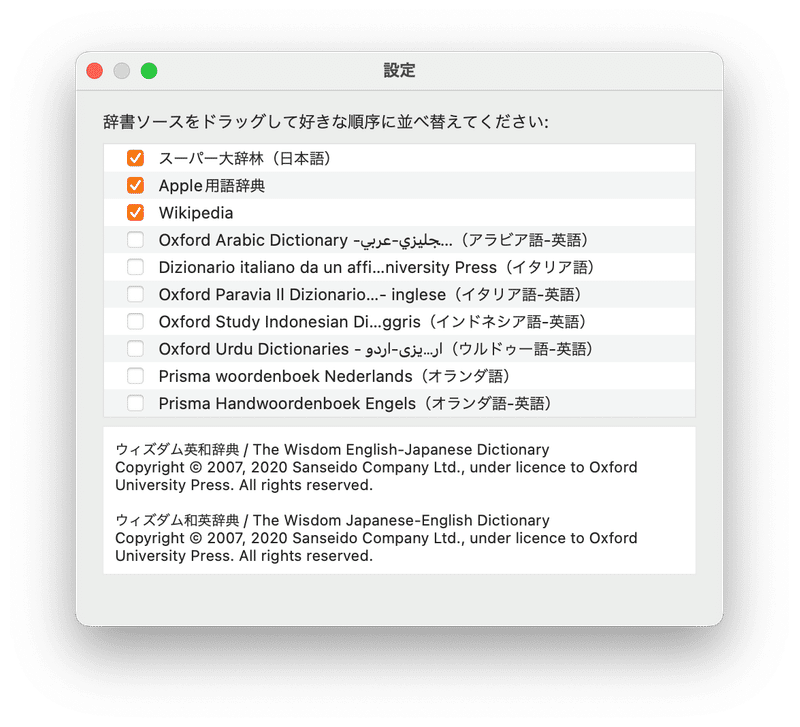
上記の例では、「マクロファージ」という単語が調べられない。そのような場合、「マクロファージ」という単語を選択して、二本指タップでコンテキスト・メニューを表示させる
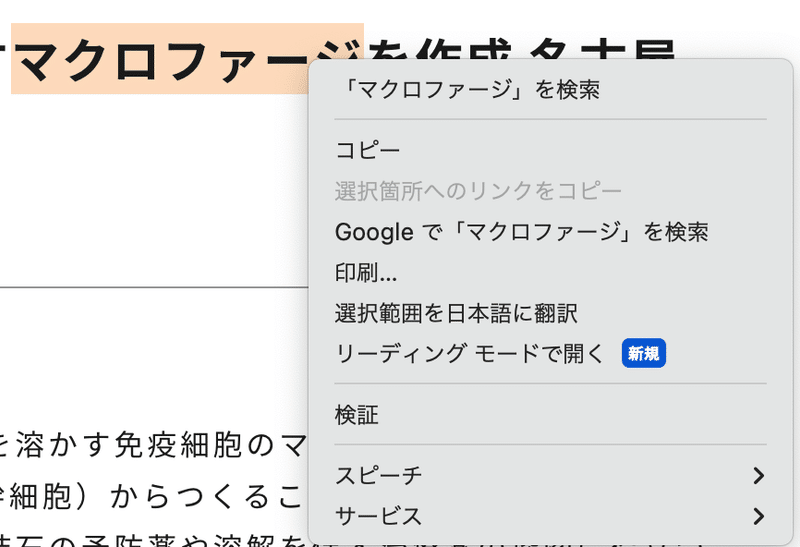
『「マクロファージ」を検索』というメニュー項目を選択する
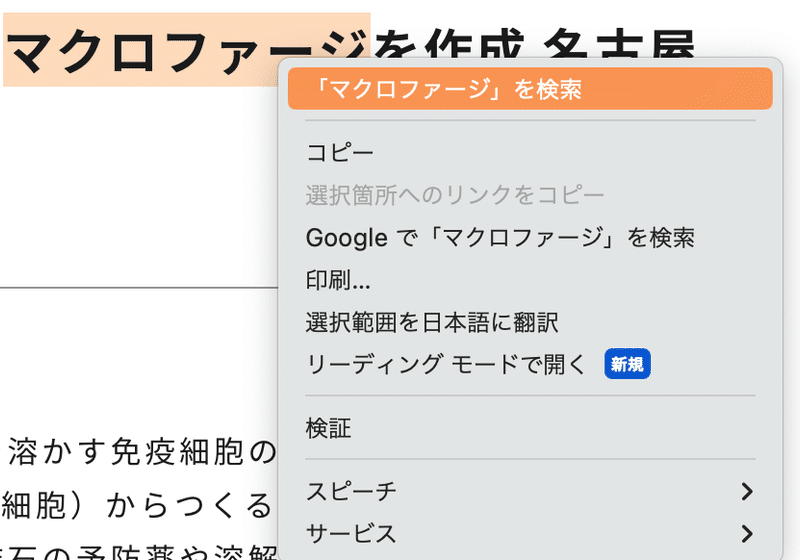
三本指タップの「調べる」と同じ結果が表示される
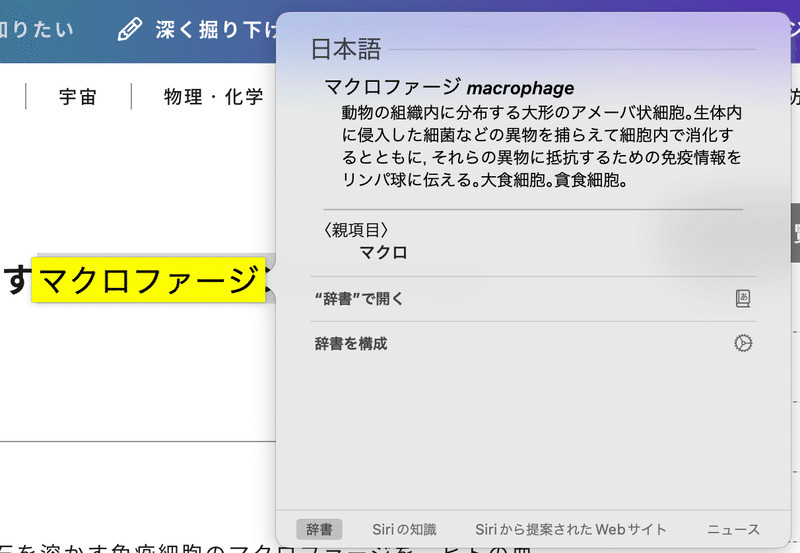
さらに詳細な解説が必要な場合は、インターネットで調べるだろうが、普通は、この程度で満足する
三本指タップの「検索」と二本指タップによる「〜の検索」との相違とは何か?
この記事が気に入ったらサポートをしてみませんか?
