
トラックパッド - ⑮ 三本指ドラッグ
タイトルバーにポインターを当て、トラックパッドに3本指を置き、動かすと、そのウインドウがドラッグできる。
設定方法
「システム設定」を開く

2. 左の項目欄から「アクセシビリティ」をタップして選択し、「操作」という見出しにある「ポインタコントロール」を選択
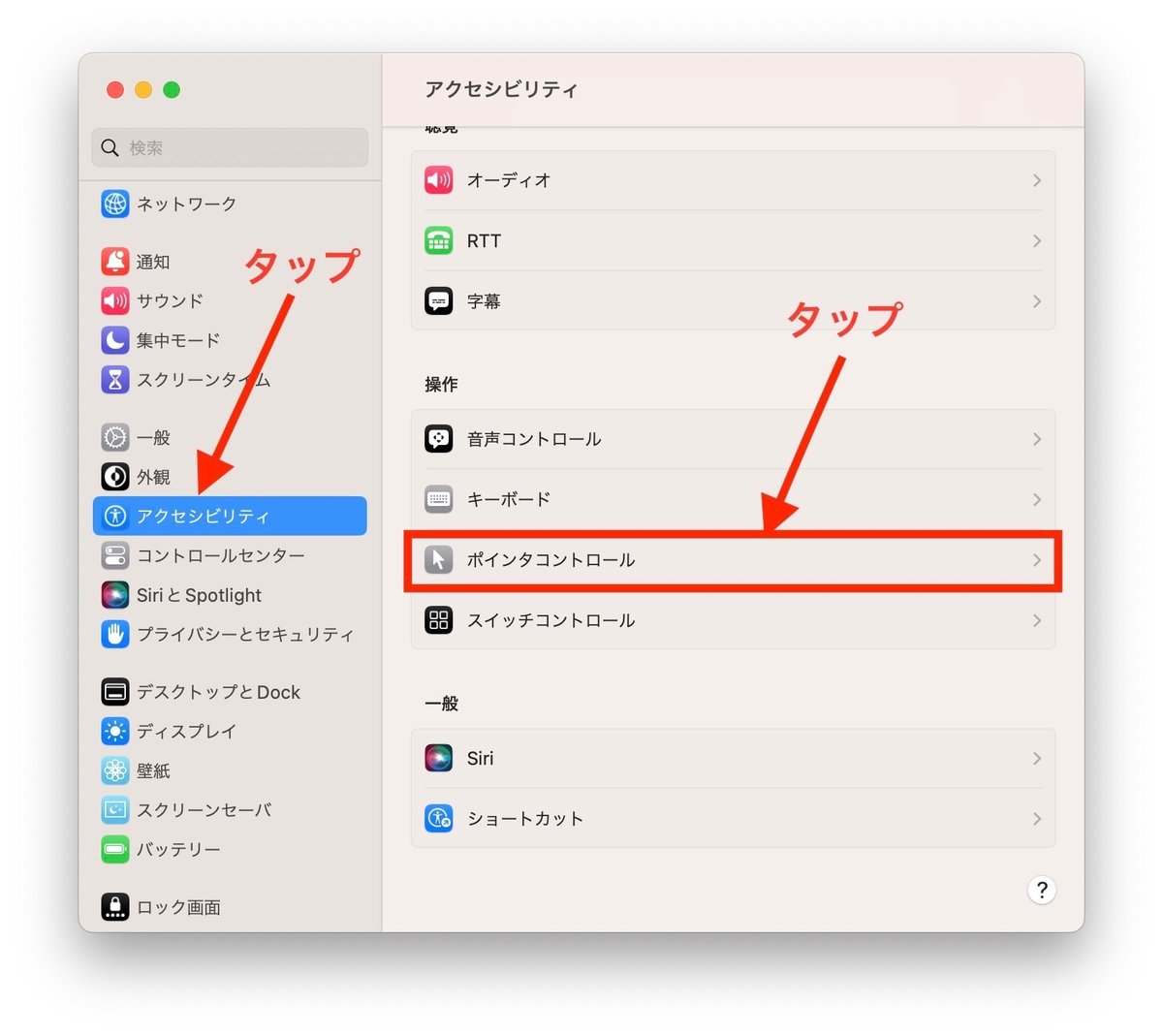
3. 「トラックパッド・オプション」という名前のボタンをタップ

4. 「ドラッグにトラックパッドを用いる」という項目のボタンをONにして、その下の「ドラッグ方法」というポップアップメニューをタップ

5. ポップアップメニューから「3本指でドラッグ」を選択

これで、タイトルバーにポインターを当て、トラックバーに3本指を置いて、動かせば、ウインドウがその動きに合わせて移動する(ドラッグ)し、例えば、文章の文字列を選択するのも、必要な箇所にポインターを合わせ、三本指を動かせばいいだけだ。
動作しない場合、BTTを終了してみよう
さて、「フルスクリーン・アプリケーション間をスワイプ」を三本指で行ってみよう。動作しないはずだ。
そこで、「システム設定」の「トラックパッド」の「その他のジェスチャ」を開いてみよう。すべて4本指に変更されているはずだ。

三本指ドラッグは楽だが、他の操作で3本指が使えなくなるという欠点を持っている。
BetterTouchToolも使用できなくなる。
そこで、普通のトラックパッドを用いたドラッグ操作を可能にしておこう。
「ドラッグ方法」は「なし」に設定する。
ドラッグの例として、文字列の選択を行なってみよう。
選択箇所の最初にポインターを合わせ、1回タップして、もう一度、トラックパッドに指を置く。最初のタップで冒頭の位置が決まり、2回目の指を置く操作(ボタンダウン)でドラッグと認識される。そのまま指を滑らせると、文字列が選択される。
このように1と1/2のタップ操作をタイトルバーで行えば、そのウインドウは移動できる(ドラッグできる)
「ドラッグ・ロック」を選択すると、ドラッグの最中に指を離しても、ドラッグ状態が維持できるようになる。次にタップするまで、ドラッグ状態は終了しない。

ビデオ解説(音声解説)
3本指ドラッグを試してみよう。便利な反面、他の三本指ジェスチャがすべて使えなくなっていることを確認しよう
ドラッグ・ロック機能を使ってみよう。終了するのにタップ操作が必要になり、煩わしくなるが、便利と感じる時もある。どのような時だろうか?
この記事が気に入ったらサポートをしてみませんか?
