
Mission Control - ① 概観
Mission Controlは、デスクトップ上で開かれている全てのウインドウを表示する。最小化されたウインドウや非表示にされたアプリケーションは除かれる。

Mission Controlを開く方法
3本指(または4本指)でスワイプ・アップ
F3キー。標準キーとして設定している場合には、Fn + F3
^↑(ショートカットキー)
ホット・コーナーに設定している場合には、その箇所にポインタを移動
BTTで設定しているジェスチャ(枠外から2本指でスワイプ・アップなど)
上方向(上矢印)が多いのは、上にスペース・バーも表示するという連想からだろう。
左上隅と右上隅のホット・コーナーにMission Controlを指定している場合は、同時にスペースバーのサムネイルが表示される。普通は、スペースバーまでポインターを移動させなければならない。
スペースというのは、仮想デスクトップであり、Mission Controlで増設、削除、編集などができる。
このように、Mission Controlには、アプリ・スイッチャーとしての役割とともに、スペースという仮想デスクトップの管理の役割も持っている。
Space
Spaceを増やすには、Mission Controlを実行した後、右上隅に表示される「+」のアイコンをタップする
Spaceを削除したい場合には、削除したいSpaceにポインタを合わせ、アイコンの左上に表示される「⨂」をタップする
Spaceの順序を変更したい場合には、アイコンを左右にドラッグする
現在のDesktopが表示されているSpaceを変更したい場合には
左右に3本指(または4本指)でドラッグ
Mission Controlを実行して、移動したいSpaceのアイコンをタップ
右側のSpaceに移動したい場合には^→、左側は^←、というショートカットキーを用いる(デフォルト)
1〜4番までのSpaceなら、^1~^4というショートカットキーを用いる(「キーボードショートカット」から設定)
4番目の方法は
1. 「システム設定」を開き、左側の項目欄から「キーボード」という項目をタップして表示される右側の「キーボードショートカット」というボタンをタップ
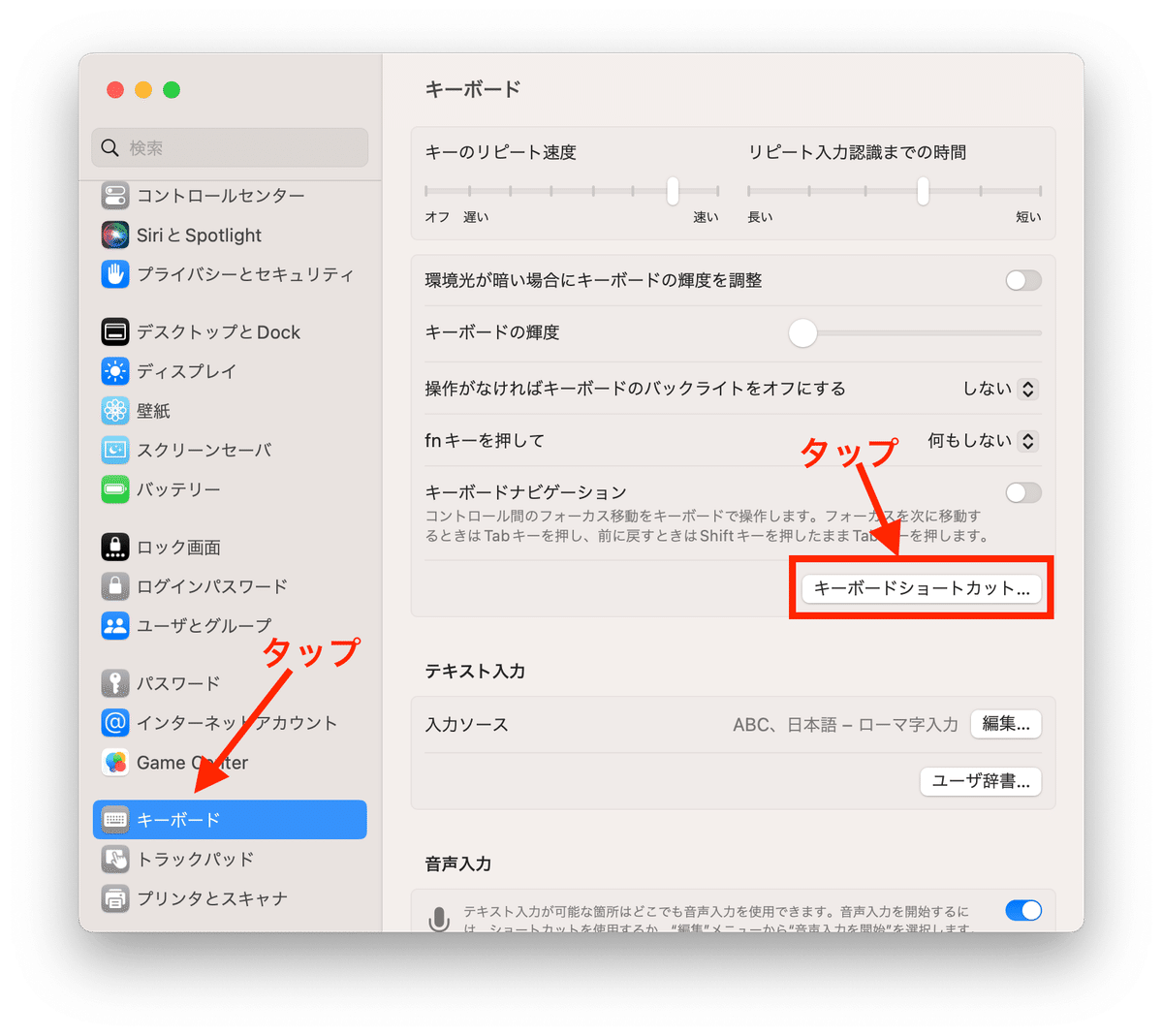
2. 左側の項目欄から「Mission Control」を選択し、右側に表示される二つ目の「Mission Control」という項目名の前に付いている「>」をタップして、サブ項目を開く

3. 「デスクトップ1への切り替え」などのチェックボックスにチェックを入れる

4. ショートカットキーを設定(デフォルトでいい場合は、そのまま終了)
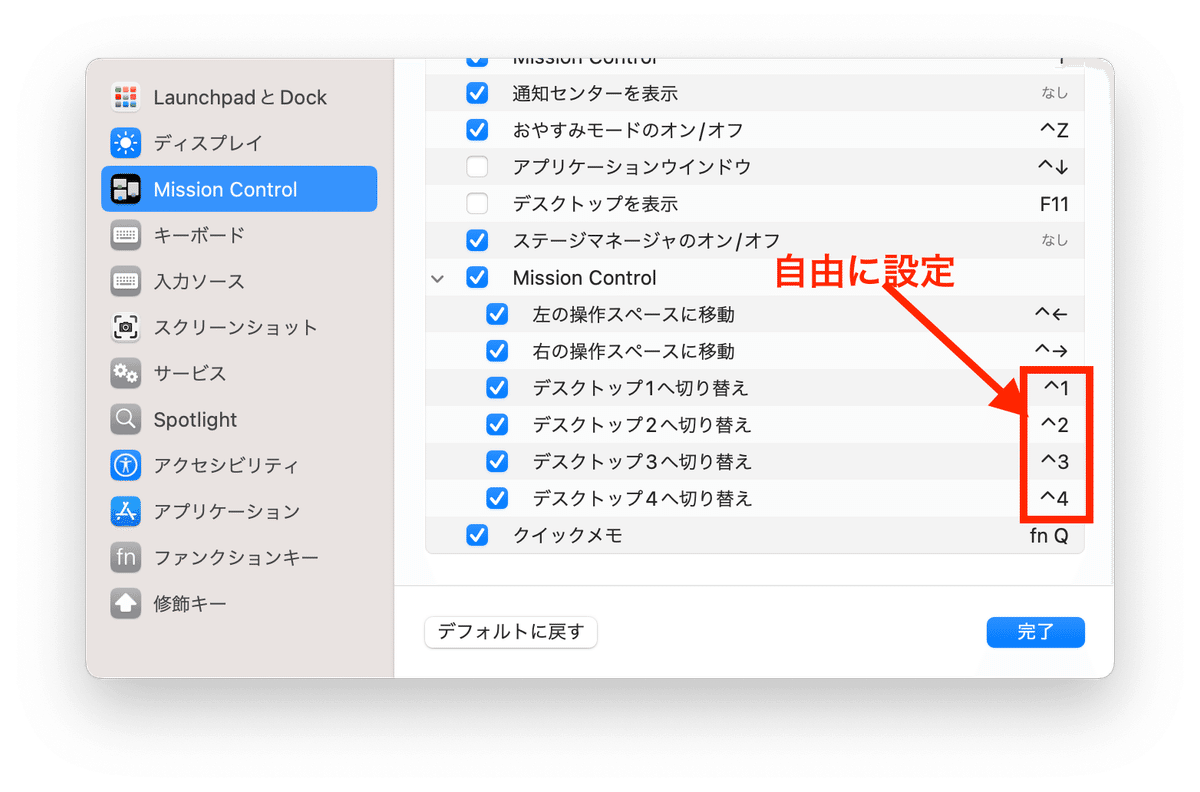
Caps LockをControlキーに変更している場合、キーボードの左隅の二つを押せば、最初のデスクトップに戻ることができるので、便利かもしれない。
この方法は、全画面のSpaceを含まない。
全画面Spaceを作る方法
ウインドウの左上隅にある緑色の最大化ボタンをタップ
Mission Controlを実行して、Space間にドラッグ

全画面Spaceとなる
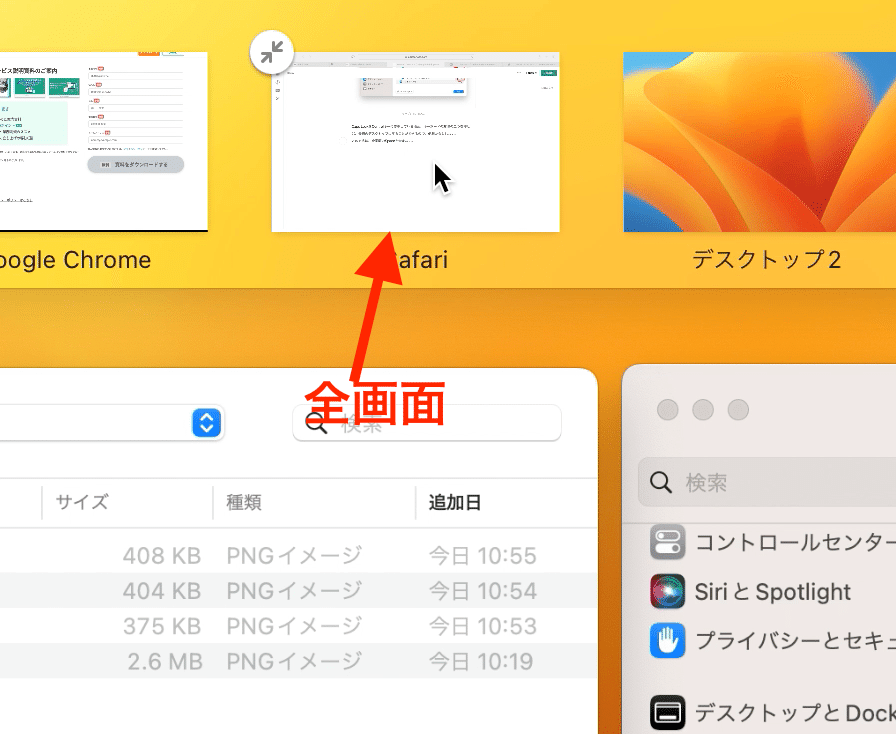
Split Viewを作る方法
まず、一つ目は全画面Spaceにする
Mission Controlを実行して、二つ目をウインドウを全画面Spaceにドラッグ

3. ドロップして完成
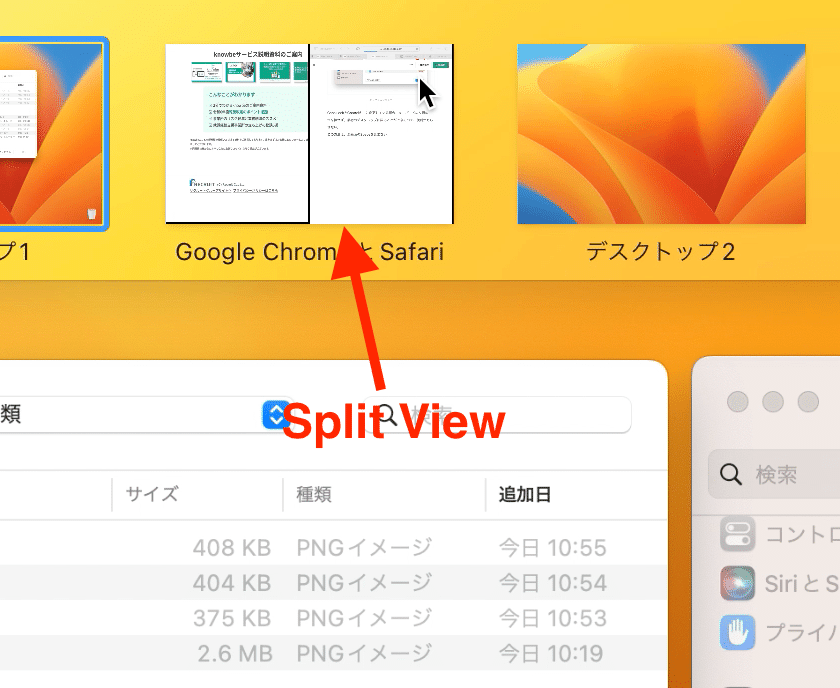
このように、Mission Controlを使えば、簡単なドラッグ&ドロップで適切な場所に全画面ウィンドウを作ったり、他の全画面ウインドウとSplit Viewにできる
Mission Controlの二つの機能とは何か?
Spaceを増やしたり、減らしたり、順序を変えたりしてみよう
現在のウインドウを別のSpaceに移動してみよう
別のSpaceにあるアプリのウインドウを現在のSpaceに持ってきてみよう
この記事が気に入ったらサポートをしてみませんか?
