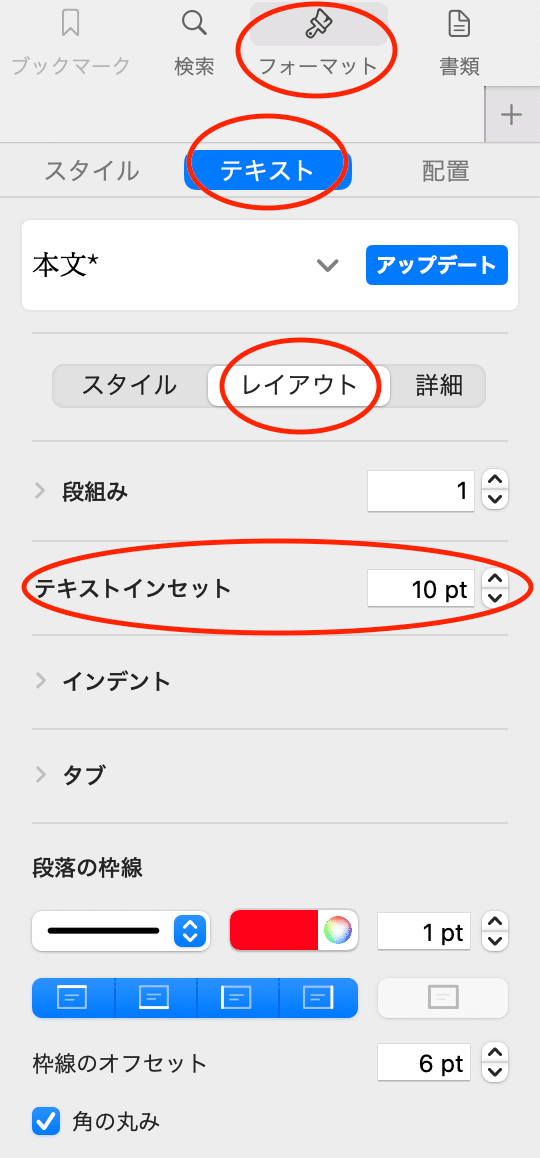文書フォーマット - ① 概観
文書のサイズと向き
文書のサイズや向きを自由に決めることができる。ただし向きは、途中で変更できない。
ツールバーの「書類」アイコンをタップし、「書類」パネルのタブをタップし、文書のサイズや向きを決める
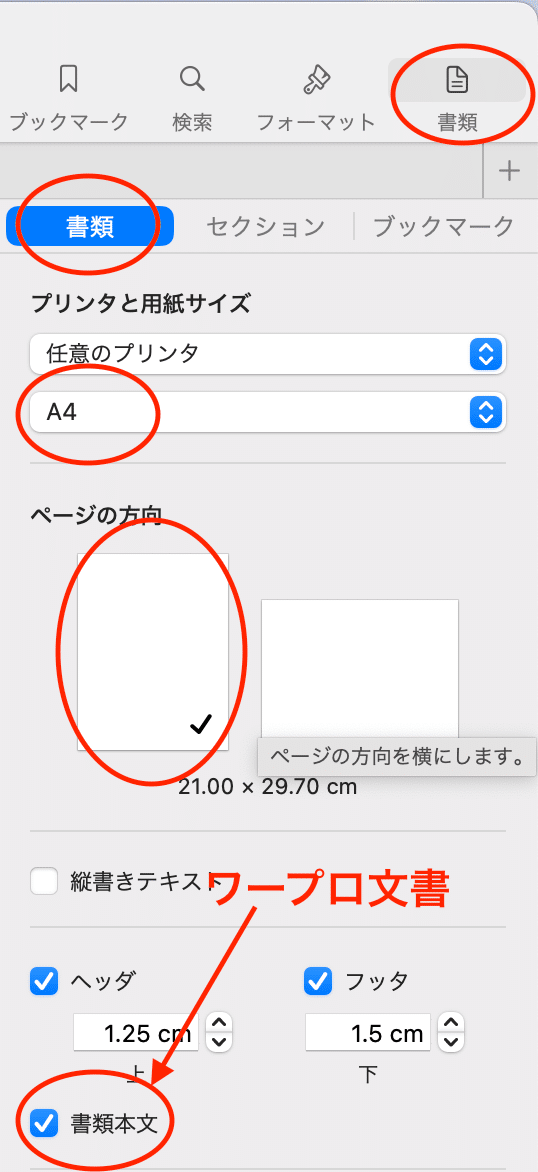
2.書類のサイズは自由に変更できる。「ファイル」メニューから「ページ設定」というメニュー項目を選択
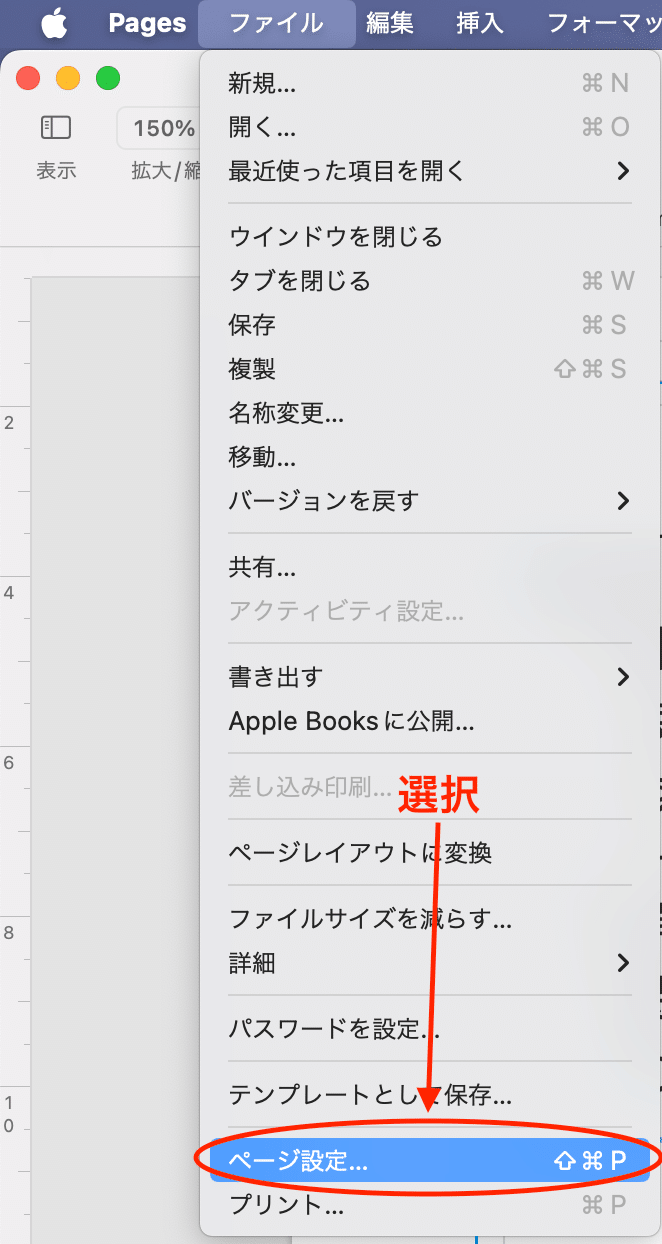
余白
余白も自由に設定できる。
ツールバーから「書類」アイコンをタップして、「書類」というパネルのタブを選択
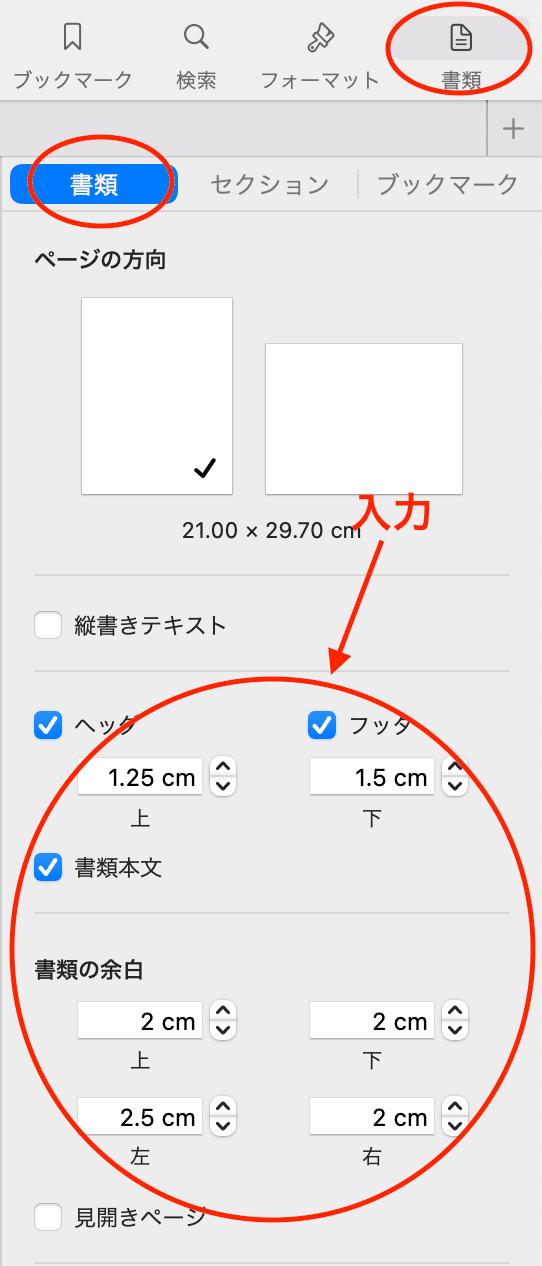
「書類本文」というチェックボックスにチェックが入っているので、これは、ワープロ文書だということが分かる
見開きページ
見開きページにおける余白の設定は、少し変わっている
ツールバーから「書類」アイコンをタップし、「書類」パネルのタブをタップし、「見開きページ」というチェックボックスをタップして、チェックをいれる
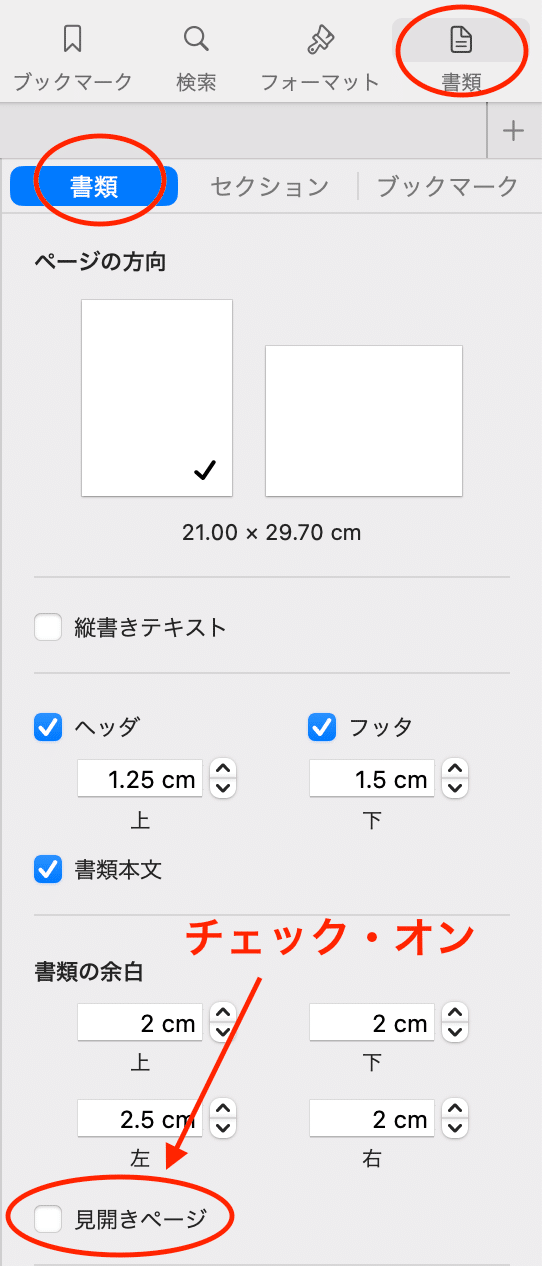
2.「拡大・縮小」アイコンを調節して、2ページ分が表示されるようにした後、ツールバーから「書類」アイコンをタップし、「書類」パネルのタブをタップし、「余白」という項目を見ると、「右」、「左」という項目名が「外側」、「内側」という項目名に変更されている
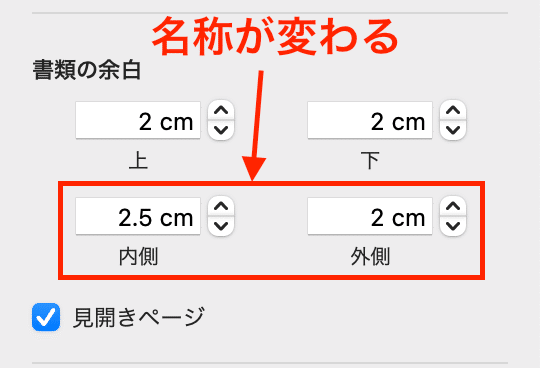
ページ・レイアウト画面における余白設定
ワープロ文書のページごとに、ページ・レイアウトのページでテキストボックスを作成し、そこにコピペしておく。
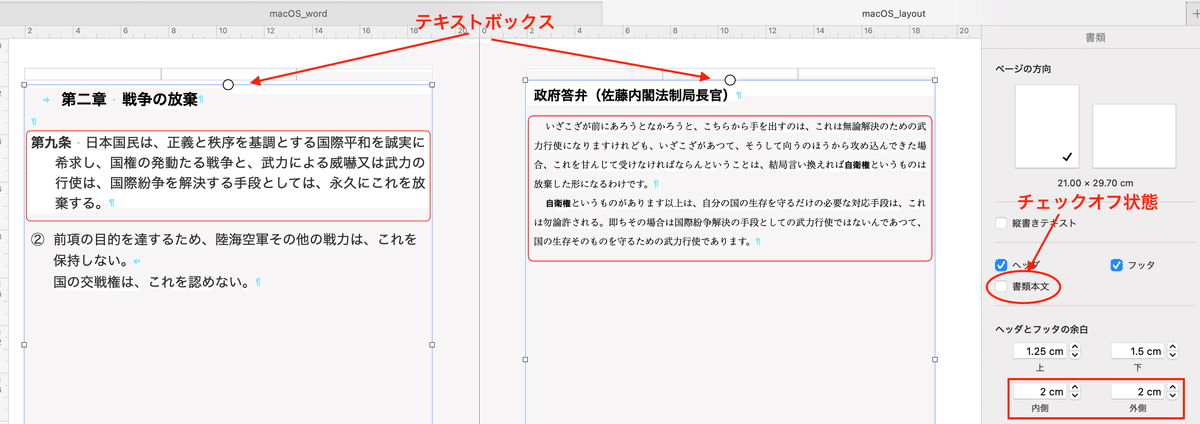
見開きページでは、余白は、「内側」と「外側」になる。
この例のように、左が条文、右が解釈、というように見開きページは、注釈を付けるときに便利である。
ページ・レイアウトを用いれば、この位置関係がズレる心配がなくなる。
赤枠の作成と調節は、ツールバーの「フォーマット」アイコンをタップして、「テキスト」パネルのタブをタップして、さらに「レイアウト」というパネルのタブをタップし、「段落の枠線」と「テキスト・インセット」という箇所を用いる。
テキストを枠線の内部に離して置くことで、枠線が綺麗に表示される。